Annuncio pubblicitario
Con Chrome e Firefox che accendono le luci della ribalta, Safari potrebbe non essere affatto un'opzione quando scegli un browser principale. E questo è un peccato, perché è un bene browser: ordinato, gradevole e intelligente.
Sì, a Safari potrebbero mancare alcune funzionalità indispensabili (qualcuno ha detto favicon? Le tue icone preferite: 14 favicon che si distinguono dalla follaUna volta che inizi a notare le favicon, ti rendi conto di quanto differiscono. La maggior parte sono noiosi, prevedibili e immediatamente dimenticabili. Ma alcuni sono abbastanza buoni per distinguersi dalla massa. Leggi di più ), ma ha molti altri utili che ti piaceranno. Prendi ad esempio le funzionalità meno conosciute che stiamo trattando. Vediamo come ti semplificheranno la navigazione.
Genera password
Dimentica la generazione di password sicure per i siti Web. Delega quel lavoro a Safari andando a Safari> Preferenze… > Password e selezionando la casella accanto a Riempimento automatico di nomi utente e password
. Dopo aver apportato questa modifica, quando visiti un sito Web che richiede la creazione di password, vedrai una piccola icona "chiave" nel campo della password. Cliccaci sopra e seleziona Suggerisci una nuova password... per fare in modo che Safari ti invii una password.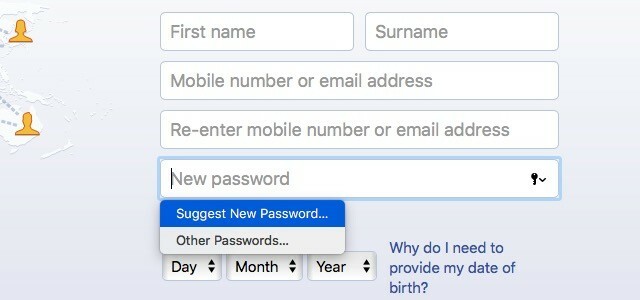
Con la funzione di riempimento automatico abilitata, i nomi utente e le password vengono archiviati in Le password sezione di Preferenze di Safari.
Cancella cronologia senza perdere i dati del sito Web
È utile eliminare la cronologia del browser ogni tanto. Questo elimina le tue ricerche recenti, le pagine web che hai visitato, l'elenco degli elementi scaricati, ecc., Dandoti un browser come nuovo. Il problema è che durante il processo perdi anche dati e preferenze specifici del sito. Ciò significa che la prossima volta che visiti un sito Web, riceverai le istruzioni per chiedere l'autorizzazione a inviarti avvisi, tracciare la tua posizione e così via. Sappiamo quanto può essere fastidioso.
La soluzione alternativa è semplice se si utilizza Safari.
Per prima cosa apri il Storia menu e tenere premuto il tasto Opzione chiave. Lo vedrai al solito Cancellare la cronologia... L'opzione nel menu è stata modificata in Cancella cronologia e conserva i dati dei siti Web…. Fare clic su quest'ultimo per ripulire la cronologia di Safari mantenendo intatte le impostazioni specifiche del sito.
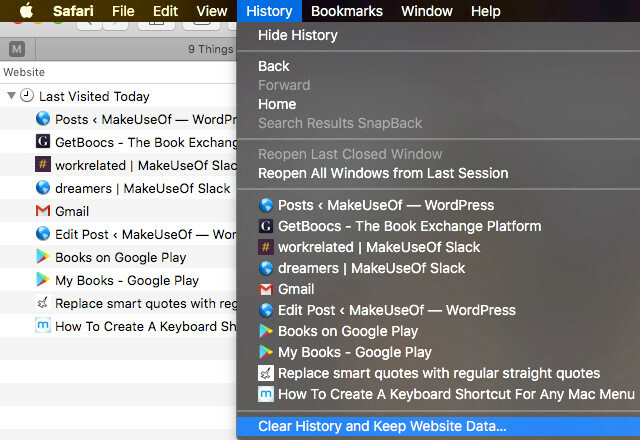
Crea un widget Dashboard
Se usi Dashboard su macOS, potresti voler conoscere la funzione Safari che ti consente di trasformare qualsiasi elemento della pagina web in un widget Dashboard. Per utilizzarlo, prima vai su una pagina web di tua scelta e fai clic su File> Apri in Dashboard. Ora sarai in grado di selezionare la parte della pagina che desideri tenere a portata di mano come widget. Selezionalo e premi il tasto Inserisci pulsante.
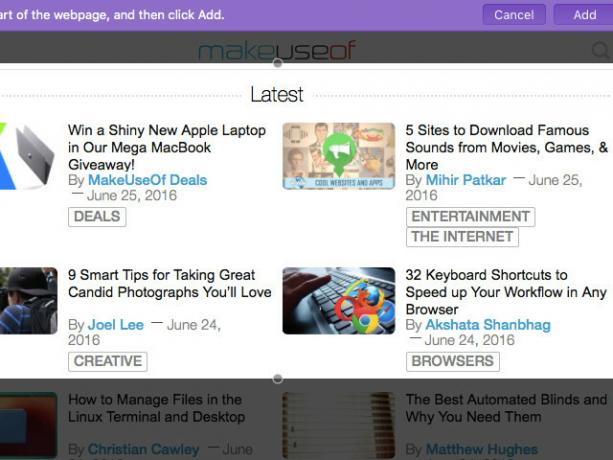
Questa funzione Safari è ottima per tenere sotto controllo gli elementi dinamici della pagina web. La sezione Offerte lampo di Amazon, ad esempio.
Dolce, ho appena usato "Apri in Dashboard" di Safari per creare un @nido Widget dashboard OSX pic.twitter.com/e7IZIzLyFA
- Gavin Jackson??? (@Gav_jackson) 6 maggio 2014
A proposito di Dashboard, lo sapevi che puoi trasforma i widget di Dashboard in app autonome Trasforma qualsiasi widget di Dashboard per Mac nella sua appProbabilmente non usi Dashboard da anni, ma c'è quel widget che vorresti trasformare in un'app. Indovina un po? Puoi! Leggi di più ?
Ottieni Safari per leggere ad alta voce per te
Vuoi superare la tua dose giornaliera di notizie senza affaticare gli occhi? Lascia che Safari legga gli articoli ad alta voce. Per questo ti consigliamo di passare alla modalità Reader facendo clic sull'icona Visualizza Reader (quattro linee orizzontali) a sinistra nella barra degli indirizzi o facendo clic su Visualizza> Mostra lettore. È per garantire che Safari legga solo il contenuto principale del sito Web e tralasci elementi irrilevanti come il testo di navigazione.
Ora, con Reader View attivo, fai clic su Modifica> Discorso> Inizia a parlare. Questo è tutto. Per interrompere l'audio, fare clic su Modifica> Discorso> Smetti di parlare. Puoi scegliere tra una frequenza vocale e la voce di sistema di tua scelta Preferenze di Sistema> Dettatura e voce> Sintesi vocale. Naturalmente, queste scelte si applicano a livello di sistema.
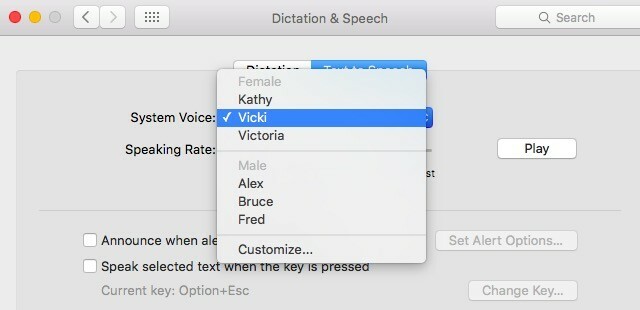
Dover passare attraverso il menu per avviare o interrompere la conversione da sintesi vocale ogni volta può essere un lavoro ingrato. Risolvi questo problema creando scorciatoie da tastiera per le opzioni di menu Come creare una scorciatoia da tastiera per qualsiasi voce di menu del MacNon ci sono scorciatoie da tastiera per qualcosa che fai regolarmente? È fastidioso, ma ecco le buone notizie: sul tuo Mac puoi aggiungerne uno facilmente, senza bisogno di software aggiuntivo. Leggi di più che si attivano e si interrompono la funzionalità vocale Il tuo Mac può leggere qualsiasi testo per te, ecco comeSia che tu voglia ascoltare un articolo mentre fai qualcos'altro o desideri che un'altra voce ti rilevi i tuoi scritti per scopi di correzione, OS X viene fornito con tutto ciò di cui hai bisogno. Leggi di più .
Cambia l'aspetto della vista del lettore di Safari
Una delle migliori funzionalità di Safari è la sua vista Reader. Ti dà una versione senza distrazioni dei contenuti online rimuovendo tutto ciò che è secondario dalla pagina. Sapevi che puoi personalizzare l'aspetto di questa modalità Reader? Puoi cambiare il tipo di carattere, ingrandirlo o ridurlo e scegliere un colore di sfondo diverso: niente di speciale, ma utile lo stesso.
Per accedere alle opzioni di personalizzazione, quando ti trovi nella vista Lettore, fai clic su Mostra le opzioni di aspetto di Reader icona (una coppia di "A" s) a destra nella barra degli indirizzi.
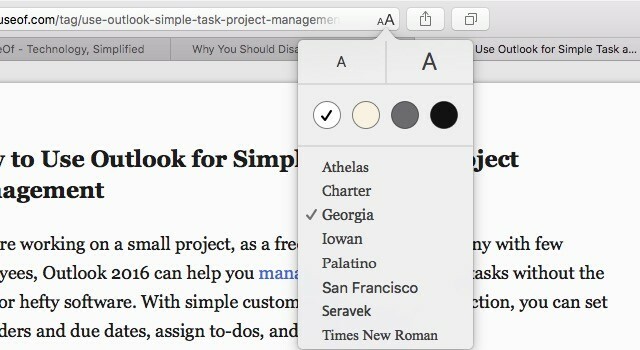
Ottieni una vista a volo d'uccello delle schede aperte
Fare clic su una serie di schede per trovare quella giusta richiede tempo. Prova invece questo approccio visivo: fai clic su Mostra tutte le schede pulsante della barra degli strumenti, che assomiglia a una coppia di quadrati sovrapposti. Questo ti dà anteprime in miniatura di tutte le schede aperte nella finestra corrente, con le schede dello stesso dominio raggruppate insieme - proprio quello che ti serve per trovare le schede più velocemente. Puoi passare a schede specifiche o persino chiuderle da questa sezione.
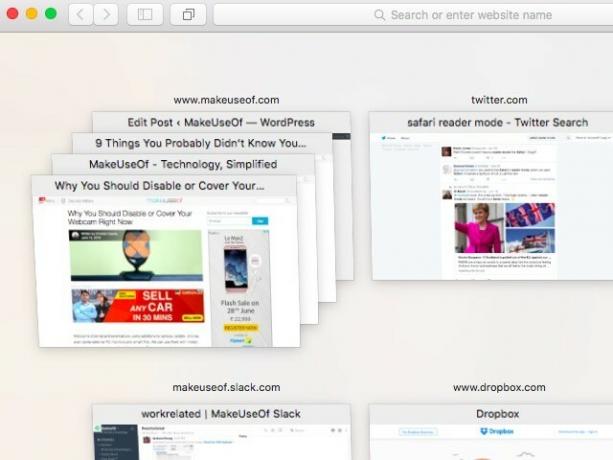
Se hai effettuato l'accesso allo stesso account iCloud sia sul tuo Mac che su un dispositivo iOS, nell'anteprima dovresti essere in grado di vedere anche le schede Safari aperte dal dispositivo iOS. Perché ciò funzioni, devi assicurarti di aver abilitato Safari in Preferenze di Sistema> iCloud sul tuo Mac e sotto Impostazioni> iCloud sul tuo dispositivo iOS. Questa funzione non ha funzionato come previsto per me. Riesco a visualizzare le schede del mio Mac Safari sul mio iPod, ma non le schede del mio iPod Safari sul mio Mac.
Nota: Puoi anche visualizzare le schede aperte da altri dispositivi iOS come elenchi all'interno di un menu a discesa tramite il pulsante della barra degli strumenti Schede iCloud.
Suggerimento Safari: "iCloud Tabs" ti consente di vedere (e chiudere!) Le schede su altri dispositivi. Abilitare tramite: “Visualizza? Personalizza la barra degli strumenti ". pic.twitter.com/DUmTJXYrZj
- Axel Rauschmayer (@rauschma) 20 agosto 2015
Chiudi le altre schede
Vuoi chiudere tutte le schede nella finestra corrente tranne quella attiva? Non è necessario continuare a colpire cmd + w o facendo clic su Vicino finché non si esauriscono le schede. Basta colpire cmd + option + w per fare il lavoro. Ti chiedi perché non riesci a vedere questa scorciatoia da tastiera in File menù. È un'altra di quelle scorciatoie che appaiono solo quando tu tieni premuto il tasto Opzione chiave con il menu aperto.
Sono così felice di aver scoperto di recente? +? + W in Safari: chiudi altre schede in questa finestra con una scorciatoia da tastiera.
- Joseph Caudle (@JosephCaudle) 1 giugno 2015
Ti consigliamo inoltre di tenere presente che puoi unire tutte le finestre di Safari in un'unica finestra tramite Finestra> Unisci tutte le finestre.
Carica file senza utilizzare un browser di file
Stai ancora utilizzando il browser dei file in loco per caricare file su un sito Web, ad esempio su Google Drive? Prova questa alternativa più semplice: usa il Finder per selezionare il set di file che desideri caricare e trascinali nella scheda di Google Drive che hai aperto. Il processo di caricamento inizierà immediatamente. Questo è uno di quelli suggerimenti che è possibile utilizzare in qualsiasi browser 6 Suggerimenti universali per il browser che probabilmente non stai usandoIndipendentemente dal browser che installi, ci sono alcuni suggerimenti e trucchi universali che dovresti usare. Dalle scorciatoie da tastiera alle impostazioni di sicurezza ideali, tratteremo tutto in questo unico articolo. Leggi di più e attraverso vari siti Web.
Ingrandisci campi di testo e menu a comparsa su qualsiasi pagina
È possibile evidenziare gli elementi di una pagina Web in rapida successione utilizzando linguetta chiave, e probabilmente lo sapevi già. Ora premi linguettaeOpzione. Ciò evidenzia solo i campi di testo e i menu popup sulla pagina. Più facile per la compilazione del modulo, giusto?
Se questi due linguetta le scorciatoie da tastiera non funzionano per te, vai a Safari> Preferenze… > Avanzato e assicurati che la casella accanto a Premi Tab per evidenziare ogni elemento su una pagina web appare selezionato.
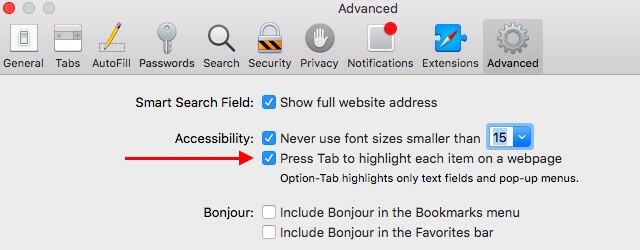
Non riesci a individuare un pulsante della barra degli strumenti che abbiamo menzionato nell'articolo nel tuo browser? Potrebbe essere perché l'hai nascosto dalla barra degli strumenti o forse non faceva parte dell'icona predefinita impostata per cominciare. Per visualizzare quell'icona, fai clic con il tasto destro del mouse in un punto qualsiasi della barra degli strumenti e fai clic su Personalizza la barra degli strumenti ... dal menu contestuale. Ora trascina l'icona sulla barra degli strumenti dalla casella a comparsa che appare.
Su Safari
Sappiamo che è conveniente attenersi alle poche funzionalità standard del browser che hai sempre utilizzato, ma ti consigliamo di prenderti il tempo per esplorare alcune di quelle meno conosciute. Potevano trasforma il tuo modo di navigare 3 modi in cui il tasto Maiusc cambierà il modo in cui navighi sul WebEcco tre scorciatoie da browser basate su Shift che renderanno la tua navigazione molto più comoda. Garantito. Leggi di più !
Ci sono delle funzionalità Safari di cui sei sorpreso che più persone non siano a conoscenza, ma dovrebbero esserlo? Condividili nei commenti.
Akshata si è formato in test manuali, animazione e progettazione di UX prima di concentrarsi sulla tecnologia e sulla scrittura. Ciò ha riunito due delle sue attività preferite: dare un senso ai sistemi e semplificare il gergo. A MakeUseOf, Akshata scrive su come sfruttare al meglio i tuoi dispositivi Apple.