Annuncio pubblicitario
 A volte il mondo dei PC è un tale specchio per il mondo reale. Immagino che in entrambi, il cestino (che è il Cestino) sia il componente più trascurato del nostro uso quotidiano. È fantastico perché è lì. Ci manca solo quando scompare.
A volte il mondo dei PC è un tale specchio per il mondo reale. Immagino che in entrambi, il cestino (che è il Cestino) sia il componente più trascurato del nostro uso quotidiano. È fantastico perché è lì. Ci manca solo quando scompare.
La gestione dei rifiuti può essere noiosa. Ma anche nel mondo reale, è dove si svolgono molte azioni. Pensa all'eco-consapevolezza e otterrai l'importanza di riciclare i rifiuti. Anche nel mondo dei computer, la gestione del Cestino è un compito essenziale per migliorare le prestazioni del sistema.
Possiamo immaginare l'importanza di questo: il Cestino è l'unica icona mostrata di default sul desktop di Windows XP.
Tutti abbiamo avuto dei run-in con problemi di Cestino. Dal voler cambiare la sua icona alla caccia per un modo per recuperare l'icona predefinita. O probabilmente il più frequente: rovistare al suo interno per trovare il file eliminato per errore. So di aver avuto la mia parte. Quindi, nel corso degli anni, la mia ricerca di soluzioni e soluzioni rapide ha portato a una bella raccolta di trucchi e suggerimenti. A poco a poco, ho capito che, come nel mondo reale, anche la spazzatura del nostro sistema necessita di una gestione costante. Per fortuna esistono molti modi gratuiti per personalizzare il Cestino a nostro piacimento.
Attenzione: Alcune delle modifiche riguardano la modifica del registro. Se non si conosce il modo per aggirare il registro, ignorare i passaggi. Eseguire sempre il backup del registro prima di qualsiasi modifica.
Quindi ora, facciamo un po 'di immersioni con i cassonetti con questi 10 modi per gestire il cestino.
Modifica le dimensioni del Cestino
Per impostazione predefinita, la dimensione assegnata al Cestino è il 10% della dimensione dell'unità. Se elimini un file più grande di quello, Windows ti chiederà un messaggio. Quindi puoi aumentare le dimensioni.
Dall'altro lato, un'unità da 20 GB avrà una dimensione del cestino di 2 GB. Se lo consideri uno spreco di spazio, puoi ridurne le dimensioni.
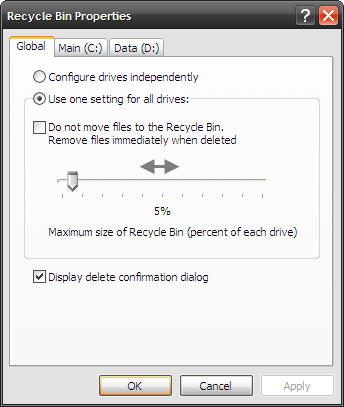
- Fare clic con il tasto destro sull'icona del cestino sul desktop e scegliere Proprietà.
- Usando il Globale scheda, è possibile impostare una dimensione uniforme per tutte le unità selezionando Utilizzare un'impostazione per tutte le unità. Oppure configura ciascuna unità in modo indipendente selezionando Configurare le unità in modo indipendente.
- Spostare il dispositivo di scorrimento in base alla dimensione che si desidera impostare. Per tutte le unità, utilizzare il Globale scheda. Per dimensioni indipendenti, utilizzare la scheda per le unità. Clicca su ok e scaricare quanto vuoi.
Cambia il nome
Se il "Cestino" è troppo meccanico per te, è facile rinominare il cestino in qualcosa del genere Nuked! Ecco come con una modifica del registro. (È il REGISTRY - stai attento!)
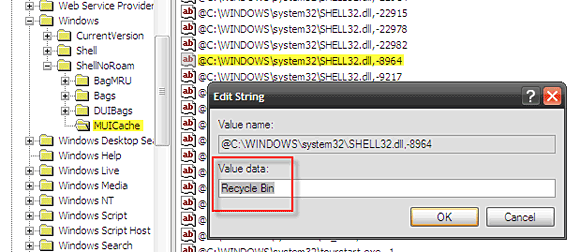
- Clic Avvia - Esegui "" digitare regedit per aprire l'editor del registro.
- Drill down al seguente tasto - HKEY_CURRENT_USER \ Software \ Microsoft \ Windows \ ShellNoRoam \ MUICache
- Nel riquadro di destra, fai doppio clic su questa stringa di valore - @C: \ WINDOWS \ system32 \ SHELL32.dll, -8964
- Cambiare il Dati di valore a quello che vuoi nominare il cestino. Clic ok e chiudere l'editor del registro.
- Aggiorna il desktop per vedere la modifica del nome.
Cambia l'icona del Cestino
L'icona Cestino può essere modificata facilmente da Proprietà del desktop applet.
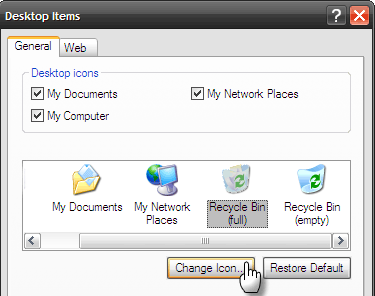
- Fare clic con il tasto destro su un'area vuota del desktop. Selezionare Proprietà.
- In Proprietà dello schermo, seleziona il Desktop scheda.
- Clicca sul Personalizza desktop pulsante - il Elementi del desktop la casella si apre sul Generale scheda.
- Seleziona l'icona Cestino - fai clic su Cambia icona. La scelta delle icone per impostazione predefinita è fornita dal file Shell32.dll. Puoi optarne per uno o cercare la tua icona preferita per il Cestino. Clicca su ok per impostarlo.
Nascondi il cestino
Ci sono molte ragioni per cui potresti voler nascondere il Cestino dal desktop (ad esempio se vuoi usare Docks o un tema simile al Mac). Il modo gratuito e non di registro è di usare il Editor dei criteri di gruppo.
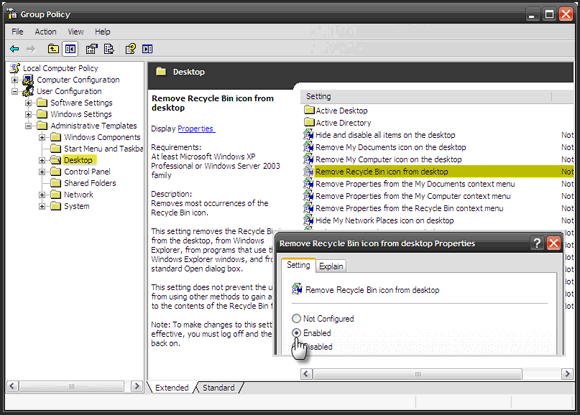
- Clic Avvia - Esegui - genere GPEDIT.MSC ed entra.
- Espandere Configurazione utente - Modelli amministrativi e clicca su Desktop.
- Nel riquadro destro, fare doppio clic su Rimuovere l'icona Cestino dal desktop - Nel Proprietà finestra clicca su Abilitato.
- stampa ok uscire. Per mostrarlo di nuovo, basta selezionare Non configurato.
Nota: L'Editor criteri di gruppo non è disponibile in Windows XP Home Edition.
Ripristina l'icona del Cestino
È facile nascondere l'icona del cestino. Ma cosa succede se un errore di sistema ha cancellato l'icona per sempre? Quindi dobbiamo andare nel registro per il lavoro di riparazione.
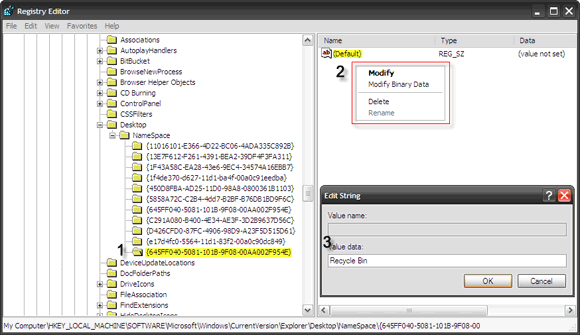
- Clic Avvia - Esegui "" digitare regedit per aprire l'editor del registro.
- Drill down al seguente tasto - HKEY_LOCAL_MACHINE \ SOFTWARE \ Microsoft \ Windows \ CurrentVersion \ Explorer \ Desktop \ NameSpace
- Crea una nuova chiave facendo clic con il tasto destro su di essa - Nuovo - Chiave
- Inserisci il valore {645FF040-5081-101B-9F08-00AA002F954E}. Clic accedere.
- Nel riquadro di destra, fai clic con il pulsante destro del mouse sul valore predefinito "¦clicca su Modificare. Immettere un nome per il cestino in Dati valore campo della casella Modifica stringa.
- Clicca su ok e uscire dall'editor del registro. Il cestino viene ripristinato.
Salta la casella di conferma dell'eliminazione e il cestino
L'eliminazione di un file rende a Conferma eliminazione cartella finestra pop-up. Tuttavia, non è consigliabile modificare questa azione della rete di sicurezza ”, è facile farlo.
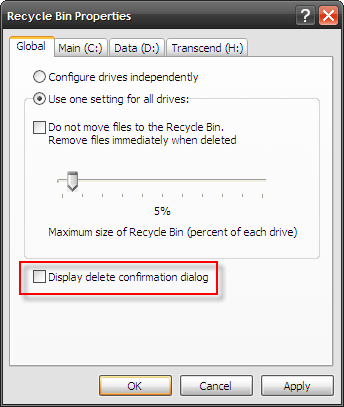
- Fare clic con il tasto destro sull'icona Cestino sul desktop. Clicca su Proprietà.
- Deseleziona il Visualizza la finestra di dialogo di conferma dell'eliminazione. Clicca su Applicare e ok.
- Inoltre, se non si desidera ignorare completamente il Cestino, nella stessa finestra selezionare il Non spostare i file nel Cestino. Rimuovi immediatamente i file quando vengono eliminati casella di controllo. In alternativa, puoi tenere premuto Maiusc mentre esegui un'eliminazione.
Svuota il cestino con un clic destro sul menu contestuale
Esistono diverse correzioni del registro disponibili come file .reg scaricabili. Ma per capire le voci che cambiano, penso che sia meglio scegliere l'opzione manuale.
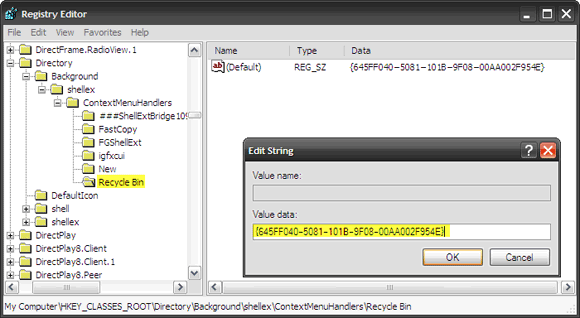
- Clicca su Avvia - Esegui "" digitare regedit. Colpire ok.
- Scorri fino a HKEY_CLASSES_ROOT \ Directory \ Background \ ShellEx \ ContextMenuHandlers
- Fai clic con il tasto destro del mouse e crea una nuova chiave - Cestino
- Seleziona la nuova chiave e fai clic con il pulsante destro del mouse sul valore predefinito per modificarlo nel riquadro a destra.
- Inserisci il valore {645FF040-5081-101B-9F08-00AA002F954E}.
- Fai clic su OK e chiudi l'Editor del Registro di sistema per visualizzare un Svuota il cestino comando nel menu contestuale.
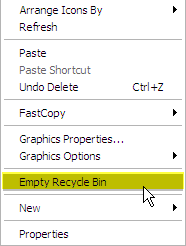
Spostare il Cestino sulla barra delle applicazioni
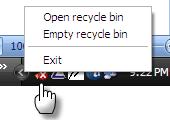
Se vuoi recuperare il valore di un'icona dello schermo immobiliare e non vuoi rimuovere completamente il Cestino, allora un piccolo strumento chiamato MiniBin potrebbe essere la soluzione. Come dice il sito degli sviluppatori, questo piccolo download da 43 KB può tornare utile se si desidera nascondere il cestino dal desktop. Il software non necessita di installazione. Per iniziare con Windows, puoi includerlo nella cartella di avvio.
Cambia il modo in cui suona il Cestino
Se ti piace riprodurre il tuo suono quando il cestino è vuoto,
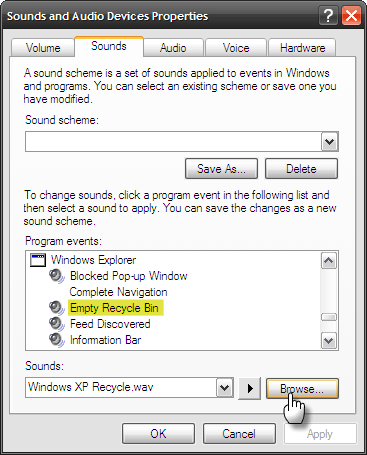
- Vai a Pannello di controllo - Suoni e dispositivi audio.
- Clicca sul Suoni scheda. Sotto Eventi del programma scendi a Esplora risorse - Svuota cestino.
- Seleziona qualsiasi altro suono dai valori predefiniti sotto il Suoni menu a discesa o navigare fino alla posizione del proprio file wav. Provalo con un clic della piccola freccia nera.
Porta il Cestino a fuoco quando è nascosto
Questo fantastico trucco funziona solo se il cestino rimane nella posizione predefinita in basso a destra sul desktop. Puoi riportare a fuoco il cestino se è oscurato da molte finestre aperte. Trascina semplicemente i file che desideri eliminare in un'area vuota della barra delle applicazioni. Tutte le finestre aperte si minimizzano automaticamente e puoi semplicemente rilasciare i file nel cestino.
Se noti, l'eliminazione di un file è probabilmente il processo di Windows più lungo. Dalla selezione di un file all'eliminazione, facendo clic sulla conferma, svuotando il cestino e confermando nuovamente l'azione. Anche in questo caso il file può essere recuperato utilizzando gli strumenti di recupero poiché Windows non ci scrive immediatamente. Quindi, in breve, Windows ci dà molto tempo per esaminare la nostra decisione di eliminare un file.
Il cestino è stato chiamato rete di sicurezza. Ecco perché merita la nostra attenzione e tutti i suggerimenti e i trucchi che possiamo raccogliere. Ne conosci qualcun altro?
Credito immagine: Permacultura di Londra
Saikat Basu è il vicedirettore per Internet, Windows e produttività. Dopo aver rimosso la sporcizia di un MBA e una carriera di marketing lunga dieci anni, ora è appassionato di aiutare gli altri a migliorare le loro capacità di narrazione. Cerca la virgola di Oxford mancante e odia i cattivi screenshot. Ma le idee di fotografia, Photoshop e produttività leniscono la sua anima.