Annuncio pubblicitario
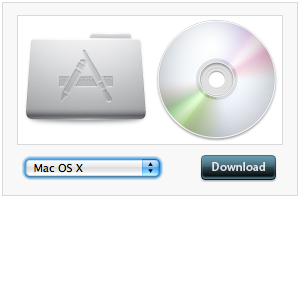 Quando hai effettuato l'aggiornamento a Snow Leopard, la maggior parte delle cose probabilmente è andata molto meglio: più spazio sul disco rigido, prestazioni più veloci e alcune altre fantastiche funzionalità. Ma a volte potresti imbatterti in qualcosa che non ti soddisfa e vuoi cambiarlo di nuovo. È su questo punto che potresti anche capire che le cose non funzionano come una volta.
Quando hai effettuato l'aggiornamento a Snow Leopard, la maggior parte delle cose probabilmente è andata molto meglio: più spazio sul disco rigido, prestazioni più veloci e alcune altre fantastiche funzionalità. Ma a volte potresti imbatterti in qualcosa che non ti soddisfa e vuoi cambiarlo di nuovo. È su questo punto che potresti anche capire che le cose non funzionano come una volta.
Uno di questi piccoli fastidi sta cambiando le icone dell'applicazione. Una volta, eri in grado di copiare e incollare le tue icone preferite direttamente in "Ottenere informazioni"Per cambiarli in una nuova icona. Ma in Snow Leopard le cose sono leggermente diverse. Ma non preoccuparti, lo ripareremo in pochissimo tempo.
Creazione o ricerca di nuove icone
Ci sono molti ottimi strumenti per creare file .icns, come Img2icns. Questi strumenti sono descritti più dettagliatamente in questo post Come creare e modificare icone Mac in modo rapido e semplice Leggi di più . Puoi anche trovare icone gratuite usando siti come InterFaceLift.
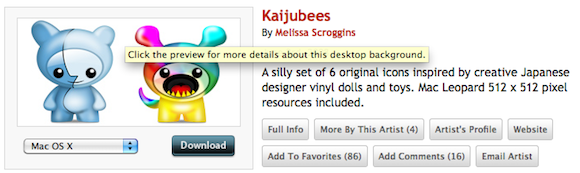
Metodo 1: Come modificare le icone delle applicazioni (con backup)
Quello che dovremo fare è chiudere Finder e riavviare come utente root. Questo ci darà le autorizzazioni per cambiare l'icona nella "Ottenere informazioni"Dettaglio dell'applicazione.
Personalmente, non sono troppo appassionato di icone semplici, quindi è quello che cambierò per dimostrarlo.
Aggiungi un'opzione Esci dal Finder al Finder
Il modo migliore per uscire dal Finder è utilizzare Terminal per aggiungere un "Esci da Finder"Opzione per Finder. Per aprire il Terminale vai a Applicazioni> Utilità. Quindi digitare il comando seguente:
per impostazione predefinita scrivi com.apple. Finder QuitMenuItem 1
Questo aggiungerà un "Esci da Finder"Al menu del Finder dopo aver riavviato Finder.
Riavvia Finder
Per riavviare Finder, puoi utilizzare la finestra di dialogo Uscita forzata. Accedi a questo dialogo andando nel menu Apple e scegliendo "Uscita forzata"O premendo Comando-Opzione-fuga.
Puoi anche riavviare Finder utilizzando Terminal e digitando il comando seguente:
killall Finder
Esci da Finder
Ora in Finder dovresti essere in grado di andare a Finder> Esci da Finder per uscire dal Finder.
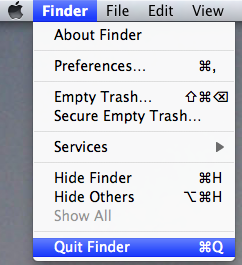
Esegui Finder come utente root
Mentre sei ancora in Terminal puoi avviare Finder come utente root. Per fare ciò, dovrai usare il comando sudo. Digita quanto segue:
sudo /System/Library/CoreServices/Finder.app/Contents/MacOS/Finder
Dovrai quindi fornire la password dell'amministratore. Quando il Finder si apre, verrà eseguito come utente root, il che significa che avrai accesso alle proprietà di molti più file rispetto a un utente normale. Apporta le modifiche all'icona il più rapidamente possibile, quindi riavvia Finder.
Modifica manuale dei file delle icone
Questo modo di cambiare le icone implica entrare nel pacchetto e sostituire il file .icns con un altro file .icns. Questo metodo consente di eseguire il backup dell'icona originale rinominandola.
- Vai all'applicazione per cui desideri modificare l'icona, quindi fai clic con il pulsante destro del mouse e scegli "Mostra contenuto della confezione“.
- Quindi vai a Contenuti> Risorse e rinominare il file .icns per il backup. Ricorda quale era il nome originale! Copia il file .icns che desideri utilizzare in questa cartella e rinominalo con lo stesso nome dell'icona originale in questa cartella.
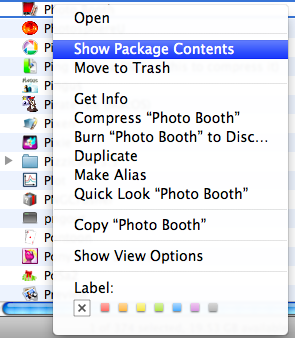
Queste modifiche dovrebbero essere visualizzate immediatamente in Applicazioni, ma dovrai riavviare il Mac prima che venga visualizzato nel Dock.
Metodo 2: Come modificare le icone delle applicazioni (senza backup)
Questo sta usando il metodo copia e incolla per cambiare le icone, che non ti dà la possibilità di eseguire il backup dell'icona originale. È possibile utilizzare il metodo precedente per ottenere le autorizzazioni per i file o il metodo seguente.
Modifica le autorizzazioni dell'applicazione singolarmente
Questo metodo di modifica delle autorizzazioni dell'applicazione è semplice quando funziona, ma spesso le autorizzazioni possono essere un po 'un mal di testa. Ogni file dell'applicazione richiede che le autorizzazioni vengano modificate singolarmente e successivamente ripristinate singolarmente.
- Fai clic con il pulsante destro del mouse sull'applicazione che desideri modificare e scegli "Ottenere informazioni“.
- Fare clic nell'area Autorizzazioni e fare clic sul lucchetto per apportare modifiche. Ti verrà richiesta la password dell'amministratore.
- Cambia tipo di utente "Tutti" per "Leggere scrivere"Accesso.
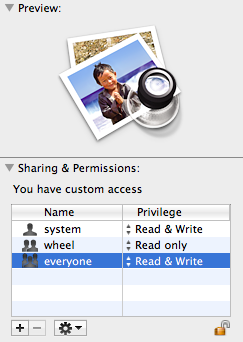
- Accedi al "Ottenere informazioni"Informazioni sia sul file di immagine dell'applicazione che si desidera utilizzare sia sull'applicazione che si desidera modificare.
- Fai clic sull'icona nell'angolo in alto a sinistra dell'immagine che desideri in modo che sia evidenziata.
- Copia questo file utilizzando CMD-C, quindi fai clic sull'icona in alto a sinistra dell'applicazione di destinazione in modo che sia evidenziata. Incolla usando CMD-V.
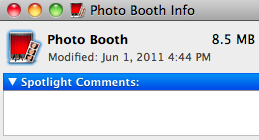
Questo processo può essere ottenuto anche aprendo un file in Anteprima, quindi selezionando l'intera immagine e copiandolo, quindi incollando nel dettaglio dell'icona di "Ottenere informazioni“.
Ancora una volta, il dock non rifletterà le modifiche fino al riavvio del computer.
Uno dei due metodi sopra ha funzionato per te? Quale è stato il più semplice? Se riscontri problemi durante l'aggiornamento delle icone delle tue applicazioni, faccelo sapere nei commenti qui sotto e faremo del nostro meglio per aiutarti.
Ange è laureata in Internet Studies & Journalism e adora lavorare online, scrivere e social media.


