Annuncio pubblicitario
 Con ampie capacità del disco rigido a disposizione, è naturale solo se si diventa compiacenti sull'eliminazione di documenti più vecchi. Tuttavia, tale abitudine richiede una gestione efficiente in modo da poter trovare rapidamente il file che stai cercando e non devi passare attraverso una pila di file non necessari per scoprire quello che stavi cercando.
Con ampie capacità del disco rigido a disposizione, è naturale solo se si diventa compiacenti sull'eliminazione di documenti più vecchi. Tuttavia, tale abitudine richiede una gestione efficiente in modo da poter trovare rapidamente il file che stai cercando e non devi passare attraverso una pila di file non necessari per scoprire quello che stavi cercando.
È molto comune dimenticare il nome del file del documento richiesto, ma quasi sempre si ha una buona idea dei contenuti.
Docfetcher è uno di questi software che ti permette di sbirciare e cercare documenti per trovare le parole per trovare esattamente quello che stai cercando.
Puoi ottenere DocFetcher Qui. Funziona con Windows e Linux. I pacchetti DEB sono disponibili per gli utenti su distribuzioni basate su Debian o Debian. Per gli utenti Windows, è possibile scegliere tra il programma di installazione e le versioni portatili del software. Eseguendo DocFetcher per la prima volta, ti verrà presentata una schermata simile alla seguente:
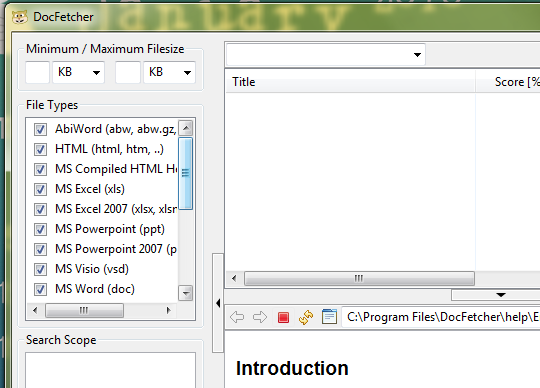
Prima di tutto, è necessario creare un indice di file che si desidera sia ricercabile. Fai clic sui tipi di file che desideri includere nell'indice, quindi fai clic con il pulsante destro del mouse all'interno dell'ambito della ricerca e scegli Crea indice. Scegli la cartella che desideri indicizzare e DocFetcher creerà un indice per tutti i documenti all'interno di quella cartella.
Tieni presente che la creazione dell'indice potrebbe richiedere del tempo a seconda del numero di file nella cartella scelta e della dimensione dei file. La creazione dell'indice è un passaggio necessario in quanto consente a DocFetcher di conoscere il contenuto dei file in modo che possa cercare parole nei documenti e offrirti risultati quasi istantanei.
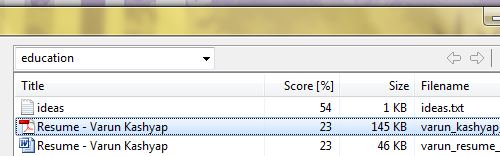
Con l'indice pronto, ora puoi cercare il testo all'interno dei tuoi file. Digita semplicemente il termine nella casella di ricerca e premi Invio; ti verranno presentati i risultati istantaneamente. La sezione dei risultati mostra la pertinenza, la dimensione del file e il nome del file di ciascun risultato restituito. Facendo clic su qualsiasi risultato si apre un'anteprima del file con i termini di ricerca evidenziati. Fare doppio clic su qualsiasi risultato per avviare il file corrispondente.
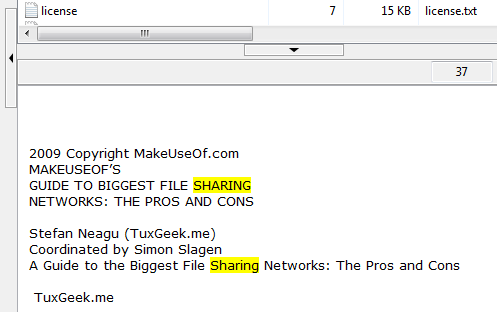
DocFetcher tiene automaticamente traccia delle aggiunte e delle modifiche alle cartelle che hai configurato per la visione. Non è necessario creare / ricostruire nuovamente l'indice, aggiornerà automaticamente l'indice se è in esecuzione o alla successiva esecuzione.
È possibile utilizzare gli operatori nella query di ricerca per ottimizzare i risultati. Un punto importante da notare sulle query di DocFetcher è che, per impostazione predefinita, una ricerca di "sviluppo web"Restituirà documenti che contengono la parola" web "o documenti che contengono la parola" sviluppo ". Questo è in contrasto con quello che potresti aspettarti (utilizzato per la ricerca di Google). Quindi, per cercare documenti che contengono entrambe le parole, devi cercare "web E sviluppo“. Francamente, questo richiede un po 'di tempo per abituarsi e avrebbe potuto essere facilmente risolto dallo sviluppatore. Tuttavia, ci sono altri operatori che funzionano come previsto:
- Puoi usare "–"Per indicare un termine che non dovrebbe essere presente nel documento
- “+"Indica una parola richiesta.
- Puoi anche cercare metadati di documenti, ad es. "autore: varun"Cercherà nei documenti creati da me (come indicato nelle proprietà)
- Ultimo ma non meno importante, puoi anche utilizzare i caratteri jolly onnipresenti: il "?" e il "*"(Con i loro ovvi significati)
DocFetcher consente inoltre di specificare le estensioni dei file che si desidera vengano trattati come file di testo semplice. Questo può essere particolarmente utile se fai un po 'di programmazione. Ad esempio, puoi dire a DocFetcher di trattare i file .php e .java come testo, ciò renderebbe ricercabile anche il codice sorgente all'interno di questi file tramite DocFetcher. Questo può essere specificato tramite la finestra di dialogo delle preferenze o durante la creazione / ricostruzione dell'indice.
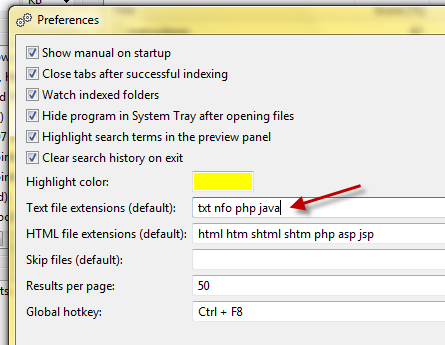
DocFetcher è un'ottima alternativa a Google Desktop. Certo, non indicizza i file di immagine e potrebbe non avere le campane e i fischi di Google Desktop, ma è proprio quello che vale la pena provare. È leggero, puoi invocarlo su singole cartelle, specificare in modo complesso cosa indicizzare, condividere repository e indicizzare e ha tutte le opzioni di cui potresti aver bisogno da un software simile.
Qual è il tuo strumento di ricerca desktop preferito per cercare parole nei documenti?
Sono Varun Kashyap dall'India. Sono appassionato di computer, programmazione, Internet e tecnologie che li guidano. Amo la programmazione e spesso sto lavorando a progetti in Java, PHP, AJAX ecc.