Annuncio pubblicitario
Esplora file di Windows afferma che il file che stai tentando di eliminare è aperto in un altro programma o sistema? Quando non puoi aprire, modificare o eliminare un file, è ancora in esecuzione in background o non si è chiuso correttamente.
Fortunatamente, puoi forzare la chiusura, la ridenominazione, lo spostamento o l'eliminazione di un file in uso. Ecco come!
Come superare l'errore "File in uso"
Se vuoi saltare le soluzioni manuali, scorri verso il basso fino alla sezione in cui sono elencati gli strumenti che possono aiutarti a sbloccare ed eliminare un file in uso.
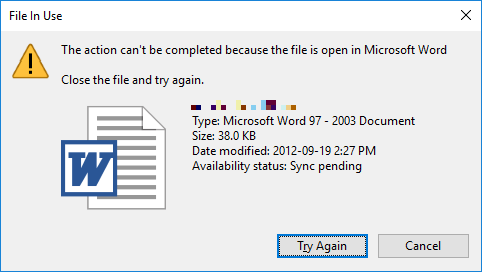
1. Chiudi il programma
Cominciamo con l'ovvio. Hai appena aperto il file e non averlo chiuso? Se il file è chiuso, ma il programma è ancora in esecuzione, chiudilo anche tu, quindi riprova.
2. Riavvia il computer
Mentre il riavvio è scomodo, richiede zero abilità o armeggiare con cose come Task Manager o strumenti di terze parti. Il riavvio cancella anche la tua RAM e probabilmente corregge altri fastidi in una volta sola. Quindi prova questo se non riesci a preoccuparti di esaminare la causa.
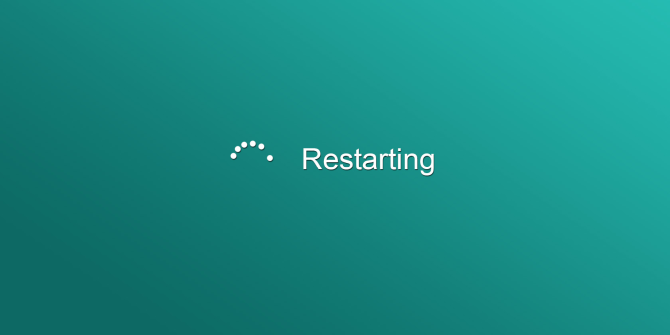
Se hai già provato a riavviare e non è stato d'aiuto, passa all'opzione successiva.
3. Terminare l'applicazione tramite Task Manager
Il motivo per cui il riavvio aiuta è perché il sistema si avvierà da zero e, tra le altre cose, tutti i processi attualmente in esecuzione nel Task Manager verranno chiusi. Invece di riavviare, puoi anche provare a farlo terminare manualmente il processo o l'applicazione Come forzare la chiusura di un programma senza Task ManagerTi chiedi come forzare la chiusura di un programma bloccato su Windows? Ecco alcuni modi per forzare la chiusura di app senza Task Manager. Leggi di più che tiene in ostaggio il tuo file. Questo è il metodo più efficace per correggere l'errore "il file è aperto in un altro programma".
Clic Ctrl + Maiusc + ESC per aprire Task Manager. In alternativa, è possibile fare clic con il pulsante destro del mouse sulla barra delle applicazioni o fare clic su Ctrl + Alt + Canc ovunque in Windows e selezionare Task Manager. Se vedi la versione compatta di Windows 1o, fai clic su Più dettagli e assicurati di essere nel Processi scheda. Ora cerca l'applicazione che hai usato per aprire il "file in uso". Ad esempio, se stavi visualizzando un documento, cerca Word.
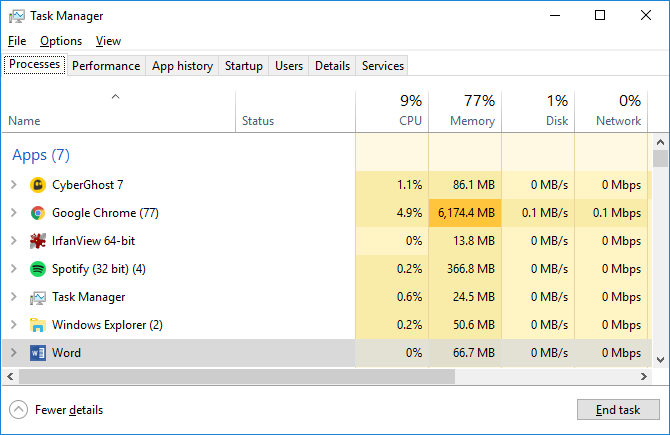
Una volta trovato il processo, selezionalo e fai clic Ultimo compito in basso a destra. Questo chiuderà tutte le istanze del programma. Se non riesci a trovare il processo, hai già provato a riavviare?
4. Modifica impostazioni processo Esplora file
Per impostazione predefinita, Esplora file avvia tutte le sue finestre in un unico processo (explorer.exe). Tuttavia, è possibile che le impostazioni impongano a Esplora file di avviare processi separati, il che potrebbe causare un conflitto tra processi diversi.
stampa Windows + E per aprire Esplora file. Vai a Visualizza> Opzioni> Cambia cartella e opzioni di ricerca.
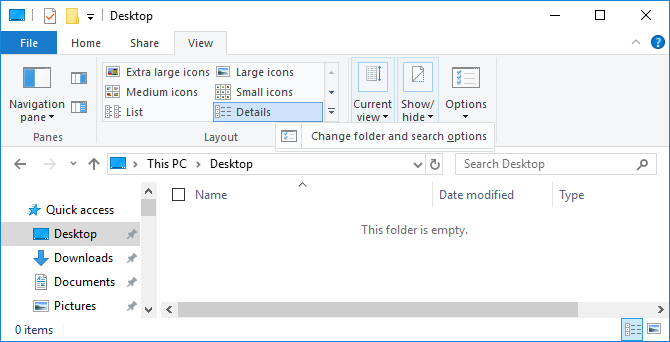
Nella finestra Opzioni cartella, passa a Visualizza scheda e trova il Avvia le finestre delle cartelle in un processo separato opzione. Assicurati che lo sia non controllato. Clic Applicare per salvare eventuali modifiche.
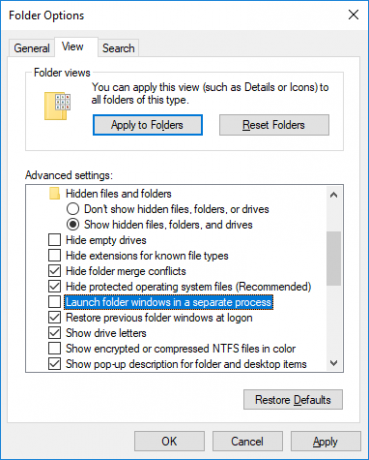
Se l'opzione è stata deselezionata in primo luogo, è possibile provare se la verifica risolve il problema.
5. Disabilita il riquadro di anteprima di Esplora file
Le anteprime in Esplora file possono causare conflitti come l'errore "il file è aperto in un altro programma".
stampa Windows + E, passa a Visualizza scheda e premere Alt + P per chiudere il riquadro di anteprima. Lo screenshot seguente mostra un riquadro di anteprima aperto sulla destra.
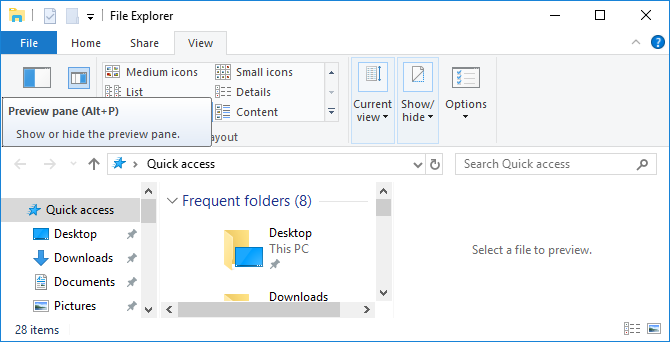
Dopo aver chiuso il riquadro di anteprima, riprovare l'operazione e vedere se l'errore "file in uso" è scomparso.
6. Forza l'eliminazione del file in uso tramite il prompt dei comandi
È possibile ignorare Esplora file e forzare l'eliminazione del file utilizzando il prompt dei comandi.
Innanzitutto, è necessario rintracciare la directory del percorso del file in Esplora file. stampa Windows + E per aprire Esplora file, individuare il file interessato e copiare il percorso del file.
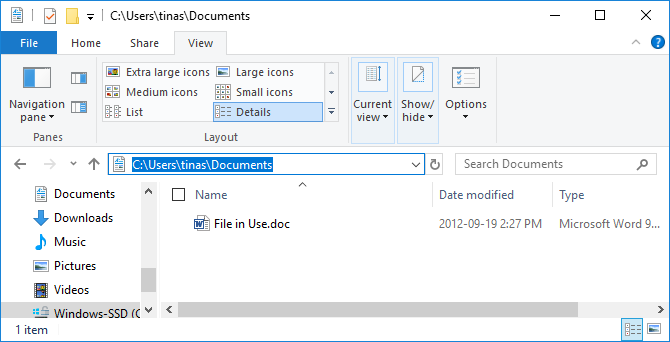
Ora premi Windows + S, Cercare Prompt dei comandi, fare clic con il pulsante destro del mouse sul rispettivo risultato e selezionare Eseguire come amministratore. Per accedere alla directory del file in uso, immettere cd [percorso directory che hai copiato] e colpire accedere.
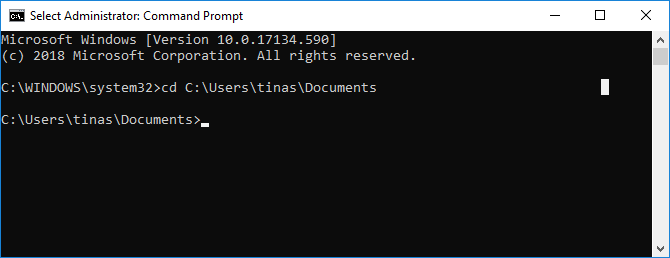
Prima di poter procedere e forzare l'eliminazione del file in uso, è necessario interrompere temporaneamente il processo Esplora file. Ciò farà scomparire la barra delle applicazioni, lo sfondo e le cartelle aperte. Non preoccuparti, puoi riavviare File Explorer e ti mostreremo come di seguito.
Per chiudere Esplora file, premere Ctrl + Maiusc + ESC, trova Windows Explorer, fare clic con il tasto destro del mouse sul processo e selezionare Ultimo compito.

Torna al prompt dei comandi. Se hai perso la finestra, premi Alt + Tab per saltarci sopra.
Immettere questo comando per eliminare il file, sostituendo tutto tra virgolette con il nome effettivo del file: del "File in Use.doc"
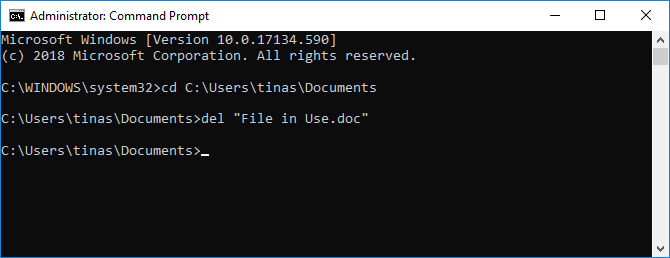
Per riavviare File Manager, aprire Task Manager (Ctrl + Maiusc + ESC), fai clic su File> Esegui nuova attività, accedere explorer.exee fare clic ok. Ciò dovrebbe ripristinare il desktop al suo aspetto normale.
Sblocca il file in uso con uno strumento
A volte, il file in uso rimane bloccato, anche se non dovrebbe esserlo. Se il tentativo di eliminarlo tramite il prompt dei comandi non ha funzionato o se l'attività è troppo scoraggiante, utilizza uno di questi strumenti.
Process Explorer è un File Explorer più potente. Non elenca solo tutti i processi in esecuzione, ma può anche mostrarti quale processo ha preso in ostaggio il tuo file. Basta aprire la Ricerca Explorer processo tramite Trova> Trova handle o DLL (o premere Ctrl + F), inserisci il nome del file e attendi l'elenco dei processi che accedono al tuo file.
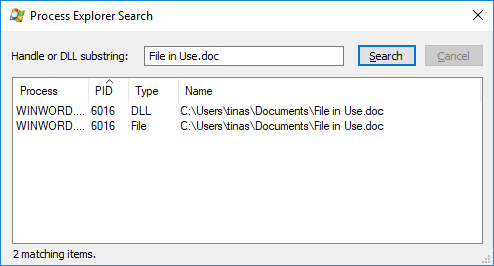
Non puoi chiudere il processo dalla finestra di ricerca, ma puoi utilizzare Process Explorer o Task Manager di Windows per chiudere l'applicazione offensiva.
Unlocker utilizzato per aggiungersi al menu di scelta rapida di Windows, il che significa che è possibile fare clic con il pulsante destro del mouse sul file in uso e sbloccarlo tramite il menu di scelta rapida.
In Windows 10, avvia Unlocker, cerca il file, seleziona il file e fai clic ok. Unlocker apparirà e (se trovato) rimuoverà le maniglie di bloccaggio. Anche se non trova un handle, è possibile utilizzare Unlocker per eliminare, rinominare o spostare il file.
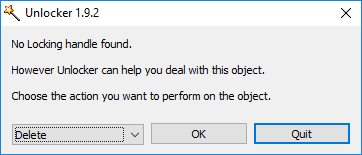
Se il file è ancora in uso, è possibile consentire a Unlocker di eseguire l'azione al successivo riavvio.
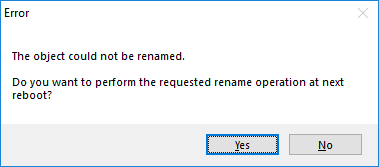
LockHunter si aggiungerà al menu di scelta rapida di Windows. Una volta installato, fai clic con il pulsante destro del mouse sul file bloccato e seleziona Cosa sta bloccando questo file? Questo dovrebbe far apparire una finestra che mostra tutti i processi usando il file. Ora puoi selezionare per Sbloccare, Elimina (al prossimo riavvio del sistema) o Sblocca e rinomina il file. Nel nostro caso, non siamo riusciti a sbloccare il file, ma eliminarlo al successivo riavvio del sistema ha funzionato.
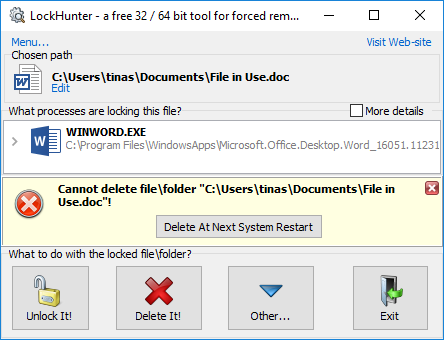
Un altro strumento di terze parti, FilExile, non è riuscito a eliminare il nostro file in uso, anche se ha segnalato il successo. Tuttavia, se il percorso del file è troppo lungo, potresti comunque provare questo strumento.
Il file è ancora in uso? Avvio in modalità provvisoria
Se quanto sopra non ha funzionato o se non sei interessato all'installazione del software, c'è un'ultima cosa che puoi provare: avviare in modalità provvisoria di Windows Come eseguire l'avvio in modalità provvisoria su Windows 10Di fronte a problemi di avvio di Windows? La Modalità provvisoria è una funzionalità integrata di risoluzione dei problemi di Windows 10 che dovresti provare prima. Leggi di più . Il file che stai tentando di eliminare potrebbe essere caricato automaticamente da un'altra applicazione. Gli sbloccatori dovrebbero comunque funzionare in tal caso, ma se è coinvolto malware o se non si desidera gestire strumenti di terze parti, questa è una strada alternativa che è possibile intraprendere.
In Windows 10, premere Windows + I, navigare verso Aggiornamento e sicurezza> Ripristino e sotto Avvio avanzato Selezionare Riavvia ora. Dalla schermata successiva, selezionare Risolvi i problemi> Opzioni avanzate> Impostazioni di avvio> Riavvia. Al riavvio del computer, verrà visualizzata la schermata Impostazioni di avvio, da cui è possibile scegliere Modalità sicura.
Una volta che sei in modalità provvisoria, vai al file in questione e prova ancora una volta la fortuna.
Ulteriori suggerimenti su Esplora file di Windows
Ti abbiamo mostrato alcuni modi per sbloccare un file aperto in un altro programma o in uso dal sistema. Spero che uno di loro abbia funzionato. Due metodi riguardavano Esplora file di Windows.
Sapevi di questi Funzionalità di Esplora file di Windows 10 caratteristiche poco conosciute di Esplora file di WindowsNon lasciarti ingannare da Esplora file di Windows con il suo aspetto semplice. È in grado di apportare molte più azioni e modifiche di quante ne dia! Lascia che ti mostriamo un mucchio di loro. Leggi di più :
Credito di immagine: Jane0606 /Shutterstock
Tina ha scritto sulla tecnologia di consumo per oltre un decennio. Ha conseguito un dottorato in scienze naturali, un diploma tedesco e un master in Svezia. Il suo background analitico l'ha aiutata a eccellere come giornalista tecnologico presso MakeUseOf, dove ora gestisce la ricerca e le operazioni di parole chiave.