Annuncio pubblicitario
 Quando tu chiedere a una folla di tecnici i gestori delle partizioni del disco rigido, molte persone saranno d'accordo EaseUS Partition Master è gli strumenti migliori per il lavoro. Perché? Perché offre molte fantastiche funzionalità, ma rimane facile da usare. È anche Il gestore delle partizioni preferito di MakeUseOf Il miglior software per PC per il tuo computer WindowsDesideri il miglior software per PC per il tuo computer Windows? La nostra vasta lista raccoglie i programmi migliori e più sicuri per tutte le esigenze. Leggi di più per Windows.
Quando tu chiedere a una folla di tecnici i gestori delle partizioni del disco rigido, molte persone saranno d'accordo EaseUS Partition Master è gli strumenti migliori per il lavoro. Perché? Perché offre molte fantastiche funzionalità, ma rimane facile da usare. È anche Il gestore delle partizioni preferito di MakeUseOf Il miglior software per PC per il tuo computer WindowsDesideri il miglior software per PC per il tuo computer Windows? La nostra vasta lista raccoglie i programmi migliori e più sicuri per tutte le esigenze. Leggi di più per Windows.
Quindi cosa fa un gestore delle partizioni del disco rigido? I nuovi dischi rigidi in genere vengono forniti con un'unità di archiviazione logica di grandi dimensioni che copre l'intera dimensione del disco. Un gestore delle partizioni può suddividere lo spazio in più partizioni, il che significa che può essere utilizzato come più dischi. Ci sono molte ragioni per cui vorresti farlo, ad esempio per avviare più di un sistema operativo dallo stesso disco rigido o per archiviare dati personali separatamente dal tuo sistema operativo, il che significa che puoi cancellare la partizione di sistema senza perdere il tuo File. Ora, cosa succede se una partizione diventa troppo piccola o non ne hai più bisogno? Un gestore delle partizioni può anche ridimensionare, spostare e unire le partizioni. Mentre
Windows fornisce strumenti di gestione del disco nativo Come ridurre ed estendere i volumi o le partizioni in Windows 7In Windows 7 e Windows Vista, ridimensionare i volumi o ripartizionare il disco rigido è diventato molto più semplice rispetto alle versioni precedenti di Windows. Tuttavia, ci sono ancora alcune insidie che ti richiederanno ... Leggi di più , il software di terze parti in genere fornisce funzionalità aggiuntive.Si noti che EaseUS Partition Master viene avviato da una schermata iniziale che presenta altri due strumenti EaseUS, che sono i Procedura guidata di recupero dati EaseUS e EaseUS Todo Backup. Questa recensione si concentra sul gestore delle partizioni solo.
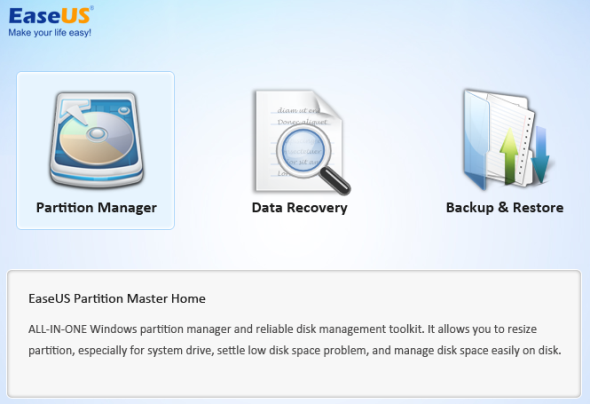
Panoramica delle funzionalità
- conservare i dati durante qualsiasi operazione di partizionamento
- ridimensionare o spostare le partizioni, include l'estensione della partizione di sistema NTFS senza riavviare
- unire due partizioni adiacenti in una più grande
- creare più partizioni
- elimina partizioni (i dati vengono persi)
- cancellare i dati sullo spazio non allocato
- cancellare un intero disco o cancellare una partizione selezionata
- formato con nuovo file system, inclusi FAT, NTFS, EXT2 ed EXT3 (i dati vengono cancellati)
- formato con una nuova dimensione del cluster tra 512 Bit e 6 KB (i dati vengono cancellati)
- cambia etichetta e lettera di unità
- nascondi partizione
- converti la partizione primaria in partizione logica e viceversa
- deframmentare il disco o la partizione
- eseguire un test di superficie del disco per trovare settori danneggiati
- ricostruire MBR per riavviare il sistema
- gestire partizioni Linux formattate con file system EXT2 o EXT3
- supporta hardware RAID, più dispositivi di archiviazione rimovibili, hard disk standard e disco GPT
- supporta fino a 2 TB di partizione su MBR e 4 TB su GPT
- funziona con Windows 2000 / XP / Vista / 7 SP1 / 8 con 32-bit o 64-bit
Panoramica dell'interfaccia
Anteriore e centrale sono tutti i dischi collegati al computer. Le unità connesse sono elencate come Disk1, Disk2 ecc. Sotto ogni intestazione del disco, troverai tutte le partizioni del rispettivo disco e le loro proprietà.
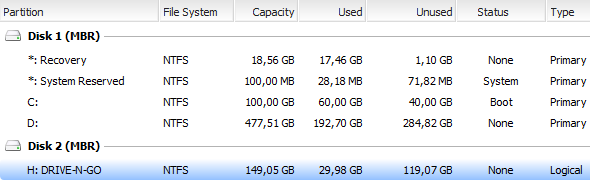
Sotto l'elenco delle unità, viene visualizzata la mappa del disco, che presenta una panoramica grafica delle partizioni di ciascun disco.
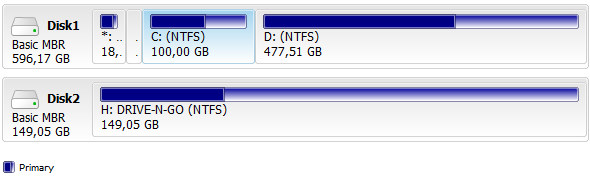
Il menu a sinistra mostra tutte le operazioni disponibili per ciascuna partizione. Guarda come cambia il menu mentre selezioni diverse partizioni.
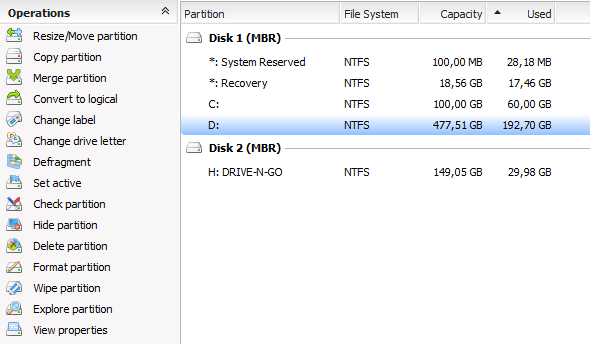
Operazioni chiave, come Resize / Sposta, Elimina, o Merge sono anche mostrati come pulsanti nella barra degli strumenti in alto.

Inoltre, tutte le operazioni sono accessibili tramite il menu mostrato nello screenshot sopra. Inoltre, puoi cambiare ciò che vedi o come sono disposti gli oggetti tramite Visualizza menù.

Utilizzo di EaseUS Partition Master
Lo scopo principale di questo strumento è creare, ridimensionare, spostare, eliminare o unire le partizioni e, ad eccezione dell'eliminazione di una partizione, senza compromettere i dati memorizzati su ciascun disco o partizione. Dopo aver esaminato attentamente l'interfaccia, dovresti avere un'idea su come usare EaseUS Partition Master. Ti guiderò attraverso i dettagli più fini delle operazioni di base qui, utilizzando un disco rigido esterno non partizionato.
Voglio creare una partizione. Si noti che questa opzione non esiste. Quindi, prima, devo creare un po 'di spazio, ridimensionando la singola partizione esistente. Per fare ciò, seleziono disk2, il mio disco esterno e fare clic Ridimensiona / Sposta. Viene visualizzata una finestra che mi consente di modificare le dimensioni e la posizione della partizione selezionata.

Prendi una delle maniglie a forma di palla sulla sinistra o sulla destra della partizione e spostala o prendi la partizione al centro per spostarla nel suo insieme. Quest'ultimo funziona solo se c'è spazio non allocato a sinistra o a destra. Nota come la mappa del disco in basso si aggiorna, mostrando il risultato delle tue modifiche.
![Gestisci le tue partizioni del disco rigido come un professionista con EaseUS Partition Master [Windows] EaseUS Partition Master Change Partition](/f/00339387ebcb5c236a6c128a36b525f1.png)
Non voglio che i miei dati vengano spostati, quindi creo spazio non allocato sul lato destro della partizione esistente e faccio clic su OK. La mappa del disco ora mostra spazio non allocato per il mio disco rigido esterno.
![Gestisci le tue partizioni del disco rigido come un professionista con EaseUS Partition Master [Windows] EaseUS Partition Master Nuova mappa del disco](/f/3f36ae44a2ff49621df8a6a3cb0ec0a8.png)
Posso selezionare lo spazio non allocato e fare clic Creare sotto operazioni o nella barra degli strumenti per creare una nuova partizione. Verrà visualizzata una finestra in cui è possibile selezionare un'etichetta di partizione, il file system, la lettera di unità, la dimensione del cluster e la quantità di spazio non allocato che deve essere dedicata alla nuova partizione. Ancora una volta, è possibile trascinare le maniglie a forma di palla per modificare la posizione e le dimensioni della nuova partizione.
![Gestisci le tue partizioni del disco rigido come un professionista con EaseUS Partition Master [Windows] EaseUS Partition Master Crea partizione](/f/cbf6d4ed559562172ddad4fda612b335.png)
Ora ho una partizione più piccola con i miei dati e una nuova partizione affiancata da spazio non allocato. Cerca di afferrare le partizioni e spostarle nella mappa del disco. Questo è ciò che chiamo software intuitivo!
![Gestisci le tue partizioni del disco rigido come un professionista con EaseUS Partition Master [Windows] EaseUS Partition Master Cambia mappa disco](/f/7b116fe089072254ede812e9eebfaf6b.png)
Ora, se lo hai provato tu stesso, potresti aver notato che tutto questo è andato abbastanza veloce. EaseUS Partition Master ha davvero creato una nuova partizione in pochi millisecondi. No, no. Nessuna delle operazioni è immediata. Sono tutti parcheggiati in Operazioni in sospeso in basso a sinistra.
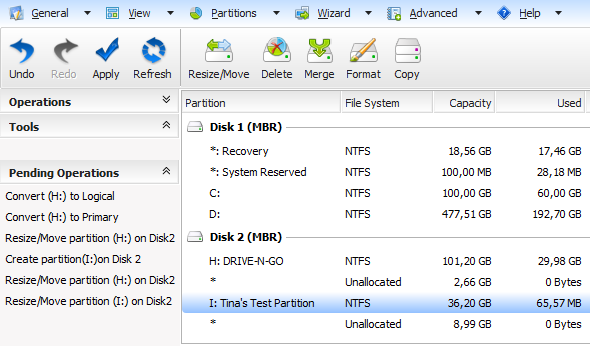
È possibile annullare le modifiche tramite la barra degli strumenti o Generale menu e una volta che sei pronto, premi Applicare. In altre parole, puoi tranquillamente giocare, senza apportare modifiche effettive.
Conclusione
EaseUS Partition Master ha un'interfaccia molto chiara, ma offre molte funzionalità avanzate. È facile e intuitivo da usare e protegge il principiante dal commettere errori affrettati. È superiore alla gestione del disco nativo di Windows perché è più flessibile. Ad esempio una partizione può essere estesa, indipendentemente da dove si trova lo spazio non allocato, semplicemente trascinando tutto in posizione.
Ne abbiamo coperti altri partizione dell'unità strumenti in passato, tra cui GParted GParted: l'ultimo software per il partizionamento Leggi di più . Hai un gestore delle partizioni di terze parti preferito o sei completamente soddisfatto Gestione del disco nativo di Windows Come ridurre ed estendere i volumi o le partizioni in Windows 7In Windows 7 e Windows Vista, ridimensionare i volumi o ripartizionare il disco rigido è diventato molto più semplice rispetto alle versioni precedenti di Windows. Tuttavia, ci sono ancora alcune insidie che ti richiederanno ... Leggi di più ?
Tina ha scritto sulla tecnologia di consumo per oltre un decennio. Ha conseguito un dottorato in scienze naturali, un diploma tedesco e un master in Svezia. Il suo background analitico l'ha aiutata a eccellere come giornalista tecnologico presso MakeUseOf, dove ora gestisce la ricerca e le operazioni di parole chiave.


