Annuncio pubblicitario
In vacanza? Stai correndo una maratona? Costruire quel deposito di casa da sogno? Tieni traccia del tuo obiettivo finanziario 10 modelli di fogli di calcolo incredibilmente utili per organizzare la tua vitaLa tua vita è un casino di scadenze mancate, acquisti dimenticati e impegni rotti? Sembra che tu debba organizzarti. Leggi di più con un grafico del termometro Excel. È un modo semplice ed efficace per tracciare una singola variabile e una che puoi condividi con il tuo team Visualizza i tuoi dati e rendi i tuoi fogli di calcolo facili da usare con un dashboard di ExcelA volte, un semplice formato di foglio di calcolo non è abbastanza interessante da rendere accessibili i tuoi dati. Una dashboard ti consente di presentare i tuoi dati più importanti in un formato facile da digerire. Leggi di più , partner, amici o semplicemente tieniti per te. Lascia che i tuoi progressi ti ispirino a fare di più!
Costruiremo in Excel 2013, ma dovresti essere in grado di seguire senza problemi le versioni precedenti. Questo tutorial spiegherà come realizzare un diagramma di base del termometro con una percentuale complessiva e il totale complessivo dell'obiettivo prefissato. Vedremo quindi come
utilizzare le funzioni SUM e SUMIFS 4 funzioni di ricerca di Excel per la ricerca efficiente di fogli di calcoloCercare un grande foglio di calcolo Excel non è sempre facile. Utilizza le formule di ricerca per risparmiare tempo e cercare fogli di calcolo in modo efficiente. Leggi di più per monitorare i nostri progressi durante un periodo specifico.Configurazione del foglio di calcolo
Prima di costruire il nostro termometro, dobbiamo stabilire il nostro obiettivo. In questo caso, sto raccogliendo fondi dall'ufficio virtuale MakeUseOf per il nostro tanto atteso viaggio di team building in Andorra, ma puoi utilizzare i tuoi obiettivi finanziari e i tuoi indicatori.
Apri Excel 2013 e apri un nuovo foglio di lavoro. Per questa parte del tutorial, utilizzeremo solo due colonne: una per mesi e una per l'importo depositato. Il mio assomiglia a questo:
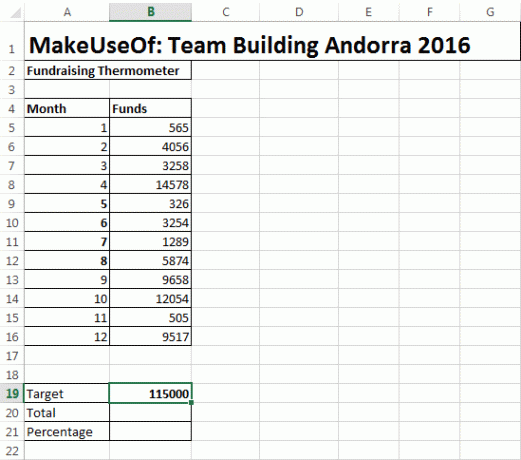
Noterai il target, totale, e percentuale celle sotto il nostro tavolo. Qui è dove creeremo le formule per il nostro termometro.
Nella cella B20 dovrai scrivere = somma (B5: B16), usando l'equivalente per la posizione del tavolo. Questa formula ci fornisce il totale per i numeri nella colonna B. Una volta stabilito il totale attuale, possiamo calcolare i tuoi progressi in percentuale utilizzando un'altra formula molto semplice.
Nella cella B21 ho intenzione di digitare = B20 / B19 e premere invio. Ti darà un importo decimale. Possiamo facilmente cambiarlo nel nostro formato desiderato - percentuale - facendo clic con il tasto destro sulla cella in questione e selezionando Formatta celle. Questo dovrebbe aprire immediatamente la casella di contesto Formatta celle nella scheda numeri. Cambia la categoria in percentuale, e premere OK. Il foglio di lavoro dovrebbe ora essere simile al seguente:
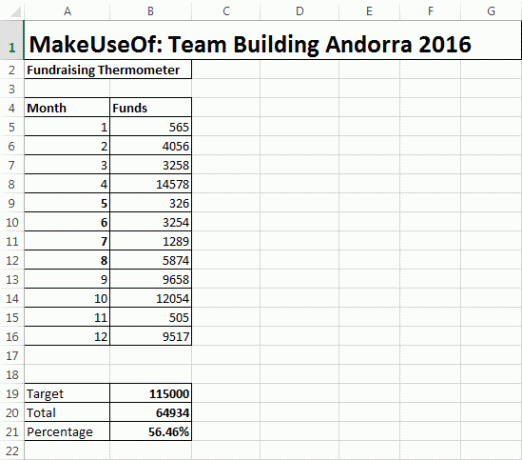
Impostazione del termometro
Ora ci siamo occupati della tabella, totale e percentuale e imposta le nostre formule Mini Excel Tutorial: utilizzo del conteggio avanzato e aggiunta di funzioni in ExcelIl conteggio e l'aggiunta di formule possono apparire banali rispetto alle formule Excel più avanzate. Ma possono aiutarti a risparmiare molto tempo quando devi raccogliere informazioni sui dati nel tuo foglio di calcolo. Leggi di più , possiamo concentrarci sul termometro.
Vai a Inserisci> Colonna> Colonna 2D> Colonna cluster. Questo aprirà un grafico vuoto accanto al nostro tavolo. Aggiungi dati al grafico Come utilizzare una tabella pivot di Excel per l'analisi dei datiLa tabella pivot è uno dei singoli strumenti più potenti nel repertorio di Excel 2013. Viene spesso utilizzato per analisi di dati di grandi dimensioni. Segui la nostra dimostrazione dettagliata per saperne di più. Leggi di più utilizzando Seleziona dati. Seleziona la cella contenente la percentuale del totale. Per me, questa è la cella B21. Premi OK per popolare il grafico e arriverai a questa schermata:
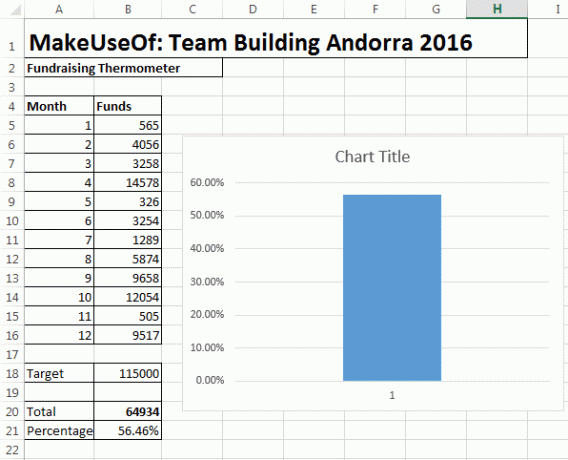
Ora possiamo rimuovere il grafico. Fare clic con il tasto destro del mouse sul titolo del grafico ed eliminare. Fai lo stesso per il titolo della colonna e le linee orizzontali. Fare doppio clic sull'asse y (percentuali) per aprire la finestra di dialogo. Da qui è possibile modificare i limiti minimo e massimo del grafico su 0,0 e 1,0, rispettivamente. Mentre sei qui, scorri verso il basso e seleziona Numeri. Cambia le cifre decimali su 0.
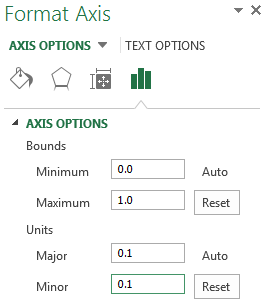
Fare clic con il tasto destro sulla colonna e selezionare Formato serie di dati. Aggiusta il Larghezza spazio a 0. Questo assicurerà che la tua colonna riempia l'area del grafico, invece di cercare di nascondersi nell'angolo. Ora puoi ridurre il grafico a una dimensione più simile a un termometro. Infine, torna al Inserire scheda, selezionare formee trova un bel ovale. Disegna un ovale e aggiungilo nella parte inferiore della carta del termometro, quindi ridimensiona l'area della carta. Dovrebbe adattarsi perfettamente alla campana del termometro, in questo modo:
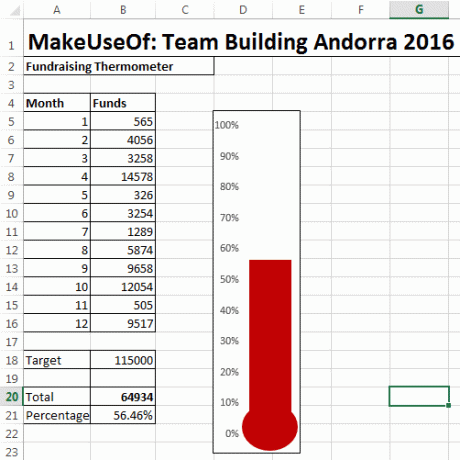
L'abbiamo fatto! È possibile modificare il termometro in rosso facendo clic con il pulsante destro del mouse e modificando colore di riempimento.
Espandi il tuo termometro
Se stai monitorando una grande quantità di denaro per un periodo di tempo prolungato, può essere utile guardare a quali giorni hai raccolto più denaro. Questo può essere particolarmente utile per le unità benefiche: puoi analizzare ciò che il tuo team ha fatto diversamente in quelle occasioni e collegarlo al tuo prossimo evento di raccolta fondi!
Innanzitutto, lo faremo modifica la nostra tabella di dati Mini Excel Tutorial: utilizzare la logica booleana per elaborare dati complessiGli operatori logici IF, NOT, AND e OR, possono aiutarti a passare da principiante di Excel a utenti esperti. Spieghiamo le basi di ciascuna funzione e dimostriamo come utilizzarle per ottenere i massimi risultati. Leggi di più . Abbiamo bisogno di una tabella più dettagliata, comprese le date. Includeremo anche i nomi, perché il monitoraggio dei nostri donatori è divertente. Non ho intenzione di dettagliare la trasformazione da tavolo piccolo a tavolo grande, ma dovresti finire con un tavolo simile a quello qui sotto. Ti mostrerò come ottenere questo formato di tabella pulito in un momento.
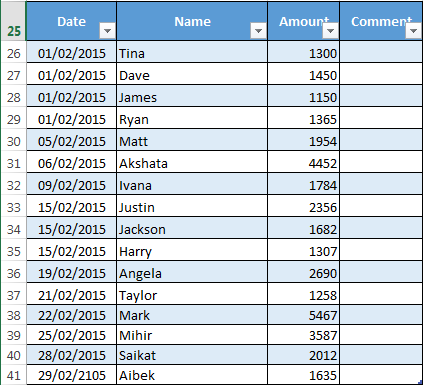
Ricorda: hai bisogno di colonne separate per la data e l'importo ricevuto. In questo modo, possiamo monitorare ogni variabile. Dovremo anche impostare un intervallo di nomi dinamico. Le gamme nominate sono utili per darci la potenza di un insieme di celle senza doverlo costantemente aggiorna le nostre formule Hai bisogno di aiuto con le formule di Excel? 7 risorse da consultareExcel è il gold standard del foglio di calcolo. Se ti viene richiesto di utilizzare Excel e devi comunque familiarizzare con esso, queste risorse ti introdurranno rapidamente alle basi e altro ancora. Leggi di più . Possiamo automaticamente chiedere alla nostra formula di tenere conto di eventuali aggiunte alla nostra tabella.
Gamma denominata dinamica
Per semplificarci le cose in seguito, ho trasformato il nostro tavolo di base in uno ufficiale. Fallo selezionando l'intera area del tuo tavolo. Seleziona il Inserire scheda e dovresti vedere immediatamente tavolo. Seleziona OK Hai creato un tavolo ricercabile, con intestazioni. Le intestazioni torneranno utili in seguito!
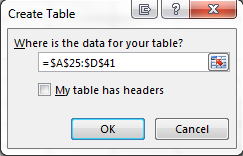
Ricorda il nostro Target, totale, e Percentuale cellule di prima? Ora possiamo collegare la nostra tabella al nostro totale. Nella tua totale cella, input = SUM (Table1 [Amount]). Questa formula richiede alla cella di sommare la colonna Quantità. Il Percentuale le informazioni possono ancora essere trovate dividendo il file totale dal bersaglio, ed è ancora collegato al nostro termometro.
Seleziona i contenuti del tuo Quantità colonna. Per me, quello è C26:C38. Seleziona il formule scheda e individuare Manager dei nomi. Clic Nuovo. Notare la Si riferisce a scatola. Se tu avessi il Quantità colonna selezionata, = Table1 [Importo], dovrebbe apparire. Dobbiamo aggiungere a questa formula:
OFFSET (Foglio1 $ C $ 1,0,0, COUNTA (Foglio1 $ C:!! $ C), 1)
Ogni volta che aggiungi un valore a Quantità colonna, il totale aumenterà automaticamente.
La tua formula dovrebbe essere molto simile a questa:
= Table1 [Importo], OFFSET (Foglio1 $ C $ 1,0,0, COUNTA (Foglio1 $ C:!! $ C), 1)
Potrebbe essere necessario adattare la lettera della colonna; eccolo qui C.
Aggiunta di date tramite SUMIFS
SUMIFS è una formula potente che ci consente di correlare informazioni da due o più fonti. Utilizzeremo SUMIFS per scoprire quante donazioni abbiamo effettuato in un periodo di 14 giorni, tra due date specificate. Ecco come apparirà il prodotto finale:
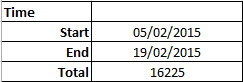
Inserisci il tuo richiesto data d'inizio. Per me, questa è la cella B10. Nella cella B11, digitare = B10 + 14. Excel inserirà automaticamente la data per te e continuerà ad aggiornarla in base alla cella B10. Regola il periodo di tempo modificando +14 al numero che ti serve.
La cella B12 conterrà la nostra formula SUMIFS. Nella cella, digitare:
= SOMMA.PIÙ.SE ($ C $ 26: $ C $ 95, $ A $ 26: $ A $ 95,”> =” & $ B $ 10, $ A $ 26: $ A $ 95,”<=” & $ B $ 11)
Whoah - sono molti numeri, cosa fanno? Ti mostrerò!
- $ C $ 26: $ C $ 95: L'intervallo di celle che vogliamo includere. Gli ho chiesto di includere la cella C95, nel caso in cui le nostre donazioni si estendano così lontano.
- $ A $ 26: $ A $ 95,”> =” & $ B $ 10: Indica a SUMIFS di controllare la colonna A per qualsiasi data su o dopo
- $ A $ 26: $ A $ 95,”<=” & $ B $ 11: Indica a SUMIFS di controllare la colonna A per qualsiasi data prima o poi
La cella B12 dovrebbe ora esprimere il valore delle donazioni ricevute tra le date specificate.
Arrotondare
Oggi abbiamo realizzato alcune cose carine. Hai utilizzato formule di base, modificato l'area e l'asse del grafico, creato tabelle, imparato intervalli dinamici denominati e avuto un assaggio della straordinaria potenza di SUMIFS.
Anche se come dice spesso il mio amico, SUMIFS è solo SUMPRODUCT di un uomo povero; ma questa è un'altra storia di Excel, per un altro giorno.
Tieni traccia della tua causa benefica? Spero che questo abbia aiutato? Quale formula o funzione di Excel vorresti che MakeUseOf spiegasse per te? Facci sapere di seguito!
Crediti immagine: termometro tramite Shutterstock
Gavin è Senior Writer per MUO. È anche redattore e responsabile SEO del sito gemello focalizzato sulla crittografia di MakeUseOf, Blocks Decoded. Ha una BA (Hons) Contemporary Writing with Digital Art Practices saccheggiata dalle colline del Devon, oltre a oltre un decennio di esperienza professionale nella scrittura. Gli piace abbondanti quantità di tè.