Annuncio pubblicitario
Apple TV è probabilmente il prodotto meno intuitivo di Apple. Ho visto persone che lottano per padroneggiare i controlli touch del telecomando e, a volte, mi sono sentito come se stessi combattendo con l'interfaccia.
È un ottimo esempio di come l'input tattile non sia sempre la scelta migliore, in particolare quando si tratta di interfacce rigide basate su griglia. Anche le persone felici con un iPhone o iPad possono fare fatica a usare il telecomando della TV in modo efficace.
Anche se non possiamo riparare il telecomando stesso, possiamo mostrarti come sfruttarlo al meglio.
Una rapida occhiata al telecomando Apple TV
Diamo prima un'occhiata al telecomando Apple TV e a cosa fanno i vari input. Nella parte superiore del telecomando è presente un pannello sensibile al tocco che funge anche da pulsante "Seleziona". Scorri intorno al pannello a sfioramento per spostare l'elemento attualmente selezionato sullo schermo, quindi fai clic sul pannello per effettuare la selezione.

Appena sotto questo hai due pulsanti: Menù e Casa (il pulsante Home sembra uno schermo TV). Uso Menù per tornare indietro di un passaggio, ad esempio quando ci si trova in un menu o si riproducono contenuti multimediali. Colpire Menù per uscire dal video corrente o tornare a una schermata precedente.
Il Casa il pulsante torna alla schermata principale. Questa è la schermata che vedi per la prima volta quando accendi la tua Apple TV, dove risiedono tutte le icone delle tue app. Puoi anche toccare e tenere premuto il Casa quando vuoi mettere la tua Apple TV in modalità sospensione.
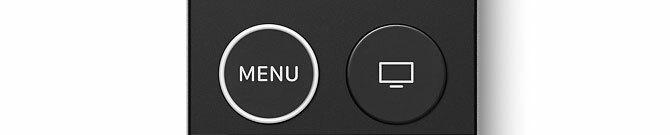
Infine, abbiamo altri tre input: a Siri pulsante (che assomiglia a un microfono), a Play pausa pulsante e il bilanciere del volume. Questi sono tutti abbastanza autoesplicativi; invocano l'assistente vocale Siri, avviano e fermano la riproduzione e controllano il volume della TV o del ricevitore. Puoi anche tenere premuto il Play pausa per selezionare le uscite audio, dai ricevitori AirPlay a cuffie senza fili come gli AirPod di Apple.

Sul bordo superiore del telecomando troverai il blaster a infrarossi, utilizzato per il controllo del volume. Sul bordo inferiore troverai una porta Lightning per caricare il tuo telecomando usando il lo stesso cavo che useresti per caricare un iPhone o iPad.

A seconda dell'età del telecomando, potresti avere un anello bianco attorno al Menù pulsante. Questa è stata una scelta progettuale implementata da Apple dopo i reclami degli utenti secondo cui è difficile distinguere il "modo giusto" per raccogliere il telecomando in una stanza buia. Puoi renderlo ancora più ovvio aggiungendo un adesivo alla sezione di vetro nella parte inferiore del telecomando se hai questo problema.
Navigazione di base
Per orientarti nell'interfaccia di Apple TV, ti invitiamo a scorrere brevemente nella direzione in cui desideri spostare i controlli su schermo. Puoi farlo con un leggero movimento, facendo attenzione a non "fare clic" sul touchpad per errore.
A seconda del tuo tocco, potresti scoprire che questo metodo di navigazione non è affidabile. È facile scorrere un po 'forte e superare, il che rende l'intera interfaccia un po' inaffidabile. Fortunatamente, c'è un altro modo di navigare con un controllo migliore.
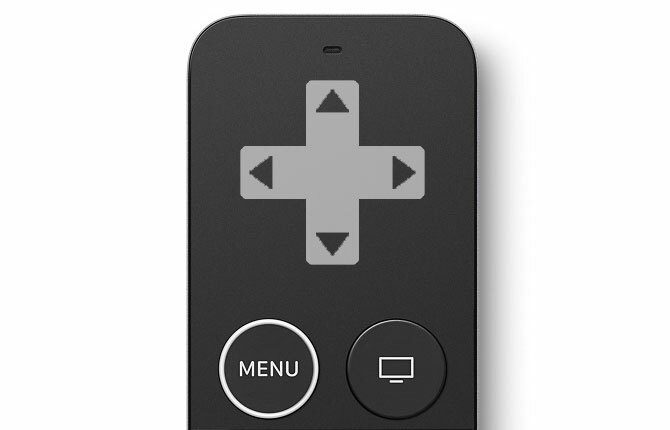
Immagina un pad direzionale sul touchpad, come nell'immagine sopra. Senza fare clic sul touchpad, toccare leggermente nella direzione in cui si desidera spostare la selezione su schermo corrente. Toccando ripetutamente è possibile navigare con una precisione quasi perfetta, sebbene si senta un po 'più lento rispetto al tocco multi-touch.
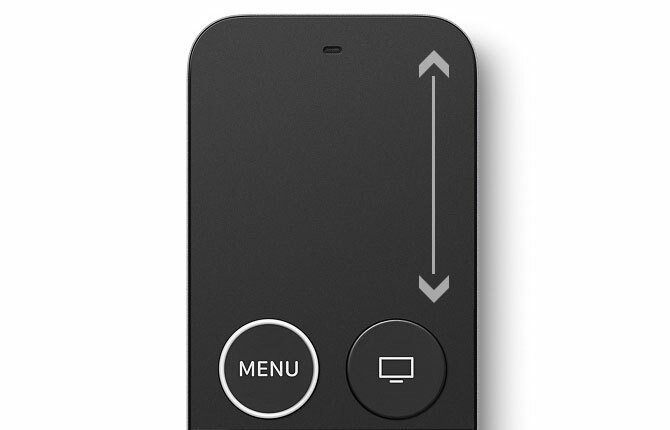
Prova lo scorrimento veloce per navigare negli elenchi lunghi utilizzando il bordo più a destra del pannello a sfioramento come barra di scorrimento virtuale (come illustrato sopra). Ciò consente di consultare lunghi elenchi di album o raccolte di film con relativa facilità.
Molte app di Apple TV utilizzano un sistema di menu tabulato nella parte superiore dello schermo (sotto), che è nascosto durante la navigazione regolare. Per riportarlo sullo schermo, devi colpire Menù. Da qui puoi navigare verso le diverse sezioni dell'app. Puoi anche rivelare questo menu spostando la selezione corrente nella parte superiore dello schermo.
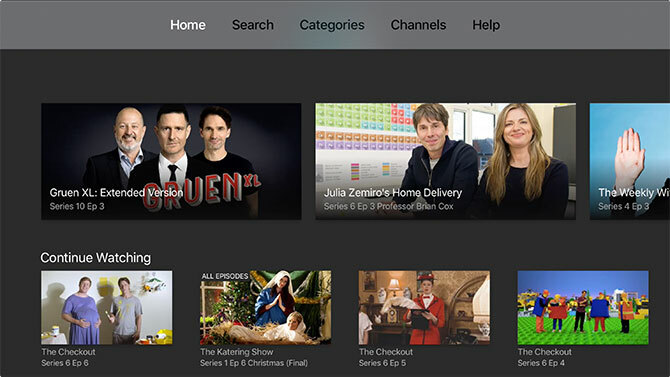
Cambio di app
Proprio come iOS, la tua Apple TV ha un commutatore di app - un elenco di tutte le app attualmente sospese - che rende ancora più veloce la navigazione dell'interfaccia utente. In qualsiasi momento puoi tocca due volte il Casa per visualizzare il selettore di app.

Scorri verso sinistra e verso destra per spostarti sull'app che desideri utilizzare. Fai clic sul touchpad per riprendere a utilizzare un'app. Se un'app si è arrestata in modo anomalo o non risponde, puoi scorrere verso l'alto sul touchpad per "buttarla via". commutazione le app che usano App Switcher sono più veloci rispetto al ritorno alla schermata principale e alla ricerca dell'app pertinente icona.
Controlli di riproduzione
Il controllo della riproduzione è, per la maggior parte, abbastanza semplice. Sfortunatamente non tutte le app sono conformi alle convenzioni di Apple, che affronteremo a breve. Per ora, esaminiamo come dovrebbe funzionare.
Durante la riproduzione, è possibile fare clic su centro del touchpad e scorrere verso sinistra o destra per scorrere i contenuti multimediali attualmente in riproduzione. Questo è reattivo e intuitivo, con una piccola finestra di anteprima per indicare dove nel video riprenderai la riproduzione. Fare di nuovo clic sul touchpad per riprendere.

Durante la riproduzione di una sorgente audio o video, fare clic su sinistra o destra del touchpad per avanzare o riavvolgere la riproduzione di dieci secondi. Fai clic e tieni premuto a sinistra o a destra e continuerai a sfogliare i contenuti multimediali attuali senza interrompere la riproduzione.
Accedere sottotitolo e Audio controlli durante la riproduzione, scorrere verso il basso sul touchpad per "tirare verso il basso" un pannello di controllo aggiuntivo. A seconda dell'app e di ciò che stai guardando, troverai i sottotitoli in varie lingue, tracce audio e informazioni aggiuntive su ciò che sta suonando. Scorri verso l'alto per nascondere il menu.

Le app TV più popolari Le 21 migliori app di intrattenimento per la tua Apple TVLa tua Apple TV ha accesso ad alcune app davvero sorprendenti. Leggi di più conformarsi a questa convenzione, che è il modo in cui Apple consiglia agli sviluppatori di creare app per la piattaforma. Ciò include ogni app di prima parte, Netflix, la maggior parte dei servizi televisivi di recupero e fonti video on demand come Crunchyroll. La più grande eccezione alla regola è YouTube, che affronteremo in seguito.
Regolazione delle impostazioni remote
Una regolazione che può facilitare la navigazione è la regolazione del rilevamento della superficie tattile in Impostazioni> Telecomando e dispositivi. Se scopri che navighi spesso troppo lontano o non riesci a scorrere i video abbastanza velocemente, prova ad aumentare o diminuire la sensibilità.

È inoltre possibile modificare il valore predefinito Casa il comportamento dei pulsanti qui per avviare il tv app invece, sebbene questa app (e impostazione) non sia disponibile in tutte le regioni.
Controllo del volume
La tua Apple TV può anche controllare il volume della TV e del ricevitore. Lo fa usando una tecnologia chiamata HDMI Consumer Electronics Control, o HDMI-CEC in breve. Quando colleghi la tua Apple TV a un ricevitore o TV compatibile, rileverà quale marca e modello usi e programmerai il telecomando di conseguenza.
Se scopri che non funziona come previsto, assicurati che HDMI-CEC sia abilitato sulla tua TV. Il più delle volte si tratta di un nome specifico del produttore proprietario che termina in "collegamento" o "sincronizzazione". Esempi includono SimpLink per TV LG, BRAVIA Sync per Sony e Anynet + per Samsung.
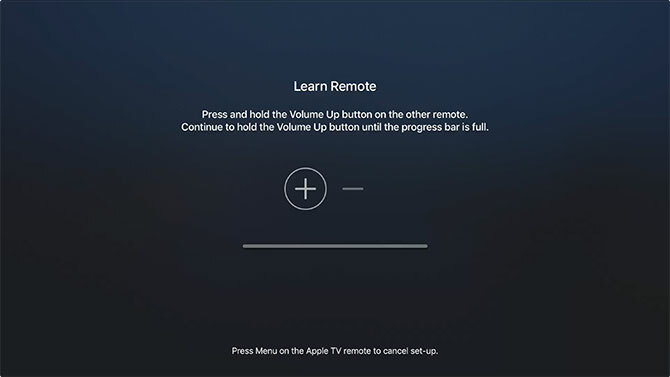
Se non riesci ancora a far funzionare i controlli del volume, vai a Impostazioni> Telecomandi e dispositivi> Controllo volume e scegli Scopri nuovo dispositivo. Qui puoi seguire le istruzioni sullo schermo per configurare il telecomando Apple TV per abilitare il controllo del volume.
Non dimenticare Siri
Apple si riferisce al suo telecomando TV come "Siri Remote" per un motivo. In qualsiasi momento è possibile tenere premuto il pulsante Siri e pronunciare la query. Ciò riduce la dipendenza dal pannello a sfioramento.
Prova a chiedere a Siri di:
- Trova qualcosa: "Cerca Netflix per Dredd" o "cerca App Store per VLC"
- Controlla la riproduzione: "Avanzamento rapido di due minuti" o "salta questa canzone"
- Ottenere informazioni: "Chi recita in questo?" o "che tempo farà domani?"
- Cambia funzionalità e naviga: "Attiva sottotitoli" o "apri foto"
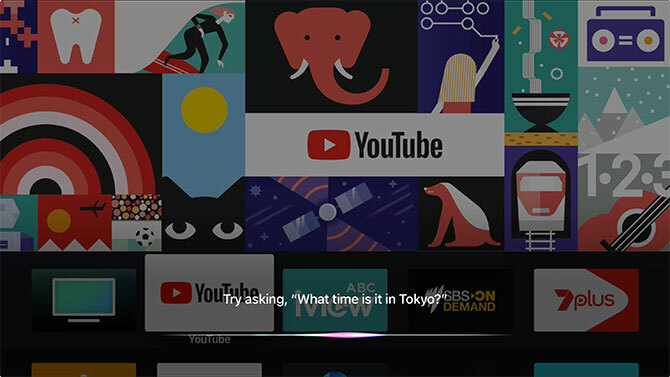
Questo è solo un piccolo esempio di molti utili funzioni di Apple TV 10 consigli per ottenere il massimo dalla tua Apple TVHai una Apple TV? Devi conoscere questi trucchi principali per ottenere di più dalla tua Apple TV. Leggi di più potresti non aver ancora scoperto.
YouTube e altre app non conformi
Nel febbraio 2018, Google ha implementato la sua interfaccia universale di Material Design sull'app Apple TV. YouTube ha deciso di scegliere un'unica interfaccia per tutte le app, incluso l'interfaccia TV YouTube basata sul web, Chromecast e Roku, PlayStation e Xbox e ora Apple TV.

Il risultato è un'app lenta, brutta e sfidante alle convenzioni che lancia quasi tutto ciò che ho scritto sopra la finestra. La piattaforma video più riconoscibile al mondo è un casino frustrante su Apple TV:
- Lo scorrimento durante la riproduzione ora sposta la testina, che è lenta e imprevedibile. È anche molto facile strofinare il video per errore, motivo per cui Apple e tutti gli altri usano un approccio "clicca prima".
- I controlli di riproduzione su schermo oscurano il video corrente e non puoi chiudere con un altro tocco, come puoi fare in app come Netflix. Devi colpire il Menù per disabilitarli e visualizzare oltre il 60% dello schermo.
- Puoi accedere ai sottotitoli e alle opzioni audio "toccando" per rivelare i controlli di riproduzione su schermo, navigare al pulsante Menu, fare clic sul touchpad, trovare l'opzione giusta e abilitarlo da Là.
- Non puoi utilizzare lo scorrimento veloce per scorrere le tue iscrizioni, quindi devi navigare manualmente l'intero elenco di canali sottoscritti.
- Il sostituto più vicino per le schede ora appare a sinistra nel menu Progettazione materiale, che non appare quando si preme il tasto Menù pulsante (devi navigare a sinistra dello schermo).
- Il feed delle iscrizioni è ancora un elenco a scorrimento orizzontale, anziché una griglia come appare sul sito Web di YouTube.
Se riscontri problemi con l'utilizzo dell'app YouTube, sappi che non sei solo. Nonostante i tentativi di Apple di unificare le funzioni di base come i controlli di navigazione e riproduzione, non tutte le app "funzioneranno" come previsto. YouTube è il problema più grande, ma potresti trovarne anche altri.
Non riesci a trovare il telecomando? Usa invece il tuo iPhone
Con un po 'di pratica, l'utilizzo del telecomando Apple TV dovrebbe farti sentire come a casa. Ma la navigazione non è l'unico problema. Il telecomando Siri di Apple è piccolo, sottile e scuro. Cade sul retro del divano, tra i cuscini, e si fonde con il resto del contenuto del tuo tavolino.
Ma va bene: se mai non riesci a trovare il telecomando, puoi farlo controlla invece la tua Apple TV usando il tuo iPhone o iPad Come controllare a distanza la tua Apple TV con un iPhone o iPadNon hai bisogno del telecomando della tua Apple TV perché il tuo iPhone può fare tutto. Ecco come utilizzare il tuo iPhone come telecomando. Leggi di più .
Tim è uno scrittore freelance che vive a Melbourne, in Australia. Puoi seguirlo su Twitter.