Annuncio pubblicitario
 Windows 8 ha una serie di funzionalità che possono essere fastidiose per gli utenti esperti del tradizionale desktop di Windows. Dall'aggiunta di un menu Start alla disabilitazione del nastro ingombrante, tessere live rumorose e schermata di blocco non necessaria, puoi facilmente risolvere una varietà di problemi che hai con Windows 8.
Windows 8 ha una serie di funzionalità che possono essere fastidiose per gli utenti esperti del tradizionale desktop di Windows. Dall'aggiunta di un menu Start alla disabilitazione del nastro ingombrante, tessere live rumorose e schermata di blocco non necessaria, puoi facilmente risolvere una varietà di problemi che hai con Windows 8.
Alcuni di questi trucchi ti aiuteranno anche a padroneggiare Windows 8 come dovrebbe essere utilizzato, ad esempio l'utente esperto menu degli strumenti e scorciatoie da tastiera possono essere utilizzati per aggirare molto il desktop (e il resto del sistema) velocemente.
Disabilita il nastro
Windows Explorer ora ha un nuovo, Microsoft Office Word 2013: una revisione approfondita di ciò che dovresti aspettartiSono passati tre anni da quando Microsoft ha lanciato Office 2010. Rilasciato insieme alle versioni online (Microsoft Office Web Apps) delle sue applicazioni popolari, il gioiello nella corona della suite era, ovviamente, Microsoft Word. Offerta... Leggi di più
stile nastro che mira a rendere le sue opzioni più ovvie e più facili da usare. Tuttavia, la barra multifunzione può occupare molto spazio sullo schermo: non è così utile se vuoi solo visualizzare i tuoi file in una finestra minima.Per nascondere la barra multifunzione, fare clic sulla freccia nell'angolo in alto a destra. Per rivelare la barra multifunzione e accedere alle sue opzioni in un secondo momento, fare di nuovo clic sulla freccia. Puoi anche usare la scorciatoia da tastiera Ctrl + F1 per nascondere la barra multifunzione.
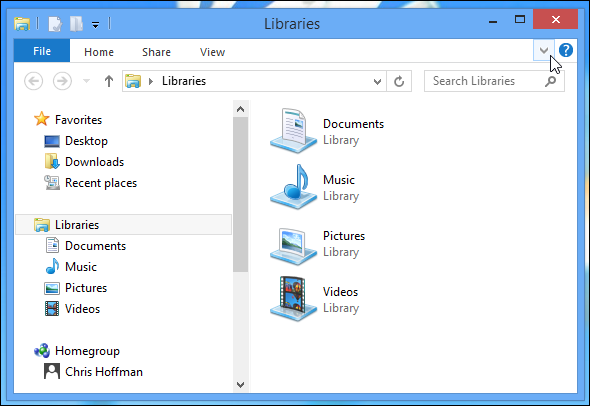
Se hai davvero una vendetta contro il nastro, puoi farlo utilizzare Disabilitazione barra multifunzione per disabilitare completamente la barra multifunzione Disabilitazione barra multifunzione per Windows 8: disabilita e abilita la funzione barra multifunzione in Windows 8 Leggi di più .
Disabilita le piastrelle dal vivo
Windows utilizza "riquadri animati" per visualizzare automaticamente le informazioni sulla schermata Start. Nuove email, eventi di calendario, messaggi, foto, meteo, notizie, informazioni sportive, aggiornamenti di borsa - siamo onesti, può diventare davvero rumoroso nella schermata iniziale. Quando stai cercando di sederti al computer e fare qualcosa, non devi sempre essere distratto da tutte queste informazioni estranee. Non va bene per la tua dieta di informazioni Mangiare solo dessert: perché la tua dieta di informazioni è probabilmente terribile [caratteristica]E-mail. Social networks. Blog. Video online. Oggi le persone consumano più informazioni che mai e in genere consumano solo le cose che amano davvero. Clay Johnson paragona questo a una cattiva alimentazione. "Se solo tu ... Leggi di più .
Fortunatamente, puoi facilmente disabilitare un riquadro attivo facendo clic con il pulsante destro del mouse e selezionando Disattiva il riquadro live. Verranno invece visualizzati l'icona e il nome dell'applicazione.

Aggiungi un menu di avvio
Microsoft potrebbe aver tentato di rimuovere il menu Start per sempre, ma puoi facilmente aggiungere un menu Start a Windows 8 se lo manchi. Abbiamo coperto una varietà di modi per aggiungere un menu Start a Windows 8 Menu Start, come mi manchi: 4 modi per creare un menu Start su Windows 8Windows 8 ha fatto cadere l'ascia nel menu Start. Questa è una caratteristica a cui nessuno ha prestato particolare attenzione per anni ma la sua prematura scomparsa ha causato ogni sorta di disperazione. Non solo... Leggi di più , incluso Stardock è pagato Start8 e il libero ClassicShell.
Come bonus, questi strumenti possono essere utilizzati per avviare Windows direttamente sul desktop e disabilitare gli "angoli caldi" che attivano gli accessi. Aiuteranno a far sembrare Windows 8 un sistema operativo desktop più simile al sistema operativo "touch-first" di Microsoft.

Accedi facilmente agli strumenti per utenti esperti
Se non desideri utilizzare un menu Start ma desideri accedere più facilmente agli strumenti per utenti avanzati come il Pannello di controllo, utilizza il menu Strumenti nascosti. Per accedervi, premi il tasto Windows e X contemporaneamente. Puoi anche fare clic con il tasto destro nell'angolo in basso a sinistra dello schermo.
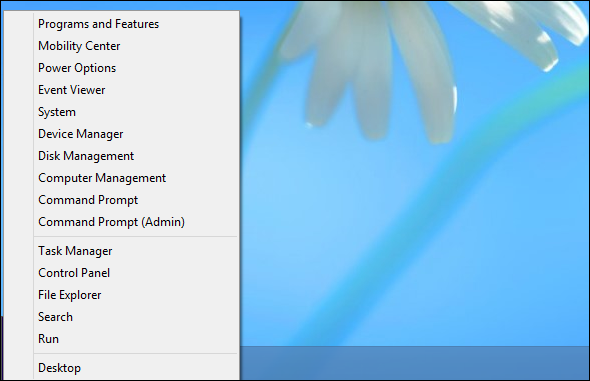
Nascondi la schermata di blocco
La schermata di blocco può essere bella su un tablet, ma aggiunge solo una pressione aggiuntiva del tasto al processo di accesso se stai utilizzando un computer senza touch.
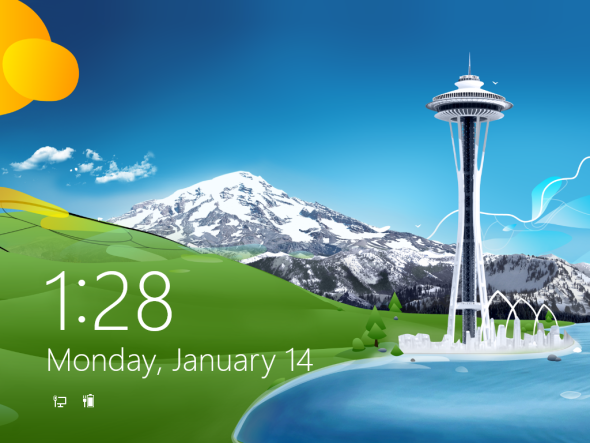
Per disabilitare la schermata di blocco, aprire Blocco note e copiare e incollare il seguente codice nella finestra Blocco note:
Editor del registro di Windows Versione 5.00 [HKEY_LOCAL_MACHINE \ SOFTWARE \ Policies \ Microsoft \ Windows \ Personalization] "NoLockScreen" = dword: 00000001
Salvare il nuovo file con un'estensione .reg. Ad esempio, chiamalo come qualcosa di simile:
nolockscreen.reg
Fare doppio clic sul file .reg per aggiungere le sue informazioni al registro, quindi riavviare il computer. Il computer salterà sempre la schermata di blocco e passerà direttamente alla schermata di accesso, salvando la pressione di un tasto.
Impedisci l'aggancio alla finestra sul desktop
Come su Windows 7, Windows 8 utilizza il Funzione Snap 3 programmi che ti aiutano a scattare Windows come un utente Win 7 Leggi di più sul desktop per agganciare automaticamente le finestre al bordo dello schermo. Se si desidera disabilitare questa funzione, è possibile farlo dal Centro accessibilità.
Premi il tasto Windows + U per aprire Centro accesso facilitato, quindi fai clic sull'opzione Rendi il mouse più facile da usare. Abilita il Impedisci che le finestre vengano organizzate automaticamente quando vengono spostate sul bordo dello schermo casella di controllo. La funzione Snap sarà disattivata.
Usa le scorciatoie da tastiera
Le scorciatoie da tastiera rendono molto più facile spostarsi su Windows 8. Invece di accedere alla barra degli accessi spostando il mouse negli angoli in alto a destra o in basso a destra dello schermo e spostandolo verso il centro dello schermo, puoi semplicemente premere il tasto Windows + C. Ci sono anche scorciatoie per accedere ai singoli accessi, come il tasto Windows + I per aprire l'accesso alle impostazioni ovunque tu sia.
Per imparare queste scorciatoie da tastiera, scarica gratuitamente la nostra Foglio informativo sulle scorciatoie da tastiera di Windows 8 Scorciatoie da tastiera di Windows 101: The Ultimate GuideLe scorciatoie da tastiera possono farti risparmiare ore di tempo. Padroneggia le scorciatoie da tastiera universali di Windows, i trucchi della tastiera per programmi specifici e alcuni altri suggerimenti per accelerare il tuo lavoro. Leggi di più . Per padroneggiare davvero Windows 8, assicurati di scaricare la nostra guida gratuita per iniziare a utilizzare Windows 8.
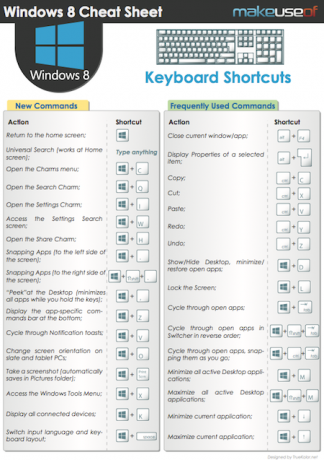
Hai apportato alcune delle tue modifiche a Windows 8? Lascia un commento e facci sapere i tuoi trucchi e le tue modifiche preferite per rendere Windows 8 più familiare e facile da usare.
Chris Hoffman è un blogger tecnologico e un appassionato di tecnologia che vive a Eugene, nell'Oregon.