Annuncio pubblicitario
Tu vuoi costruire un sito web 10 modi per creare un sito Web piccolo e semplice senza l'eccessoWordPress può essere eccessivo. Come dimostrano questi altri eccellenti servizi, WordPress non è il tutto e termina la creazione di siti Web. Se vuoi soluzioni più semplici, c'è una varietà tra cui scegliere. Leggi di più , ma non sai da dove cominciare?
Sembra che il tipico campo di addestramento per lo sviluppo web sia anche il più costoso: acquistare un dominio, un server host, un account WordPress, un tema, ecc. Ma cosa succede se non sei un piccolo imprenditore o stai cercando di costruire un marchio? E se stai solo cercando di imparare lo sviluppo web, senza ingombri?
Continua a leggere per imparare come ospita il tuo sito web Come utilizzare un blog WordPress con hosting autonomo per la gestione dei progetti Leggi di più , che puoi creare da zero o con modelli predefiniti, sul tuo computer e gratuitamente. Oh, questo include anche l'hosting del tuo account WordPress!
XAMPP: un'introduzione
XAMPP di Bitnami è "una distribuzione Apache contenente PHP e Perl". Per i nostri scopi, dobbiamo solo capire che XAMPP è un programma gratuito e semplice che consente agli utenti di ospitare siti Web sul proprio PC.
Mentre l'impostazione di un server locale tramite XAMPP è alquanto tecnica, il processo è anche abbastanza semplice e diretto. Una volta impostato tutto, scoprirai che gestire e modificare i siti Web è un gioco da ragazzi.
Poi c'è la questione del controllo rapido e completo. Usando XAMPP per creare e modificare siti Web, sarai in grado di cambiare il numero di siti web che desideri. Detto questo, da un grande potere derivano grandi responsabilità. Sei più suscettibile a perdere anche i tuoi siti, soprattutto se non lo fai creare backup La guida definitiva al backup dei dati di Windows 10Abbiamo riassunto tutte le opzioni di backup, ripristino, ripristino e riparazione che abbiamo trovato su Windows 10. Usa i nostri semplici consigli e non disperare mai più per i dati persi! Leggi di più .
Se desideri un vero e proprio progetto di corso di avviamento nel web dev, tuttavia, XAMPP fa per te. Ciò include qualsiasi progetto relativo a HTML, CSS, Javascript e oltre!
Installazione di XAMPP
Vai al XAMPP sito Web e scaricare il pacchetto. Segui la procedura di configurazione predefinita. Dopo aver scaricato XAMPP, il pannello di controllo XAMPP dovrebbe aprirsi automaticamente. In caso contrario, puoi individuare il programma XAMPP come faresti con qualsiasi altro (tramite la ricerca nel menu Start).
Nella finestra del tuo pannello di controllo XAMPP, dovresti vedere un semplice layout di quali processi XAMPP sono in esecuzione. Per i nostri scopi, ci concentreremo sulle prime due opzioni: Apache e MySQL.
Apache - Il punto cruciale di XAMPP, l'opzione Apache crea un server Apache sul tuo PC. Questo è ciò che ti permetterà di eseguire e modificare siti Web sul tuo PC tramite browser Web, proprio come si farebbe con un sito Web. Tranne, ovviamente, questo sito Web è in esecuzione sul tuo PC, al contrario di un server connesso a Internet.
MySQL - SQL consente la comunicazione tra database e siti Web, consentendo agli utenti di testare e archiviare e-mail, password e qualsiasi altro input di dati. Lo useremo per il tuo account WordPress locale.
premi il Inizio pulsante nel pannello di controllo XAMPP in Azioni sia per Apache che per MySQL. Attendi che Apache e MySQL siano evidenziati in verde nella sezione del modulo. Una volta abilitato, sei libero di utilizzare XAMPP.
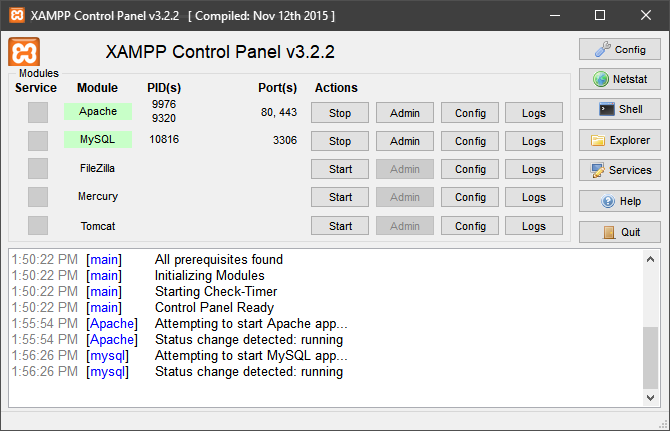
Localhost e phpMyAdmin
Per assicurarsi che tutto sia in ordine, aprire un browser Web, inserire http://localhost/ nella barra degli indirizzi e premi accedere. Dovresti essere reindirizzato a http://localhost/dashboard/, che è la pagina XAMPP predefinita.
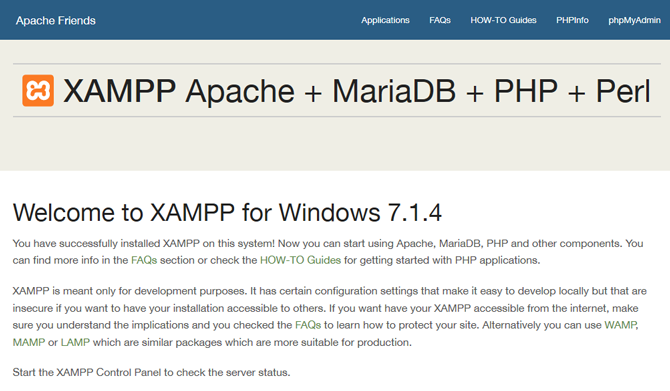
Quindi, fare clic su phpMyAdmin pulsante nel menu di navigazione in alto. Verrai indirizzato alla tua pagina phpMyAdmin predefinita.
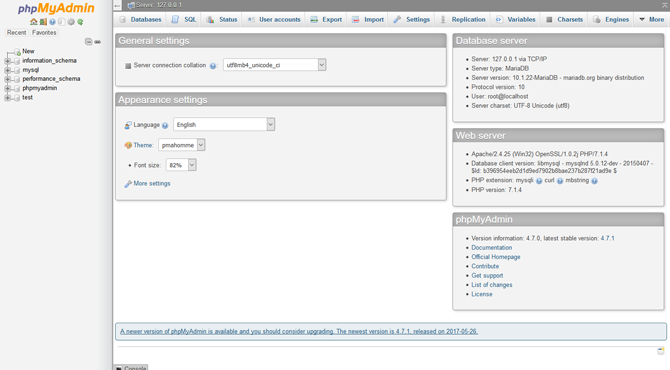
Lasciali in pace per ora, ma se entrambi funzionano, sei pronto per iniziare a creare siti Web!
Creazione di siti Web tramite XAMPP
Ora arriva la parte divertente. Vai alla cartella XAMPP situata nella directory dell'unità principale (C: \ xampp per impostazione predefinita). Quindi, vai a htdocs. Questo sarà il repository principale del sito Web che verrà utilizzato per visualizzare i siti Web.
Prima di creare e modificare un sito Web, avrai bisogno di un editor di testo. Sebbene sia possibile utilizzare un editor di testo predefinito come Blocco note, in genere è consigliabile scaricare a editor di terze parti realizzato appositamente per codice e markup 11 suggerimenti di testo sublimi per produttività e un flusso di lavoro più rapidoSublime Text è un editor di testo versatile e un gold standard per molti programmatori. I nostri suggerimenti si concentrano su una codifica efficiente, ma gli utenti generici apprezzeranno le scorciatoie da tastiera. Leggi di più . Testo sublime è uno dei migliori in circolazione, quindi vai al loro sito Web e scarica il software per iniziare.
Ora puoi iniziare a scaricare e installare siti Web in XAMPP. Userò il Viaggio su strada modello, ma puoi utilizzare qualsiasi modello desideri. Scarica il file zip del sito Web e conservalo in una posizione che ricorderete. Quindi, crea una cartella nella cartella htdocs di XAMPP per il tuo sito web. Ho chiamato il mio viaggio su strada - cerca di mantenere il tuo nome semplice. Quindi, decomprimere ed estrarre il contenuto del file zip in questa cartella htdocs.
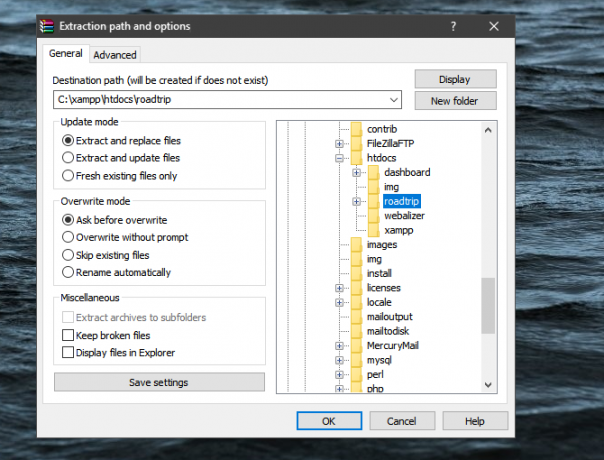
Dopo aver estratto i file, vai al repository del tuo sito Web in htdocs per assicurarti che siano stati estratti correttamente.
Infine, vai alla tua pagina web nel tuo programma di navigazione in rete I migliori browser Web per WindowsQual è il tuo browser predefinito? Anche se abbiamo l'imbarazzo della scelta, la maggior parte di noi si attiene ai più importanti giocatori. Quali sono le migliori alternative per l'uso delle risorse, la velocità e la sicurezza? Leggi di più . Il tuo sito web, per così dire, sarà raggiungibile usando l'host locale precedentemente menzionato insieme al nome della cartella che contiene i file della pagina. Questo perché i siti Web sono essenzialmente file contenuti in cartelle, tutti sotto un singolo dominio - o nome radice -. Stai già imparando!
La nostra cartella precedentemente creata si chiamava roadtrip, quindi l'indirizzo del sito completo è http://localhost/roadtrip.
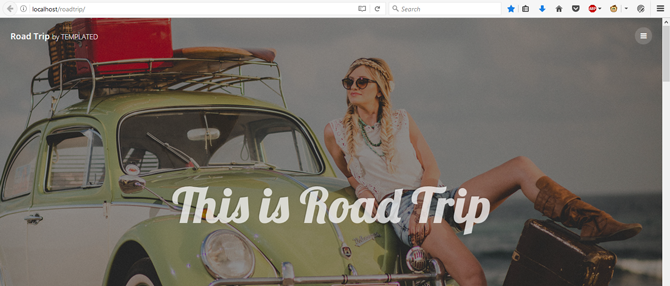
Hai finito! Ora puoi iniziare a modificare il sito Web localmente.
Modifica di siti Web
Apri Sublime Text. Vai a File e seleziona Cartella aperta. Trova e seleziona la tua cartella web nella cartella XAMPP. Ora sarai in grado di modificare più pagine dello stesso sito Web nel tuo editor di testo sublime.
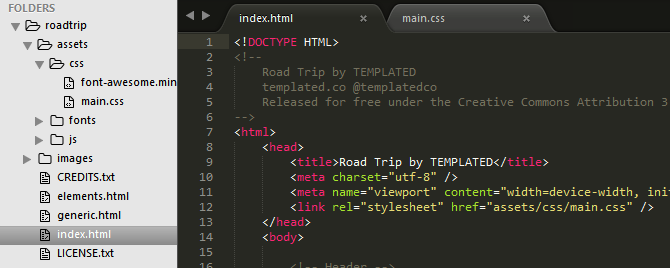
Sublime Text fornisce anche un'ottima interfaccia per vedere tutti i file e le cartelle del tuo sito web. Per creare modifiche sul tuo sito Web, modifica il codice del tuo sito Web, salva (utilizzando il comando da tastiera Ctrl + S) e aggiorna il tuo sito Web nel browser.
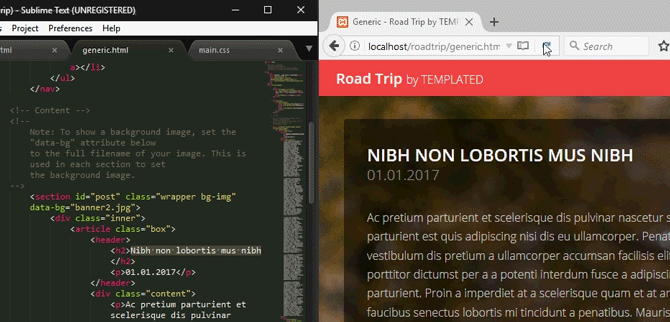
Il processo è semplice e diretto: modifica la pagina web, quindi controlla se il tuo codice funziona. Man mano che avanzi nello sviluppo web, tenterai di incorporare funzionalità più complicate nella tua pagina web. Indipendentemente dal livello di abilità, tuttavia, il formato di base per modificare le pagine rimane lo stesso.
Usa WordPress con XAMPP
Se non vuoi modificare il codice non elaborato o preferisci utilizzare un sistema di gestione dei contenuti (CMS) più familiare, WordPress offre la sua fantastica risorsa di web design anche in un file ZIP di facile utilizzo! Per installare WordPress su XAMPP, vai su Sito Web WordPress e scarica l'applicazione ufficiale.
Utilizza lo stesso formato per creare un sito Web come in precedenza, con la cartella di WordPress estratta presente nella directory htdoc all'interno della cartella wordpress. Mantenere il nome della cartella per motivi di chiarezza.
Utilizzando phpMyAdmin
Poiché WordPress richiede la creazione di informazioni di accesso, è necessario creare una voce nella directory PHP per la pagina Web. Vai a la tua pagina phpMyAdmin Configura il tuo blog con WordPress: la guida definitivaVuoi iniziare il tuo blog ma non sai come fare? Guarda WordPress, la più potente piattaforma di blog disponibile oggi. Leggi di più — http://localhost/phpmyadmin/ per impostazione predefinita - per iniziare.
Da questa pagina, clicca su Banche dati. Sotto il Crea database parametro, inserisci wordpress e poi ha colpito Creare. Dovresti vedere un popup che ti dice che il database è stato creato. Quindi, chiudi questa finestra del browser e inserisci la tua cartella WordPress nella directory htocs di XAMPP. Questa cartella dovrebbe contenere il contenuto dei file WordPress decompressi.
Configurazione dell'accesso
Dobbiamo configurare il sito Web attuale di WordPress in modo da poter accedere e utilizzare il sito. Questo viene fatto attraverso il principale file di configurazione PHP di WordPress. Nella cartella di WordPress, trova il file etichettato wp-config-sample.php, fare clic con il tasto destro del mouse sul file, selezionare modificare (o Aperto con per un editor di testo separato). Blocco note dovrebbe funzionare bene.
Ecco il codice su cui ci concentreremo:
// ** Impostazioni MySQL - Puoi ottenere queste informazioni dal tuo host web ** // / ** Il nome del database per WordPress * / define ('DB_NAME', 'database_name_here'); / ** Nome utente database MySQL * / define ('DB_USER', 'username_here'); / ** Password del database MySQL * / define ('DB_PASSWORD', 'password_here'); Dovrai apportare tre modifiche al codice sopra entro le virgolette.
database_name_here - Cambia questo parametro in wordpress. Il sito Web utilizzerà quindi il database creato in precedenza in phpMyAdmin etichettato come tale.
username_here - Cambia questo in radice. Il nome utente root possiede i privilegi di amministratore corretti per impostazione predefinita, quindi sarà consentito tramite phpMyAdmin. Gli altri nomi utente non funzioneranno se non vengono concesse le autorizzazioni appropriate.
password_here - Cambia questo con una password facilmente identificabile. Se preferisci non utilizzare una password, elimina il parametro.
Salva questo file come wp-config.php - al contrario del precedente wp-config-sample.php - ed esci. Quindi, vai al seguente indirizzo localhost: http://localhost/wordpress.
Procedere con l'installazione, inclusa la creazione di WordPress Nome utente e Parola d'ordine. Puoi inserire qualunque valore tu preferisca. Dopo aver inserito i valori, fai clic su Installa WordPress pulsante per completare il processo. Fatto ciò, accedi al tuo WordPress locale usando il nome utente e la password indicati nella pagina precedente.
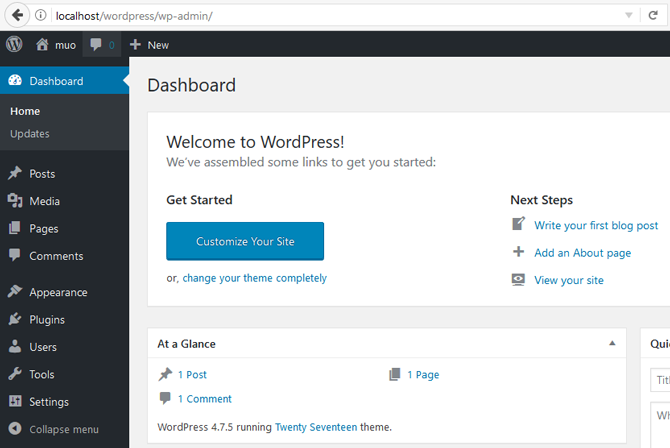
Hai finito! Ora puoi dedicare il tuo cuore a modificare, modificare e creare pagine Web da zero e tramite WordPress, offline e gratuitamente I migliori plugin di WordPress Leggi di più !
Lo sviluppo Web inizia con una singola pagina
Prima, avevi appena iniziato il tuo percorso di sviluppo web. Ora, hai creato un server locale sul tuo PC attraverso il quale puoi creare, modificare e adattare le pagine web per un capriccio. Ma soprattutto, hai il pieno controllo. L'unica cosa che rimane è iniziare la tua sperimentazione, quindi inizia!
Hai deciso di non voler affrontare tutto questo lavoro? Prova uno di i migliori servizi di hosting di siti Web gratuiti I migliori servizi di hosting di siti Web gratuiti nel 2019Ecco i migliori servizi di web hosting gratuiti che offrono molto e hanno una reputazione migliore rispetto alla maggior parte. Leggi di più anziché.
Crediti immagine: Dmitry Tishchenko / Shutterstock
Christian è una recente aggiunta alla community di MakeUseOf e un avido lettore di tutto, dalla fitta letteratura ai fumetti di Calvin e Hobbes. La sua passione per la tecnologia è eguagliata solo dal suo desiderio e dalla sua disponibilità ad aiutare; se hai domande relative (per lo più) a qualsiasi cosa, sentiti libero di inviare un'e-mail!


