Annuncio pubblicitario
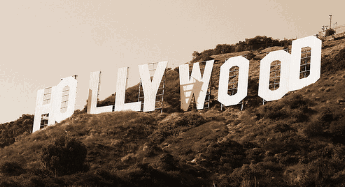 In prima parte Realizza video dall'aspetto rapido e professionale con Windows Movie Maker (parte 1) Leggi di più di questa serie, ti ho mostrato come trasferire le riprese della videocamera dalla fotocamera al desktop usando Windows Movie Maker. Oggi ti mostrerò cosa puoi fare dopo, modificando il tuo filmato e aggiungendo alcuni effetti speciali come musica e crediti. Quindi, esportando il film finito.
In prima parte Realizza video dall'aspetto rapido e professionale con Windows Movie Maker (parte 1) Leggi di più di questa serie, ti ho mostrato come trasferire le riprese della videocamera dalla fotocamera al desktop usando Windows Movie Maker. Oggi ti mostrerò cosa puoi fare dopo, modificando il tuo filmato e aggiungendo alcuni effetti speciali come musica e crediti. Quindi, esportando il film finito.
Puoi fare molto di più con Movie Maker, quindi mi concentrerò solo su quelli che ti permetteranno di creare un video di buona qualità. Ti lascerò sperimentare tu stesso le altre cose. Se vuoi vedere alcuni esempi dal vivo di ciò che sto per mostrarti, puoi dare un'occhiata il mio video blog che ha la maggior parte di queste funzionalità al loro interno.
Quindi l'ultima volta, abbiamo concluso l'articolo con il filmato trascinato dalla parte superiore dello schermo allo storyboard sottostante.
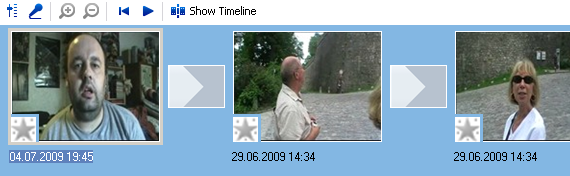
Se premi "mostra sequenza temporale", vedrai un'altra vista delle clip. Questa è la vista che dovrai guardare se vuoi aggiungere qualcosa in più come musica, crediti e filmati extra nei posti giusti:
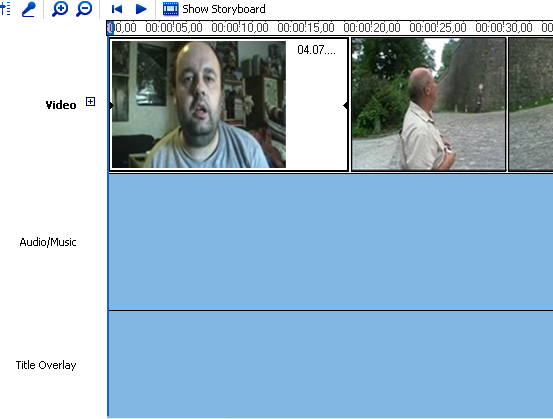
Nella parte superiore dello screenshot, vedrai due piccole lenti di ingrandimento (una con un segno più e una con un segno meno). Il più uno ingrandisce e ti dà la sequenza temporale in un intervallo di tempo più dettagliato. Al momento puoi vedere il tempo diviso in intervalli di 5 secondi. Ingrandendo, è possibile suddividere la linea temporale in intervalli di un secondo. Ancora una volta, va bene per inserire funzionalità extra in Esattamente il momento giusto del film. La lente d'ingrandimento meno ingrandisce nuovamente in pezzi di tempo più grandi.
Per modificare, scatta una clip alla volta. Fai clic sulla vista "mostra storyboard", quindi fai clic sulla clip. Apparirà immediatamente nel lettore multimediale in alto:
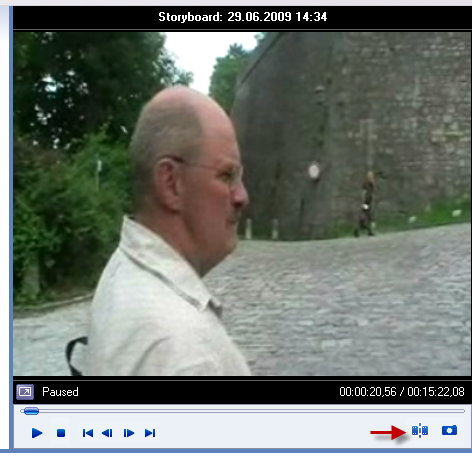
Quando premi "play" e il filmato inizia a girare, un piccolo pulsante si attiverà (mostrato dalla freccia rossa nello screenshot sopra). Questo pulsante è il tuo pulsante di modifica.
Quando arrivi al punto in cui desideri rimuovere un filmato, premi il pulsante di modifica. Il filmato verrà quindi diviso in due e verrà creata una nuova clip. Continuate a ruotare quella clip fino ad arrivare alla fine della parte che volete rimuovere. Fare di nuovo clic sul pulsante e verrà nuovamente diviso. Ciò si traduce in una clip nel mezzo che è il pezzo che non vuoi. Ora, fai clic con il pulsante destro del mouse e seleziona "Elimina" per rimuoverlo dallo storyboard. Ripeti l'operazione con altre parti del filmato fino a quando non avrai rimosso tutte le scene imbarazzanti e le ubriacature ubriache dal capolavoro del film. ;-)
È un po 'difficile spiegarlo. È una di quelle cose che diventeranno evidenti una volta che inizi a farlo. Sarebbe un'ottima idea fare il backup dei filmati prima iniziare la modifica. In questo modo, puoi ricominciare se commetti un errore.
La prossima cosa potrebbe essere quella di migliorare la qualità dell'immagine o del suono. Potresti aver filmato una scena in condizioni di scarsa illuminazione o l'audio potrebbe essere un po 'debole. Movie Maker offre alcune opzioni per migliorare cose del genere.
Fare clic sulla clip che si desidera modificare, quindi fare clic con il tasto destro. Apparirà un piccolo menu. Scegli "Effetti video".

Vedrai quindi le opzioni per cambiare la clip. Alcuni sono molto Photoshop-come "gesso e carbone", ma i principali su cui dovresti concentrarti sono le opzioni di luminosità, dissolvenza in entrata e in uscita, rallentamento e accelerazione.
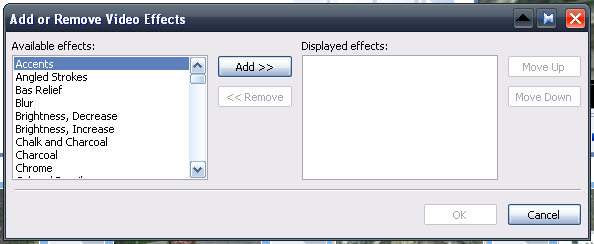
Basta fare le tue opzioni e salvare. Ora riproduci la clip e dovresti vedere le tue modifiche.
Se si desidera modificare il volume dell'audio, fare clic sulla clip che si desidera modificare, quindi premere il pulsante audio all'estrema sinistra. Aumentare o ridurre come desiderato. Ricorda di continuare a salvare tutte le modifiche.
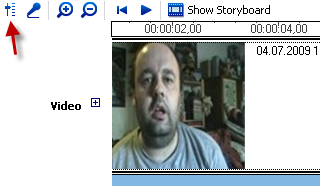
Ora i crediti. Puoi inserire crediti ovunque nel video, ma normalmente li vedresti all'inizio e alla fine. Quindi facciamo prima i crediti di partenza. Vai alla visualizzazione dello storyboard e fai clic sulla prima clip. Nei menu principali, selezionare Strumenti–> Titoli e crediti. Vedrai quindi questo.
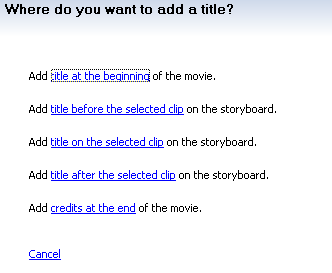
Scegli il primo e otterrai le caselle in cui digitare i tuoi crediti:
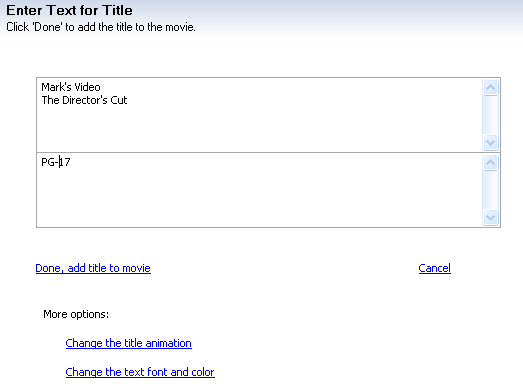
Le opzioni sono autoesplicative e, man mano che le esegui, le modifiche vengono immediatamente visualizzate sul lettore multimediale in modo da poter vedere se sembrano nel modo desiderato. Hai una varietà di animazioni tra cui scegliere e puoi cambiare lo stile del carattere e i colori di sfondo. Al termine, i crediti verranno automaticamente inseriti nel tuo storyboard. Se si trova nella posizione sbagliata, basta fare clic e trascinare la clip con il mouse ovunque si desideri.
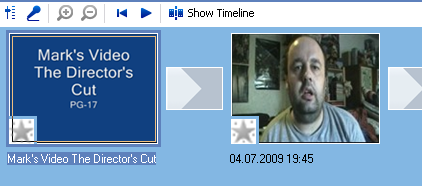
Per fare i titoli di coda, basta andare a Strumenti–> Titoli e crediti di nuovo e scegliere l'opzione di fine crediti. Quindi ripetere come prima. L'unico limite dei titoli di coda è che non puoi inserire troppo testo. Quindi non è possibile inserire a lungo grazie!
Ci sono altre tre opzioni principali per importare materiale nel tuo film. Musica (ne parleremo più avanti tra poco), foto e altro materiale cinematografico. Inserendo foto, puoi forse aggiungere un po 'di musica e avere un montaggio musicale! Se desideri inserire un clip da un altro file di film, importalo dal tuo computer e trascinalo nella posizione appropriata nello storyboard.
L'ultima opzione che ho intenzione di affrontare qui è la musica. Devi prima modificare il tuo file MP3 o WMA in qualcosa del genere Audacia Registra file audio con Audacity Leggi di più . Puoi ottenere molta musica di dominio pubblico senza copyright nell'archivio Internet e quindi è necessario modificare il file fino alla lunghezza corretta. Movie Maker ti consente di sfumare e dissolvenza oppure puoi attivare la dissolvenza tramite Audacity. Tocca a voi.
Per inserire la musica, vai a "visualizzazione sequenza temporale" e vedrai un'area sotto le immagini per la musica (audio / musica). Successivamente, importa il file musicale in Movie Maker e attendi fino a quando il file appare nella parte superiore dello schermo.
A questo punto, è una buona idea ingrandire con la lente d'ingrandimento positiva fino ad intervalli di un secondo. Ora trascina il file musicale verso il basso nella sezione "audio / musica" fino a quando non hai esattamente le posizioni di inizio e fine corrette.
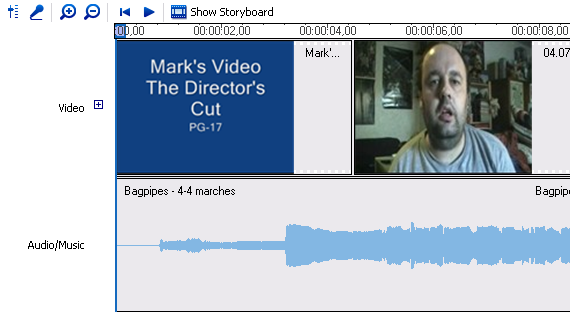
Quando la musica è nel posto giusto, salvala e riproducila nel lettore multimediale per assicurarti che sia tutto corretto.
Infine, è tempo di esportare il file video. Vai a File—> Salva file filmato nel menu in alto e dovrai effettuare alcune selezioni in merito al nome del file e al punto in cui desideri inserirlo nel tuo computer. Al termine e facendo clic su "Avvia", inizierà il trasferimento del file del filmato salvato sul computer in formato WMV. Normalmente è abbastanza veloce (5 minuti o meno per me).
E questo è tutto. Come ho detto, ci sono altre opzioni e funzionalità (come i sottotitoli e la narrazione), ma ti permetterò di scoprirli da soli. Volevo solo approfondire le basi per realizzare un video decente, ma sono sicuro che troverai tutte le altre cose che puoi fare. Oppure puoi controllare Pagina Web di Microsoft su come fare cose in Movie Maker.
Come trovi Movie Maker? È uno dei migliori secondo te o un altro programma lo fa meglio? Hai problemi a elaborare una delle funzionalità? In tal caso, faccelo sapere nei commenti.
**AGGIORNARE** È stato portato alla mia attenzione che Portable Movie Maker, inizialmente presente in questo e nell'ultimo articolo, ha un file che viene segnalato da AVG come virus. Non è un virus nella mia versione del programma (ed è così che non l'ho scoperto prima della pubblicazione di prima parte) ma un successivo controllo di un nuovo download dell'app rivela effettivamente che il file è stato contrassegnato da AVG.
Per essere al sicuro, tutti i collegamenti e le menzioni dell'app portatile sono stati rimossi da questo articolo. Se l'hai già scaricato, ti suggerisco di eliminarlo per sicurezza e utilizzare invece la versione PC installata completa di Movie Maker. O almeno scansiona la tua copia con un controllo antivirus.
Normalmente noi a fondo il virus controlla tutto prima della pubblicazione. Tuttavia, da quando ho scaricato l'app portatile diverse settimane fa e AVG inizialmente l'ha approvata come sicura, questa mi ha superato. Mi scuso.
Mark O'Neill è un giornalista freelance e bibliofilo, che pubblica articoli dal 1989. Per 6 anni è stato caporedattore di MakeUseOf. Ora scrive, beve troppo tè, lotta con le braccia con il suo cane e ne scrive ancora. Lo puoi trovare su Twitter e Facebook.