Annuncio pubblicitario
La versione iOS di Safari potrebbe non avere funzionalità rispetto a app per browser web iOS di terze parti Browser iPad a confronto: qual è il migliore?Safari è il browser Web predefinito dell'iPad, ma questo sicuramente non significa che sia automaticamente lo strumento migliore per il lavoro. Leggi di più , ma continuerai a contattarlo come browser predefinito sul tuo iPhone o iPad.
Anche se hai già familiarità con le funzionalità di base del browser, ci sono sicuramente cose che non hai ancora realizzato che Safari può fare. Ecco alcuni dei suggerimenti meno noti per ottenere il massimo dal browser mobile di Apple.
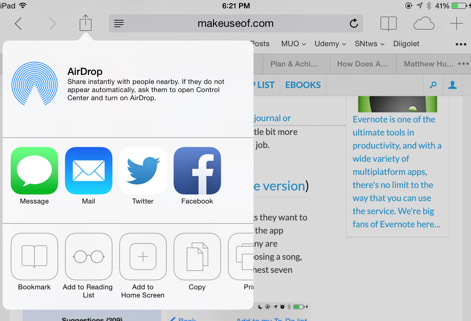
Cambia il tuo motore di ricerca e altro
Come per la maggior parte delle app, le impostazioni (Impostazioni> Safari) è un buon posto per cercare funzionalità e controlli aggiuntivi. Nelle impostazioni è possibile modificare il motore di ricerca predefinito per Safari, da Google a Bing o Yahoo. In iOS 8, aspettati di vedere Alternativa di Google Duck Duck Go
Ottieni una migliore esperienza di ricerca con Duck Duck GoSembra che ci siano un paio di servizi e distribuzioni Linux (come Linux Mint) che stanno passando a Duck Duck Go come motore di ricerca predefinito. Quindi perché diamine sono ... Leggi di più anche in questo elenco.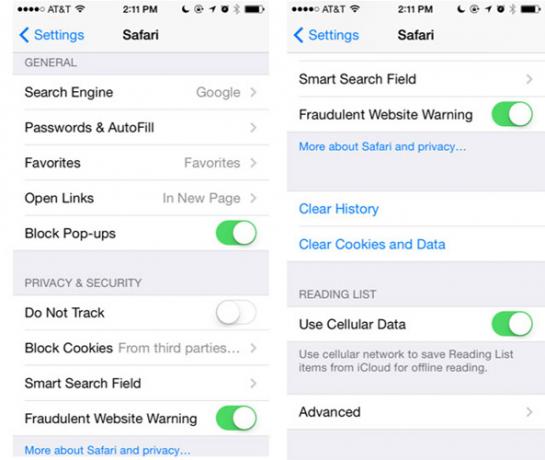
Puoi anche impostare Safari in modo da aprire i collegamenti in una nuova pagina o in background e, soprattutto, cancellare la cronologia del browser. Impostazioni è anche il punto in cui puoi disabilitare la funzione dei suggerimenti di ricerca in Safari se la trovi fastidiosa quando cerchi di inserire un termine di ricerca.
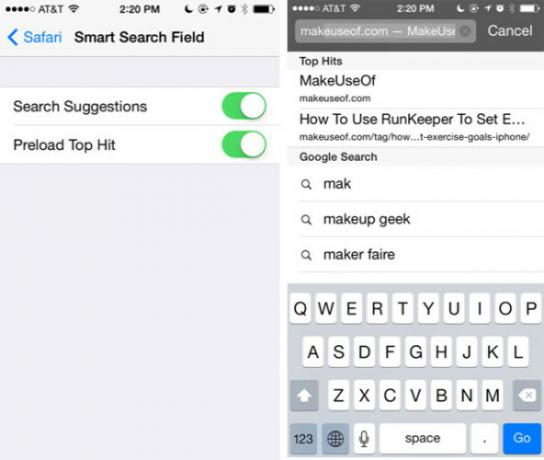
Personalizza le tue nuove schede
Un'altra impostazione nascosta (Impostazioni> Safari> Preferiti) ti consente di dettare quale cartella di segnalibri appare quando crei una nuova scheda vuota in Safari o quando tocchi all'interno del campo URL / ricerca. Per impostazione predefinita, la cartella Preferiti è selezionata, ma è possibile modificarla per accedere direttamente a un'altra cartella.
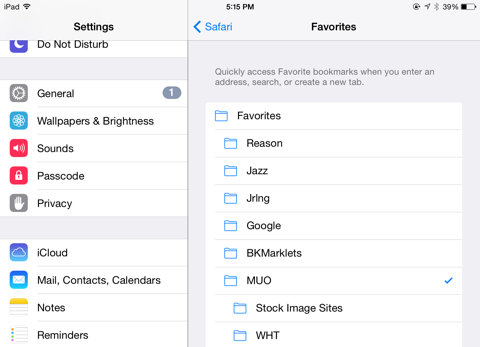
Sfortunatamente non esiste una fantastica anteprima delle pagine o dei siti con segnalibri, ma questa piccola funzione può farti risparmiare qualche tocco per accedere ai segnalibri più utilizzati.
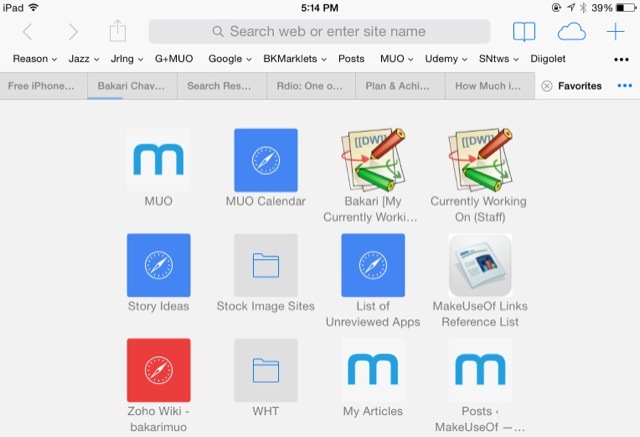
Memorizza in modo sicuro i dettagli di pagamento
Una funzione che non è abilitata per impostazione predefinita è l'impostazione per la compilazione dei dati della tua carta di credito quando fai acquisti online (Impostazioni> Safari> Password e riempimento automatico> Carte di credito).
Una volta abilitato ti verrà chiesto di inserire i dati della tua carta di credito per una o più carte, che vengono quindi archiviate nel tuo portachiavi iCloud. Sul tuo dispositivo iOS, puoi impostare un blocco con passcode che sarà richiesto prima che le informazioni sul credito vengano utilizzate in un modulo web. Suggerisco di utilizzare questa funzione solo se si effettuano regolari acquisti online utilizzando il proprio dispositivo iOS.
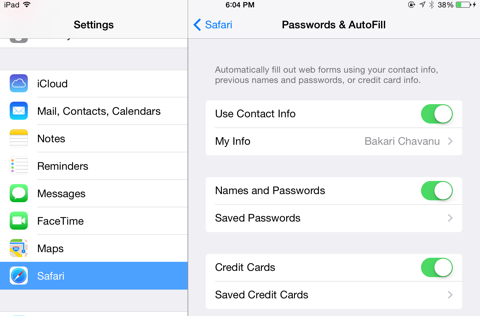
Limitare determinati siti Web
Mentre siamo nell'app Impostazioni, controlliamo anche le impostazioni di restrizione per Safari. Se condividi il tuo dispositivo iOS con i tuoi figli o altre persone, puoi modificare le restrizioni per il tipo di siti Web a cui è possibile accedere sul tuo dispositivo. Per apportare la modifica, tocca Impostazioni> Generali> Restrizionie abilitare le restrizioni, che ti chiederanno di creare una password.
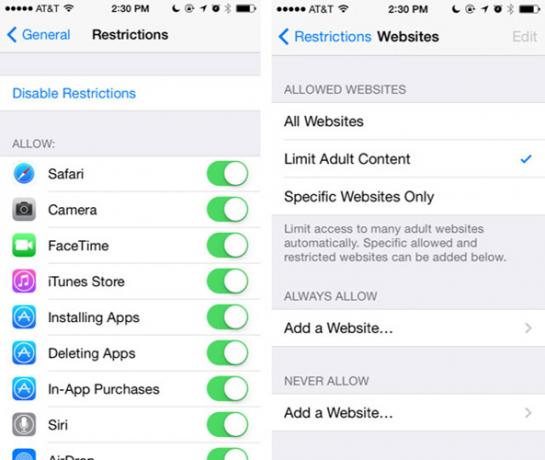
Ora scorri verso il basso la pagina delle app abilitate con restrizioni e tocca "Siti Web". Da lì puoi limitare i siti con contenuti per adulti consentono solo siti come Discovery Kids, PBS Kids o aggiungono manualmente siti personalizzati.
Schede di accesso Apri altrove
Se sei un utente abbastanza nuovo di un dispositivo iOS, potresti non sapere che iCloud sincronizza tutti i tuoi segnalibri e le schede aperte tra il tuo Mac e i dispositivi iOS per il browser Safari. Per farlo funzionare devi abilitare Safari nelle impostazioni iCloud sui tuoi vari dispositivi. Questo viene fatto in Impostazioni> iCloud su iOS e sotto Preferenze di Sistema> iCloud sul Mac.
Per visualizzare le schede condivise su iPhone, tocca il pulsante Schede sul pulsante a destra, quindi scorri le schede aperte in Safari fino a visualizzare l'elenco delle schede sincronizzate condivise con il tuo account iCloud. Non è necessario che il tuo computer Mac o altri dispositivi iOS siano accesi per visualizzare le ultime schede sincronizzate.
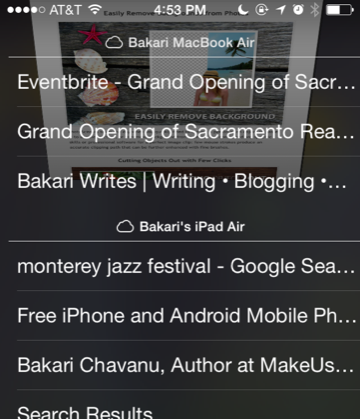
Nella versione iPad di Safari, tocca l'icona del cloud in alto a destra per visualizzare l'elenco delle schede sincronizzate.
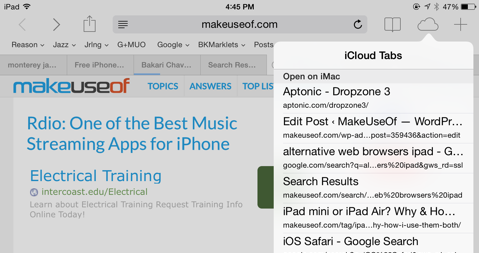
Ascolta il video in background
Se sei mai stato infastidito dal fatto che non puoi continuare ad ascoltare un video scaricato in Safari dopo aver chiuso l'app, in realtà c'è una soluzione sfacciata che devi conoscere. Inizia a riprodurre il video, quindi riduci a icona (pulsante Home) Safari. Ora apri Control Center (scorrendo verso l'alto dalla parte inferiore dello schermo) e premi play per riprendere il video.
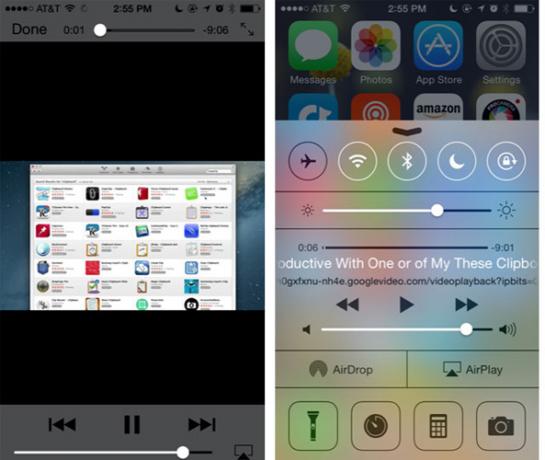
Per farlo funzionare per i video o la musica di YouTube, dovrai aprire e riprodurre i video di YouTube nell'app Safari, invece dell'app iOS per YouTube (che un tempo funzionava ma non più).
Accedi rapidamente alla cronologia delle tue schede
In entrambe le versioni di Safari e iPhone, probabilmente sai che il pulsante dei segnalibri è anche il punto in cui vai per accedere alla cronologia delle pagine visitate.
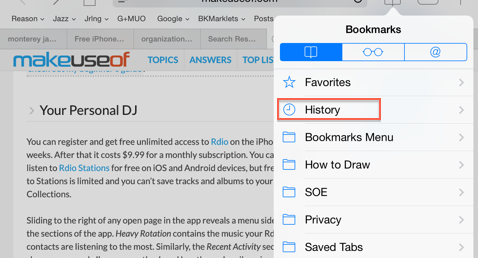
Ma se vuoi solo visualizzare la cronologia completa della scheda corrente, tocca e tieni premuto il pulsante "indietro" del browser. Questo funziona anche per il pulsante "avanti" se hai risposto più volte.
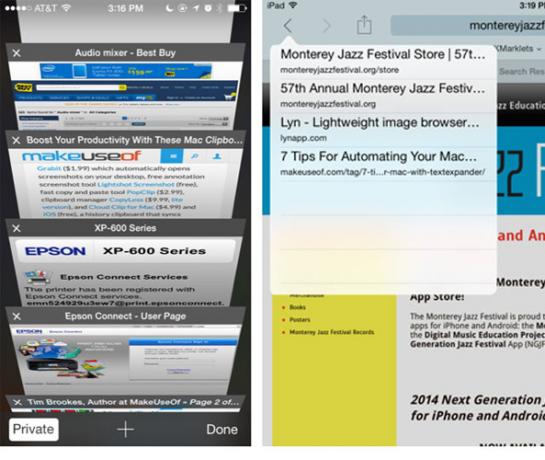
Cerca in una pagina Web
Safari utilizza un campo di ricerca e URL combinato per inserire ricerche e indirizzi, ma potresti non sapere che la stessa casella viene utilizzata per avviare la ricerca entro una pagina web. Per fare ciò, toccare all'interno del campo URL e quindi digitare il termine di ricerca (la pagina Web verrà nascosta) e attendere.
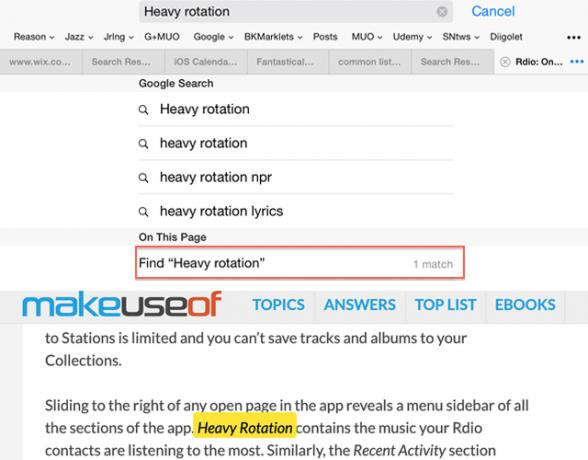
Invece di toccare il pulsante Vai, scorrere verso il basso fino a visualizzare "In questa pagina" e toccare il risultato della ricerca. La tua pagina verrà visualizzata di nuovo con il termine di ricerca evidenziato in giallo sulla pagina, con i controlli per passare rapidamente ad altre istanze della pagina.
Rendi il testo più leggibile
Safari per iPad include la funzione Reader disponibile nella versione Mac di Safari. Se la pagina web è compatibile con Reader, l'icona Reader composta da quattro linee orizzontali, apparirà sul lato sinistro del campo URL / ricerca. Tocca l'icona e l'articolo scaricato sarà privato di pubblicità e altri dati circostanti, lasciandoti con il testo e alcune immagini per un'esperienza di lettura più piacevole.
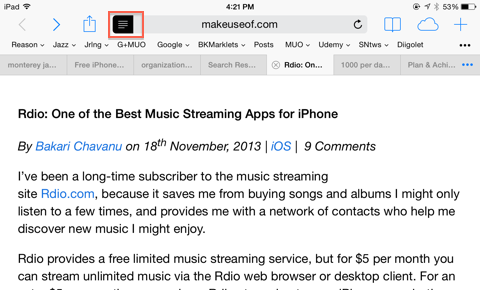
Aggiungere alla schermata Home
Oltre ai tuoi segnalibri, puoi anche salvare una pagina web nella schermata iniziale del dispositivo. Per fare ciò, apri il sito Web che desideri salvare, tocca il pulsante di condivisione (un quadrato con una freccia rivolta verso l'alto) quindi tocca Aggiungi a Home. Un collegamento alla pagina Web verrà aggiunto alla schermata iniziale, dove può essere toccato rapidamente riaperto in Safari.
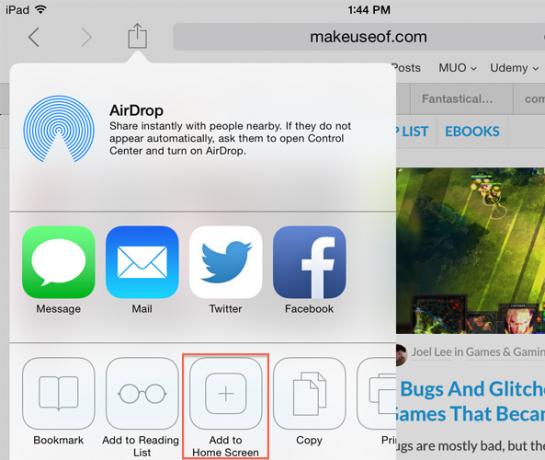
Pensieri finali
L'iPad rende la navigazione sul Web come leggere una rivista di carta. Quando si utilizzano tutte le funzionalità incluse, è possibile ottenere ancora di più dal browser Web mobile. Facci sapere cosa ne pensi delle funzionalità sopra evidenziate e condividi con noi i tuoi suggerimenti e suggerimenti per l'utilizzo di Safari.
Usi Safari sul tuo iPhone o iPad? Aggiungi i tuoi suggerimenti ai commenti, di seguito.
Bakari è uno scrittore e fotografo freelance. È un utente Mac di vecchia data, un fan della musica jazz e un uomo di famiglia.