Annuncio pubblicitario
 Per me personalmente, il mio Outlook 2007 è un grosso problema. È qui che arriva una tonnellata di e-mail e Outlook le abbraccia senza lamentele. Ma con così tante e-mail che affondano in una fossa insondabile, a volte Outlook si rivela molto simile a The Bermuda Triangle. A volte ciò che accade non viene fuori così facilmente e devo cercarlo con qualche sforzo.
Per me personalmente, il mio Outlook 2007 è un grosso problema. È qui che arriva una tonnellata di e-mail e Outlook le abbraccia senza lamentele. Ma con così tante e-mail che affondano in una fossa insondabile, a volte Outlook si rivela molto simile a The Bermuda Triangle. A volte ciò che accade non viene fuori così facilmente e devo cercarlo con qualche sforzo.
Sebbene la maggior parte di noi abbia le nostre cartelle e regole per organizzare tutte le email in arrivo Suggerimento di MS Outlook: come organizzare automaticamente le e-mail in arrivo Leggi di più e alcuni di noi sono piuttosto disciplinati sull'organizzazione delle e-mail, nessuno di noi può sfuggire all'utilizzo della funzione di ricerca delle e-mail di tanto in tanto. Abbiamo illustrato brevemente le funzionalità di ricerca di Microsoft Outlook 10 potenti suggerimenti e trucchi per la produttività per Outlook 2007 10 potenti suggerimenti e trucchi per la produttività per Outlook 2007 Leggi di più .
Padroneggiare qualsiasi ricerca è quasi diventata la cosa per sopravvivere nella giungla digitale. Quindi suppongo che non farebbe alcun danno a nessuno se prendessimo uno sguardo più approfondito su come ottenere un'email persa nel disordine della nostra casella di posta.
Il nostro strumento di ricerca sarà il Ricerca istantanea funzionalità di Outlook 2007. Si noti che potrebbe non essere installato per impostazione predefinita nel client.
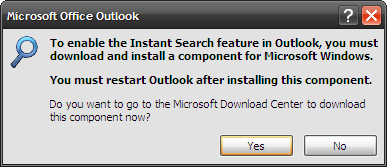
In tal caso, è solo un download gratuito di 5,8 MB dal sito Web di Microsoft. Fa parte di Ricerca di Windows.
Cerca e-mail con la ricerca istantanea
La casella di ricerca istantanea è la console da cui è possibile avviare tutte le ricerche. Digita i termini di ricerca e i risultati verranno immediatamente visualizzati ed evidenziati nel riquadro dei risultati. Per cancellare i risultati fai clic sulla crocetta adiacente al riquadro.
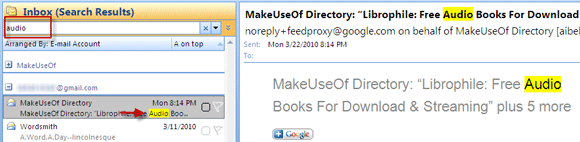
Per espandere la ricerca di e-mail, è possibile fare clic su Tutti gli articoli postali. Ciò include tutte le cartelle (personali e archiviate) nella ricerca.
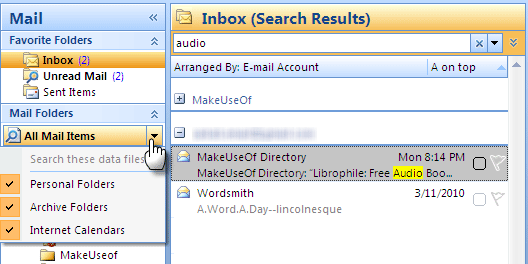
Cerca usando le parole chiave
La casella di ricerca accetta l'uso di parole chiave con sintassi specifiche. La sintassi, parola chiave: valore dei criteri di ricerca di solito è seguito dove la parola chiave può essere qualcosa di simile a, da, soggetto, cc, cc eccetera. Ad esempio, una ricerca utilizzando a: Saikat, visualizzerà tutte le email inviate a Saikat.

Le ricerche possono essere ulteriormente ristrette utilizzando operatori come AND, OR, eccetera. in un modo simile alla ricerca web. Ma qui, tutti gli operatori devono essere in maiuscolo.
La guida e le istruzioni ufficiali su Outlook 2007 descrivono le diverse parole chiave che è possibile utilizzare per la ricerca rapida.
Cerca con The Query Builder
Se tutto ciò suona contro la facilità d'uso nota di Windows, state tranquilli, è qui che è utile Query Builder entra. Clicca su Espandi il Generatore di query freccia proprio accanto alla casella di ricerca istantanea. Per impostazione predefinita, vengono visualizzati i quattro modi più comuni per cercare tra le e-mail. Ad esempio, puoi cercare nel contenuto di tutte le e-mail usando un'espressione chiamata Corpo campo.
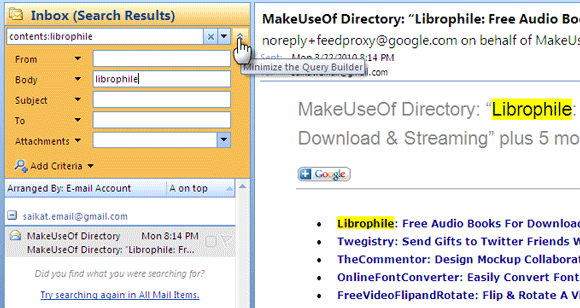
Altre opzioni per le parole chiave vengono aperte con un clic su Aggiungi criteri. Ad esempio, è molto semplice filtrare tutte le email con allegati selezionando allegati e quindi scegliendo sì dal menu a discesa.
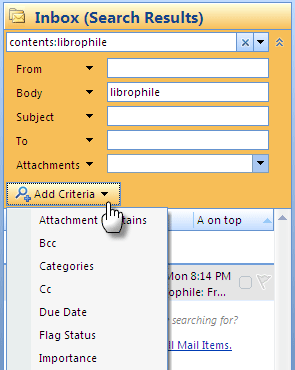
I campi dei criteri di Query Builder possono essere combinati in una ricerca per restringere i risultati. I valori e i criteri utilizzati in Query Builder vengono visualizzati anche come sintassi della query di ricerca, esattamente la disposizione che stavi cercando di ottenere con una ricerca per parole chiave per e-mail.
Cerca all'interno di un messaggio
La ricerca all'interno di un messaggio funziona nel modo più ovvio. Apri un'e-mail e fai clic su F4 o seleziona Trova dal nastro.
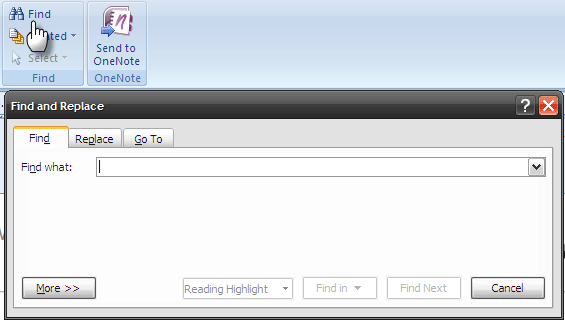
Come in altri Microsoft Office documenti, il Trova / Sostituisci viene visualizzata una finestra di dialogo per una ricerca all'interno del documento.
Cerca messaggi correlati
Apri l'e-mail per la quale desideri trovare tutti i messaggi correlati. Dalla barra multifunzione, fare clic sul menu a discesa che dice Relazionato e quindi scegliere Messaggi correlati. Se scegli l'opzione che legge: Messaggi dal mittente, tutte le email di quel particolare mittente vengono ordinate.
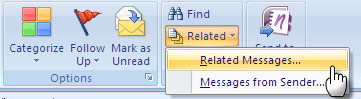
Puoi anche fare clic con il tasto destro su un messaggio selezionato e scegliere l'opzione dal menu contestuale.
Cerca usando Ricerca avanzata
L'onnipresente Trova la scatola potrebbe non essere molto impressionante, ma il Ricerca avanzata box è certamente con la sua gamma di opzioni di ricerca. Se vuoi trovare un ago nel pagliaio, vai a Strumenti - Ricerca istantanea - Ricerca avanzata (o CTRL + MAIUSC + F). La finestra di dialogo Ricerca avanzata si apre contestualmente e visualizza la scheda più pertinente per te. Se ci sei dentro Contatti, la casella Avanzate visualizza la scheda Contatti.
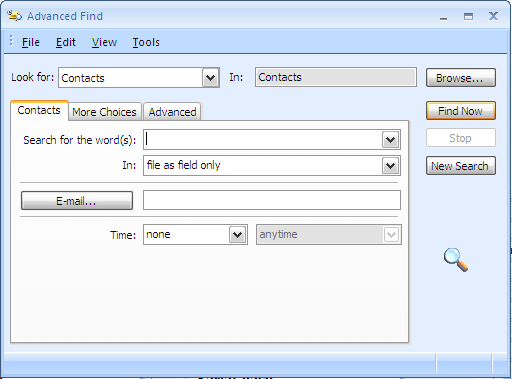
La casella Ricerca avanzata ha tre schede. Il nome della prima scheda dipende da dove ti trovi in Outlook e contiene le opzioni di ricerca più comuni. La seconda scheda riguarda Più scelte e puoi usarlo per ricerche più mirate.
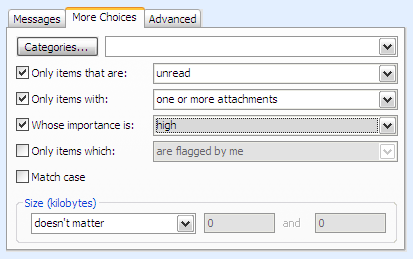
La terza scheda è destinata agli utenti esperti e contiene un numero enorme di criteri che è possibile definire per trovare anche un ciottolo nell'oceano.
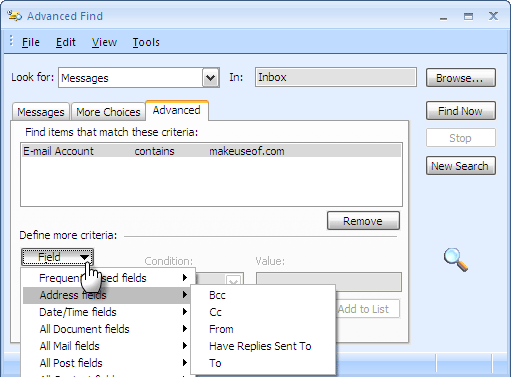
La finestra di dialogo Ricerca avanzata è un po 'eccessiva per un processo di ricerca e nella maggior parte dei casi non ci si dirige lì.
L'uso delle più semplici funzioni di ricerca dovrebbe essere sufficiente se le cartelle personali sono organizzate e le e-mail non necessarie vengono eliminate. Ma se sia il primo che il secondo vengono ignorati, Outlook ha abbastanza strumenti per aiutarti a superare quelle cattive abitudini di posta elettronica.
Devi cercare frequentemente vecchie email? Come giudichi le funzionalità di ricerca di Outlook?
Saikat Basu è il vicedirettore per Internet, Windows e produttività. Dopo aver rimosso la sporcizia di un MBA e una carriera di marketing lunga dieci anni, ora è appassionato di aiutare gli altri a migliorare le loro capacità di narrazione. Cerca la virgola di Oxford mancante e odia i cattivi screenshot. Ma le idee di fotografia, Photoshop e produttività leniscono la sua anima.


