Annuncio pubblicitario
Perché sembra sempre che Chrome stia utilizzando troppa memoria?
Il web è cambiato negli ultimi anni. Le applicazioni che verrebbero eseguite solo su computer desktop ora vengono eseguite nel browser, ma ciò ha un costo. I browser moderni utilizzano molta RAM e Chrome è tra i peggiori trasgressori.
Con solo un piccolo sforzo, c'è molto che puoi fare per limitare l'utilizzo della memoria di Chrome. Se il tuo browser sembra essere sempre affannoso, questo articolo ti aiuterà a ridurre l'utilizzo della memoria di Chrome e liberare la RAM.
Scopri la quantità di RAM utilizzata da Chrome
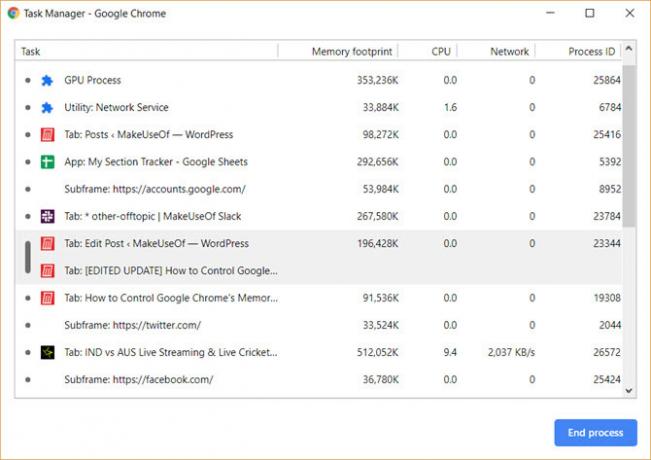
Esistono due metodi per capire quanta RAM sta utilizzando Chrome. Puoi scoprire l'utilizzo generale di Chrome nel Task Manager di Windows. (Alcuni utili trucchi di Task Manager di Windows che dovresti sapere! 10 trucchi di Task Manager di Windows che non sapeviSe l'unica volta che apri Task Manager è quando un'applicazione è bloccata e deve essere uccisa, stai trascurando alcune delle sue funzionalità più potenti. Leggi di più )
Se vuoi approfondire ulteriormente e capire esattamente quanta RAM sta utilizzando ogni sito, estensione o plugin, puoi optare invece per il Task Manager di Chrome. Puoi trovare il Task Manager di Chrome facendo clic sui tre punti in alto a destra nel browser seguito da Altri strumenti> Task Manager.
Con l'aiuto di alcune estensioni e impostazioni, puoi anche assicurarti che Chrome utilizzi meno memoria senza dover aprire il task manager e uccidere i siti.
Come ridurre l'utilizzo della memoria di Chrome
1. Chiudi temporaneamente le schede
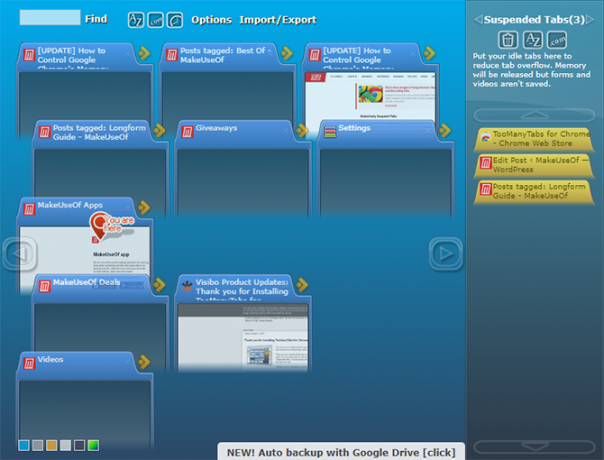
Con estensione Chrome TooManyTabs, puoi scegliere esattamente quali schede chiudere temporaneamente. Usa l'estensione per chiudere le schede e riaprirle nello stesso posto in modo da poter riprendere facilmente da dove eri rimasto. Questo è utile per limitare la quantità di RAM utilizzata da Chrome, semplificando al contempo la concentrazione con un numero inferiore di schede aperte.
Dopo aver installato TooManyTabs, fai clic sul pulsante di estensione per visualizzare un elenco di tutte le schede aperte. Per sospendere una scheda, fai clic sulla piccola freccia gialla accanto alla scheda in questione. Per ripristinarlo, fai clic sulla scheda gialla nell'elenco Schede sospese e verrà riaperta.
Se hai due finestre di Chrome aperte, ognuna con più schede, facendo clic sul pulsante TooManyTabs avrai accesso solo alle schede nella finestra che stai guardando. In alternativa, puoi abilitare l'eliminazione della scheda nativa di Chrome, che funzionerà su ogni finestra aperta.
Scarica:TooManyTabs (Gratuito)
2. Sospendi tutte le schede
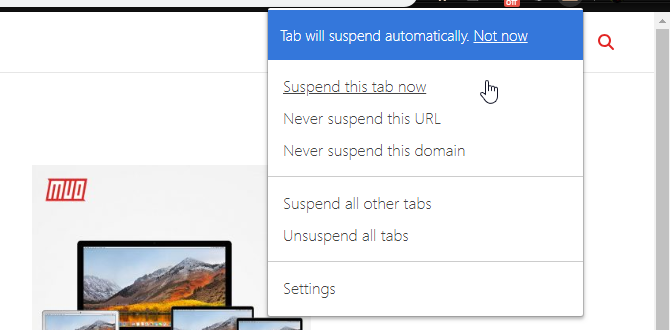
Con La grande bretella puoi sospendere tutte tranne una scheda. Vai alla scheda su cui vuoi continuare a lavorare, fai clic sul pulsante Great Suspender e seleziona Sospendi altre schede. Tieni presente che l'estensione può essere un po 'complicata e potresti dover fare clic due volte sul pulsante per sospendere tutte le schede.
Great Suspender ti dà un controllo abbastanza esteso su come le schede sono sospese. Puoi inserire nella whitelist siti specifici, quindi se hai sempre bisogno che la tua casella di posta elettronica sia aperta in un browser, The Great Suspender è una buona opzione. Per ricaricare una scheda sospesa, fai clic in un punto qualsiasi della finestra.
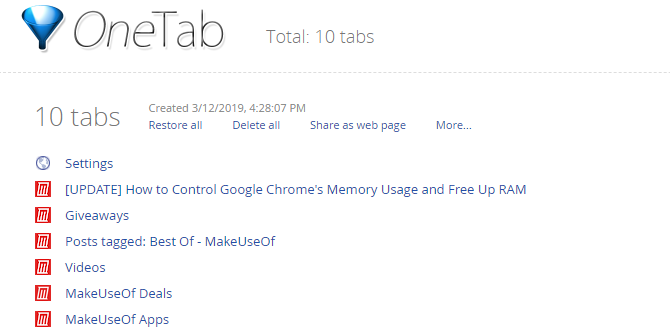
Se vuoi sospendere ogni singola scheda, OneTab è un'opzione migliore. L'estensione comprime ogni singola scheda aperta senza eccezioni. Sposta tutte le schede in un elenco. È quindi possibile ripristinare tutte le schede con un clic, ripristinare le schede selettive o chiuderle tutte in modo permanente.
Scarica:La grande bretella (Gratuito)
Scarica:OneTab (Gratuito)
3. Lascia che Chrome scelga per te
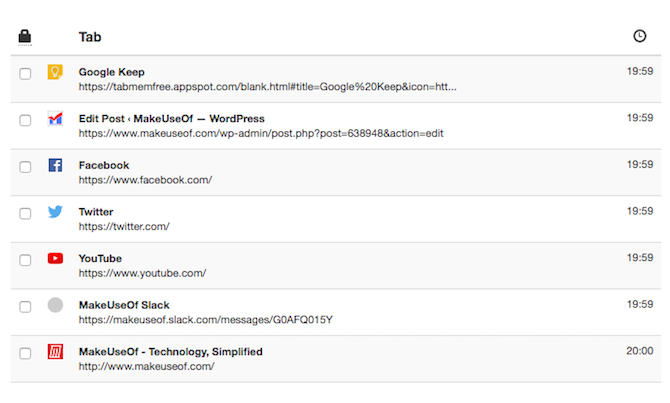
Se preferisci lasciare l'attività su Chrome, TabMemFree sospenderà automaticamente le schede inattive. È possibile determinare quanto tempo prima che sospenda le schede inattive, con un minimo di 15 minuti. Puoi anche istruirlo su schede appuntate ignorate.
Tab Wrangler è un'altra estensione da considerare che sospende automaticamente le schede inattive se stai cercando un po 'più di controllo. Come TabMemFree, è possibile determinare il periodo di tempo prima che una scheda venga considerata inattiva e impostarla per ignorarla schede, ma hai l'opzione aggiunta per bloccare altre schede e sincronizzare le impostazioni delle tue schede tra computer diversi.
Scarica:TabMemFree (Gratuito)
Scarica:Tab Wrangler (Gratuito)
4. Estensioni di testo e lettura
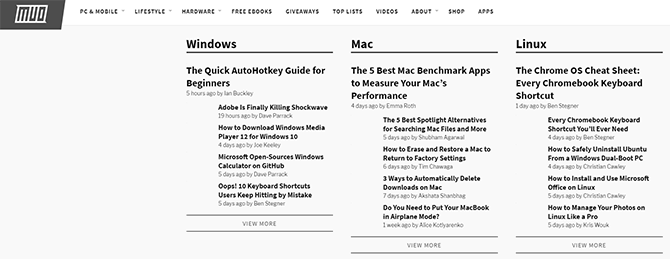
Alcuni siti Web possono rallentare il tuo computer. Invece di consentire a questi siti di ottenere il meglio dal tuo browser e dal tuo computer, puoi eliminare molto del contenuto di hogging della RAM che ti rallenta.
Estensione di Chrome Modalità testo, come indica il nome, carica tutte le pagine Web solo nel testo. Elimina tutte le immagini, i video e gli elementi flash. Ciò significa anche che eliminerà alcuni annunci e contenuti incorporati. Per attivare la Modalità testo su qualsiasi sito, fai clic sull'estensione dell'icona.
Una casella grigia apparirà ovunque l'immagine fosse una volta. La modalità testo inoltre elimina qualsiasi colore sullo schermo, quindi è abbastanza facile per gli occhi. Se continui a navigare in altri siti nella stessa scheda in cui è attivata la Modalità testo, continuerà a rimuovere immagini ed extra da tali siti. L'estensione non rimuove gli incorporamenti di YouTube.
Se preferisci continuare a visualizzare le immagini, ma desideri comunque eliminare Flash e pubblicità, puoi optare per Modalità lettura. Quando apri una pagina che desideri ridurre in modalità lettura, fai clic sul relativo pulsante di estensione in alto a destra.
Scarica:Modalità testo (Gratuito)
Scarica:Tab Wrangler (Gratuito)
5. Sbarazzarsi di extra indesiderati
Alcuni componenti aggiuntivi ed extra disponibili per Chrome possono aggiungere all'utilizzo della memoria. Dai un'occhiata ai tuoi plugin ed estensioni e elimina tutto ciò che ritieni non necessario.
Potremmo consigliare alcune estensioni che possono aiutare a limitare l'utilizzo della memoria di Chrome, ma tieni presente che troppe estensioni possono rallentare il tuo computer, quindi ripulire le estensioni di Chrome Come pulire le estensioni del browser (il modo più semplice)Se controlli regolarmente estensioni interessanti, allora è probabilmente il momento di ripulire quei componenti aggiuntivi che non desideri più, come o di cui hai bisogno. Ecco come farlo facilmente. Leggi di più è una buona idea. Incolla chrome: // estensioni nella barra degli indirizzi, controlla le estensioni e elimina tutto ciò che non ti ritrovi a utilizzare regolarmente.
Un modo eccellente per vedere se hai bisogno di queste estensioni è disabilitarli piuttosto che rimuoverli. Un mese dopo, torna all'elenco delle estensioni e, se non hai sentito la necessità di riattivare una di queste estensioni, puoi andare avanti ed eliminarle tramite il gestore estensioni di Chrome.
6. Personalizza le impostazioni di Chrome
Chrome contiene alcune impostazioni nascoste che puoi personalizzare.
Incolla chrome: // settings / nella barra degli indirizzi o accesso impostazioni facendo clic sul pulsante del menu (tre punti sovrapposti). Scorri verso il basso fino alla fine della pagina e fai clic Impostazioni avanzate. Vai a Privacy> Impostazioni contenuti> Impostazioni plug-in senza sandbox e assicurati che Chiedi quando un sito desidera utilizzare un plug-in per accedere al tuo computer è selezionato. Questa dovrebbe essere l'impostazione predefinita in quanto è l'impostazione di Chrome consigliata.
Puoi anche andare a chrome: // flags / per accedere alle funzionalità sperimentali del browser. Diverse impostazioni qui possono accelerare Chrome, ma arrivano con un avviso che mordono, quindi tutto ciò che fai in queste impostazioni è a tuo rischio. Dovrai riavviare il browser per rendere effettive le modifiche.
Dai un'occhiata a questo elenco di Chrome flags che dovresti cambiare Accelerare Chrome cambiando queste 8 bandiereMentre molte persone affermano che Chrome è un porco di memoria, è possibile migliorare notevolmente la velocità del browser modificando alcune "bandiere". Ecco le otto migliori modifiche che puoi fare oggi. Leggi di più per accelerare Chrome.
Utilizzo della memoria di Google Chrome, limitato e ridotto
Oltre alle estensioni e modifiche sopra descritte, le tue abitudini possono anche contribuire a una migliore esperienza di Chrome. Tieni sempre Chrome aggiornato e periodicamente svuota la cache. Potrebbero esserci altri colpevoli da incolpare per la tua mancanza di RAM, e ce ne sono al sicuro modi per cancellare la memoria e aumentare la RAM sul tuo computer Windows.
Se dopo aver provato tutti questi suggerimenti e trucchi scopri che Chrome non lo sta ancora tagliando, nonostante tutte le sue grandi funzionalità, non dimenticare che ci sono vale la pena provare molti browser alternativi Quale browser è il migliore? Edge vs. Chrome vs. Opera vs. FirefoxIl browser che stai utilizzando in questo momento potrebbe non essere il migliore per te. L'arena del browser cambia così frequentemente che le conclusioni dei confronti effettuati l'anno scorso potrebbero essere completamente sbagliate quest'anno. Leggi di più .
Ian Buckley è un giornalista freelance, musicista, performer e produttore video che vive a Berlino, in Germania. Quando non sta scrivendo o sul palco, armeggia con l'elettronica fai-da-te o il codice nella speranza di diventare uno scienziato pazzo.