Annuncio pubblicitario
Molte persone affermano che i segnalibri del browser sono diventati obsoleti con l'avvento dei segnalibri online, dei social bookmarking, delle selezioni rapide e di funzioni simili. I segnalibri sono comunque utili se si impara a gestirli e organizzarli.
Oggi ti mostreremo come creare, organizzare e gestire i tuoi segnalibri in Firefox in modo da non finire con una raccolta disordinata e caotica.
Mostra la barra dei segnalibri
Se non vedi la barra dei segnalibri in Firefox, è facile da risolvere.
Fare clic con il tasto destro sulla barra degli strumenti e selezionare Barra dei preferiti.
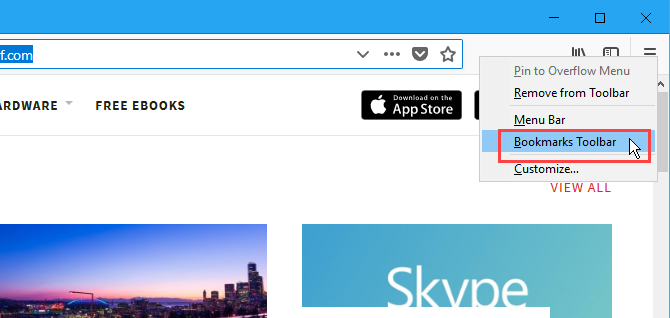
Aggiungi il pulsante Menu segnalibri alla barra degli strumenti
Se si desidera accedere rapidamente agli strumenti di bookmarking, aggiungere il Menu dei segnalibri pulsante sulla barra degli strumenti.
Fai clic sull'icona della libreria, vai a Segnalibri> Strumenti segnalibri, quindi selezionare Aggiungi menu Segnalibri alla barra degli strumenti.
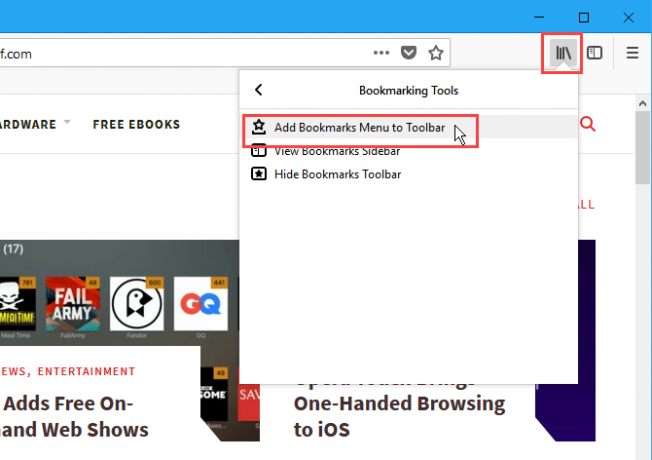
Il Menu dei segnalibri icona (una stella su un vassoio) viene visualizzata accanto all'icona della libreria.
Per rimuovere il Menu dei segnalibri pulsante dalla barra degli strumenti, tornare a Segnalibri> Strumenti segnalibri e seleziona Rimuovi il menu Segnalibri dalla barra degli strumenti sul Strumenti di bookmarking menù.
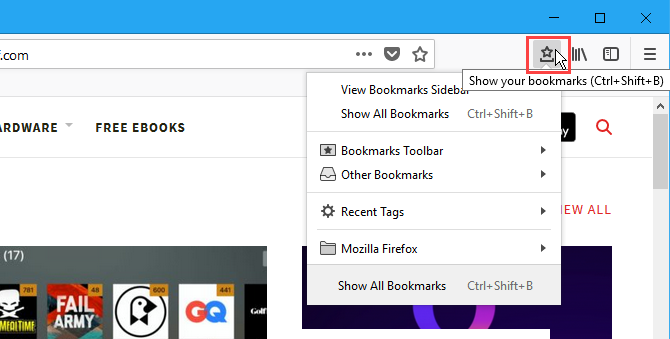
Aggiungi un segnalibro per una pagina Web
Per aggiungere una pagina Web ai segnalibri, visitare la pagina Web, quindi fare clic sulla stella nella barra degli indirizzi.
Oppure puoi premere Ctrl + D.
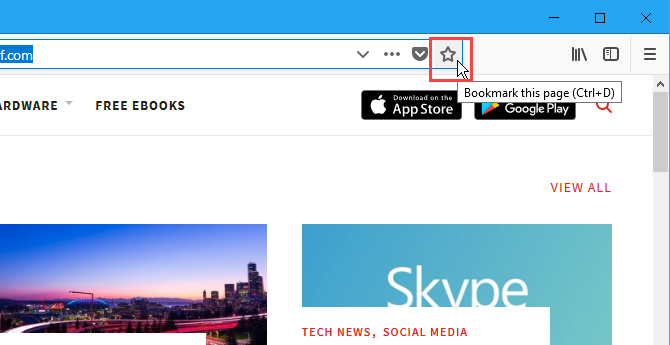
Se non vedi la stella sulla barra degli indirizzi, fai clic su Azioni sulla pagina menu (tre punti orizzontali) sul lato destro della barra degli indirizzi.
Quindi, fare clic con il tasto destro del mouse su Metti questa pagina nei preferiti opzione e selezionare Aggiungi alla barra degli indirizzi.
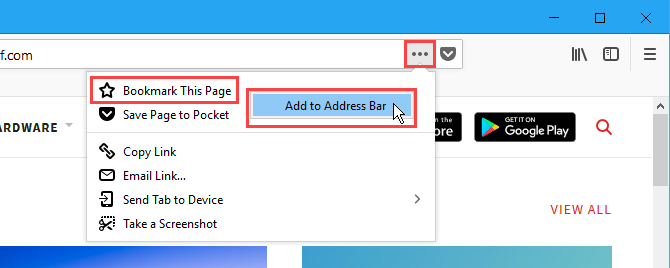
Quando fai clic sulla stella, diventa blu e il simbolo Nuovo segnalibro si apre la finestra di dialogo.
Un valore predefinito Nome è assegnato al segnalibro, ma è possibile modificarlo. Questo nome viene utilizzato per il segnalibro nei menu.
Seleziona il Cartella dove si desidera memorizzare il segnalibro. Se vuoi che sia visualizzato sulla barra dei segnalibri, seleziona Barra dei preferiti.
I tag ti aiutano a classificare i tuoi segnalibri Utilizzi ancora le cartelle per organizzare i segnalibri di Firefox? Prova i tagLa codifica dei segnalibri di Firefox non solo rende la ricerca più veloce, ma ci sono ulteriori vantaggi nell'utilizzarli. Ecco alcuni ottimi motivi per provarli, insieme a come configurarli. Leggi di più per renderli più facili da trovare. Immettere i tag per il nuovo segnalibro in tag casella, separata da virgole. Utilizzare il pulsante freccia giù a destra del tag casella per assegnare tag esistenti al segnalibro.
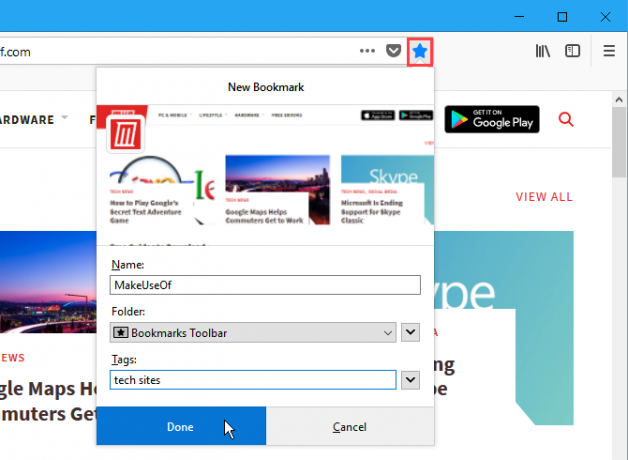
Il nuovo segnalibro viene aggiunto alla barra dei segnalibri (se è lì che hai scelto di salvarlo).
Facendo clic su un segnalibro si apre quella pagina Web nella scheda corrente.
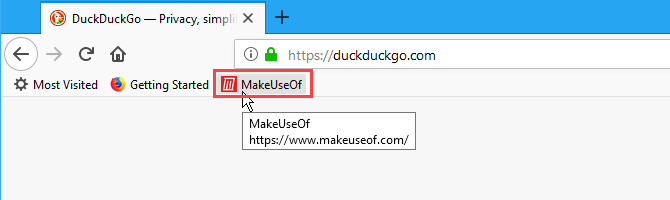
Aggiungi tutte le schede ai segnalibri
Aggiungi a tutti i segnalibri schede aperte è utile se è necessario chiudere Firefox, ma si desidera preservare le pagine Web aperte. O forse hai un certo set di pagine Web che vuoi poter aprire con un clic.
Apri tutte le pagine Web che desideri aggiungere ai segnalibri in schede separate. Quindi, fare clic con il tasto destro su qualsiasi scheda e selezionare Aggiungi tutte le schede ai segnalibri.
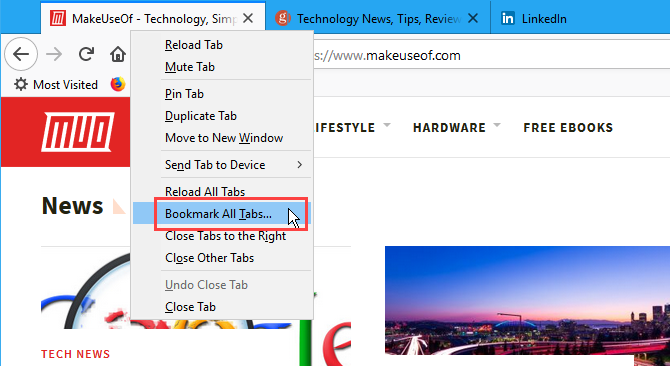
Nel Nome casella sul Nuovi segnalibri finestra di dialogo, immettere un nome per la cartella che conterrà i segnalibri per tutte le schede aperte.
Seleziona il Cartella dove si desidera memorizzare la nuova cartella di segnalibri. Ancora una volta, se si desidera che la cartella sia disponibile sulla barra dei segnalibri, selezionare Barra dei preferiti.
Quindi fare clic Aggiungi segnalibri.
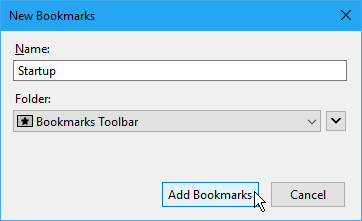
Per aprire tutti i segnalibri contemporaneamente su schede separate, fare clic sulla cartella e selezionare Apri tutto in schede.
Tutte le pagine Web nella cartella vengono aperte in nuove schede, preservando tutte le schede attualmente aperte.
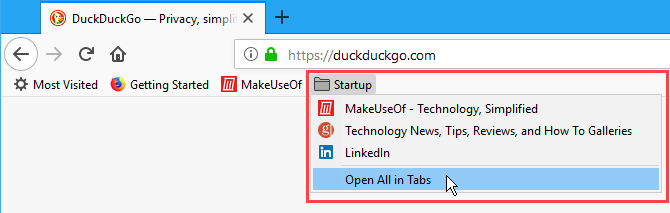
Rinomina e modifica un segnalibro
È possibile rinominare un segnalibro e modificarne la posizione e i tag utilizzando l'icona a stella sulla barra degli indirizzi.
Innanzitutto, visita il sito preferito. Quindi, fai clic sull'icona a forma di stella blu per aprire il Modifica questo segnalibro finestra di dialogo popup. Questa finestra di dialogo è proprio come Nuovo segnalibro la finestra di dialogo. È possibile modificare il Nome, il Cartella dove è memorizzato il segnalibro e il tag assegnato al segnalibro.
Per modificare l'URL per il segnalibro, vedere la sezione successiva.
Clic Fatto una volta apportate le modifiche.
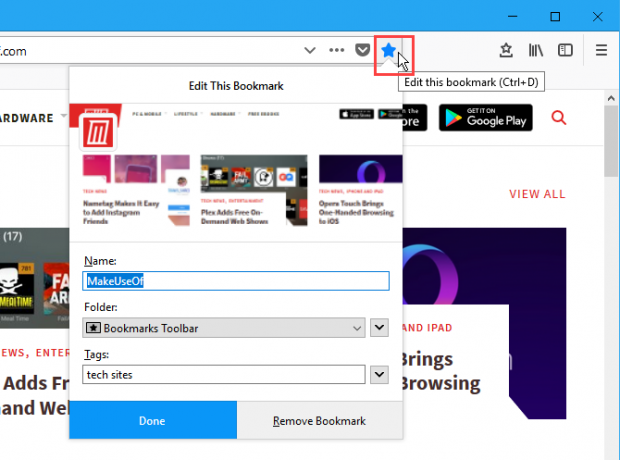
Aggiungi una parola chiave a un segnalibro e modifica l'URL di un segnalibro
Le parole chiave sono abbreviazioni per i segnalibri che è possibile digitare nella barra degli indirizzi per accedere rapidamente alla pagina Web dei segnalibri.
Per aggiungere una parola chiave a un segnalibro, fare clic con il tasto destro del mouse sul segnalibro e selezionare Proprietà.
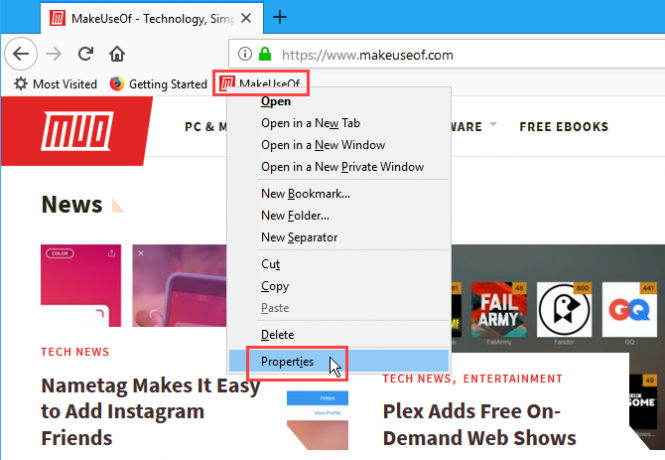
Sul Proprietà nella finestra di dialogo, immettere la parola chiave che si desidera utilizzare per il segnalibro in Parola chiave scatola.
Puoi anche modificare l'URL per il segnalibro in Posizione scatola.
Clic Salva.
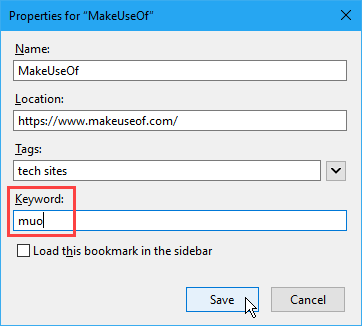
Per visitare una pagina Web con segnalibro utilizzando una parola chiave, digitare la parola chiave nella barra degli indirizzi. I segnalibri che corrispondono alla parola chiave vengono visualizzati in un elenco a discesa sotto la barra degli indirizzi.
Fai clic sull'URL per la pagina nei risultati.
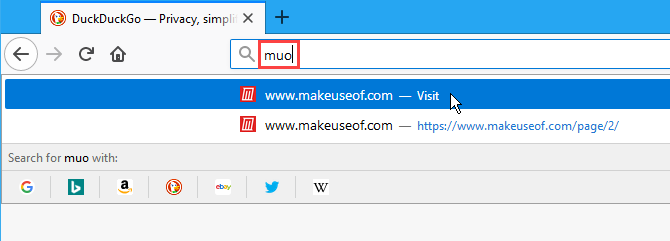
Elimina un segnalibro
È possibile eliminare un segnalibro in due modi.
Se ti trovi sulla pagina web per il segnalibro che desideri eliminare, fai clic sulla stella blu sulla barra degli indirizzi. Quindi fare clic Rimuovi segnalibro.
Non viene visualizzata la finestra di dialogo di conferma quando si elimina un segnalibro.
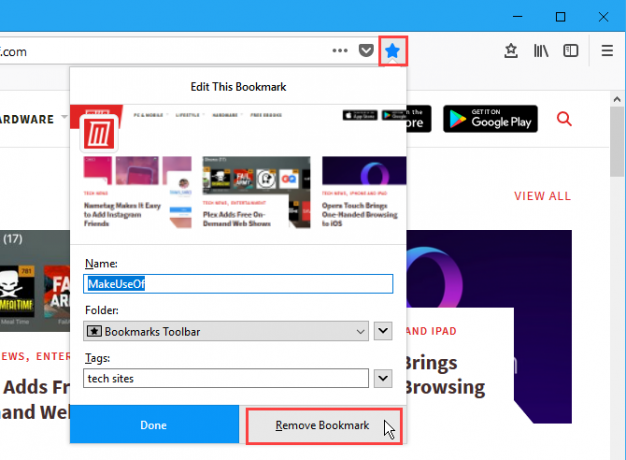
Se non ti trovi nella pagina web del segnalibro che desideri eliminare, puoi fare clic con il tasto destro del mouse sul segnalibro e selezionare Elimina.
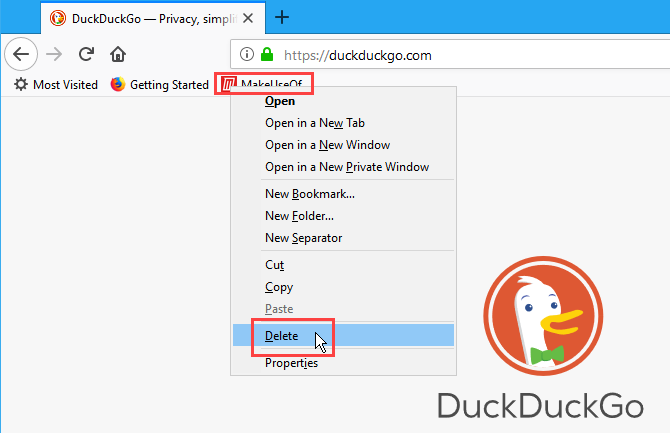
Elimina più segnalibri contemporaneamente
I metodi nella sezione precedente consentono di eliminare un segnalibro alla volta. Ma puoi anche eliminare più segnalibri contemporaneamente.
stampa Ctrl + Maiusc + B per aprire il file Biblioteca la finestra di dialogo. Uso Cambio e Ctrl mentre fai clic sui segnalibri che desideri eliminare, proprio come selezionando i file in Esplora file.
Quindi, fare clic con il tasto destro del mouse sui segnalibri selezionati e fare clic Elimina.
Nessuna finestra di dialogo di conferma viene visualizzata quando si eliminano più segnalibri.
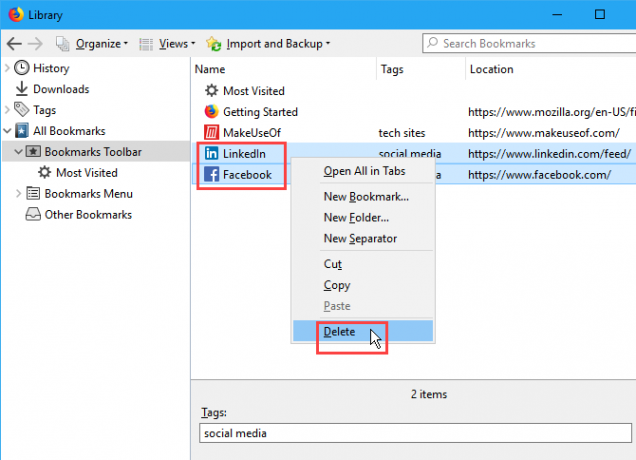
Organizza i tuoi segnalibri
I segnalibri sono utili solo se li mantieni organizzati. Se i tuoi segnalibri sono disordinati e caotici, non sarai in grado di trovare quello che ti serve quando ne hai bisogno.
È possibile utilizzare cartelle e tag per organizzare i segnalibri. Se non ti piace gestire cartelle e sottocartelle per organizzare i tuoi segnalibri, ne abbiamo discusso come utilizzare i tag nei segnalibri di Firefox Utilizzi ancora le cartelle per organizzare i segnalibri di Firefox? Prova i tagLa codifica dei segnalibri di Firefox non solo rende la ricerca più veloce, ma ci sono ulteriori vantaggi nell'utilizzarli. Ecco alcuni ottimi motivi per provarli, insieme a come configurarli. Leggi di più .
Per quelli a cui piace usare le cartelle, vi mostreremo come organizzare i segnalibri di Firefox qui usando le cartelle.
Crea una nuova cartella nella barra dei segnalibri
Per aggiungere una nuova cartella direttamente sulla barra dei segnalibri, fare clic con il tasto destro sulla barra e selezionare Nuova cartella.
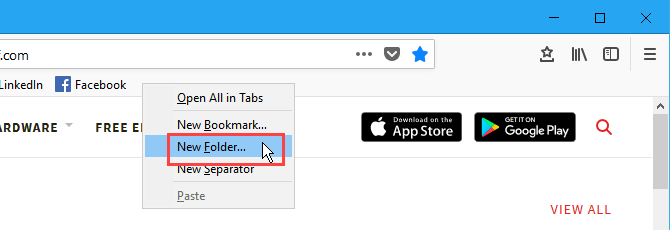
Sul Nuova cartella finestra di dialogo, immettere a Nome per la cartella e fare clic Inserisci.
Firefox aggiunge la cartella all'estremità destra della barra dei segnalibri, ma è possibile trascinarla in qualsiasi altra posizione sulla barra.
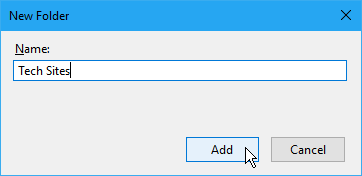
Sposta i segnalibri in cartelle nella barra dei segnalibri
Per aggiungere un segnalibro alla nuova cartella utilizzando la barra dei segnalibri, trascinare il segnalibro nella cartella.
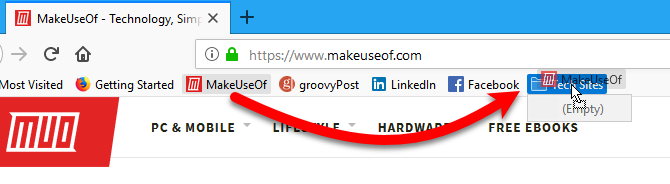
Fare clic sulla cartella per aprirla e accedere ai segnalibri in essa contenuti.
Puoi anche trascinare i segnalibri nelle cartelle per riordinarli.
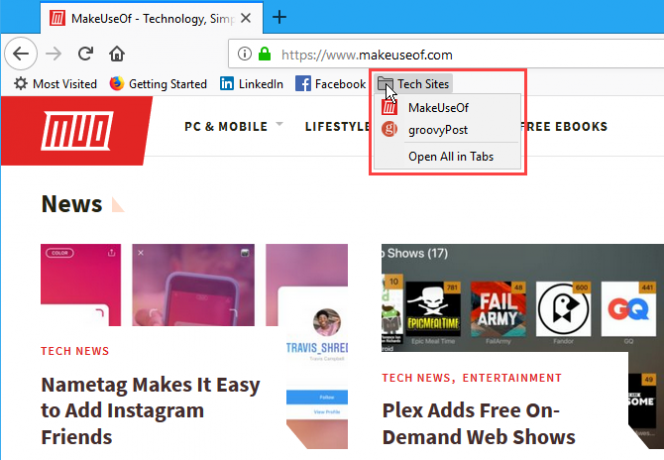
Utilizzare la finestra di dialogo Libreria per creare nuove cartelle
Se preferisci usare il Biblioteca finestra di dialogo per gestire i segnalibri, premere Ctrl + Maiusc + B.
Fare clic con il tasto destro in un'area vuota nel riquadro destro, selezionare Nuova cartella e inserisci un nome per la cartella.
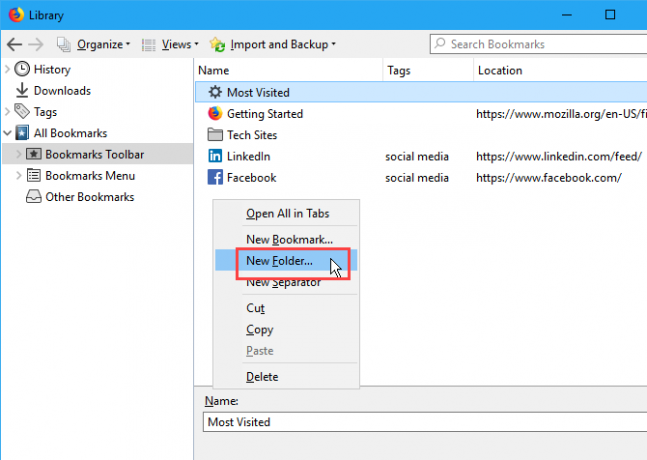
Sposta i segnalibri in cartelle nella finestra di dialogo Libreria
Trascina i segnalibri nella nuova cartella. È possibile selezionare più segnalibri utilizzando il Cambio e Ctrl e trascinarli contemporaneamente nella cartella.
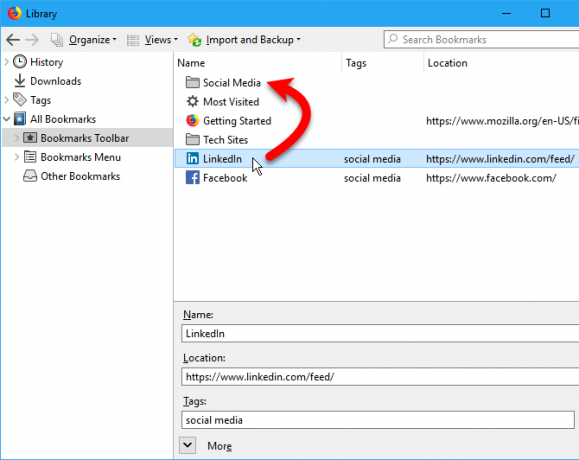
Visualizza i tuoi segnalibri in diverse visualizzazioni ordinate
Sul Biblioteca finestra di dialogo, è possibile visualizzare temporaneamente i segnalibri e le cartelle in diverse viste ordinate.
stampa Ctrl + Maiusc + B. Seleziona il gruppo di segnalibri e cartelle in cui desideri ordinare Tutti i segnalibri. Oppure seleziona un tag sotto tag per ordinare tutti i segnalibri con lo stesso tag.
Quindi vai a Visualizzazioni> Ordina e seleziona un metodo di ordinamento dal sottomenu. per esempio, Ordina per nome.
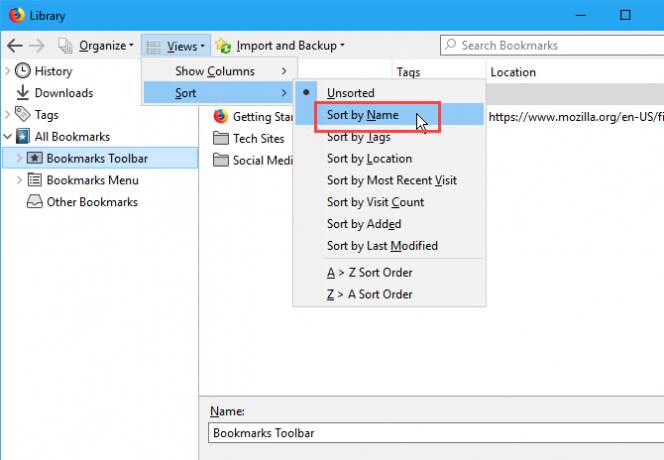
Puoi ordinare solo su un livello di segnalibri e cartelle, sia che si tratti del livello principale o all'interno di una cartella. Una volta ordinato un livello diverso, il livello precedente che hai ordinato diventa non ordinato.
Ad esempio, abbiamo ordinato su Barra dei preferiti. Ma se andiamo in una cartella, come Siti tecnicie ordina lì, il Barra dei preferiti non è più ordinato.
La funzione di ordinamento ordina solo i segnalibri e le cartelle sul Biblioteca la finestra di dialogo. I segnalibri e le cartelle nella barra dei segnalibri o nel menu Segnalibri non sono interessati.
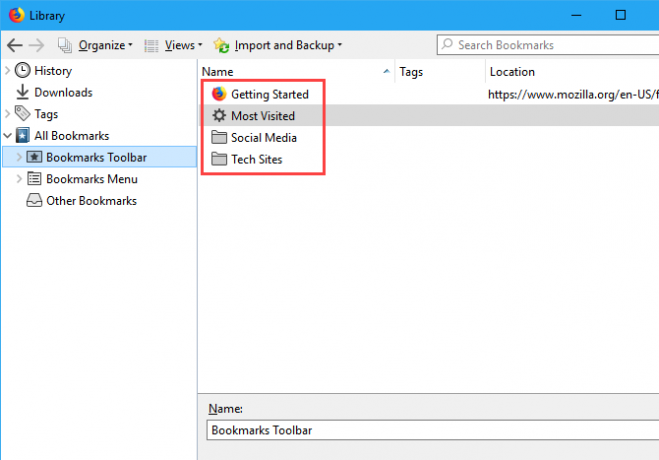
Riorganizzare manualmente i segnalibri nella finestra di dialogo Libreria
È possibile riorganizzare manualmente i segnalibri e le cartelle su Biblioteca la finestra di dialogo.
stampa Ctrl + Maiusc + B. Utilizzare il riquadro sinistro per navigare verso Barra dei preferiti o il Menu dei segnalibrie quindi nella cartella desiderata se si desidera riorganizzare i segnalibri all'interno di una cartella.
Fare clic e trascinare un segnalibro nel riquadro destro in un'altra posizione nell'elenco per spostarlo. Per spostare il segnalibro in una sottocartella, trascina il segnalibro sopra quella sottocartella.
Quando si ordinano manualmente i segnalibri, l'ordine ordinato si riflette sulla barra dei segnalibri, sul menu dei segnalibri e sulla barra laterale.
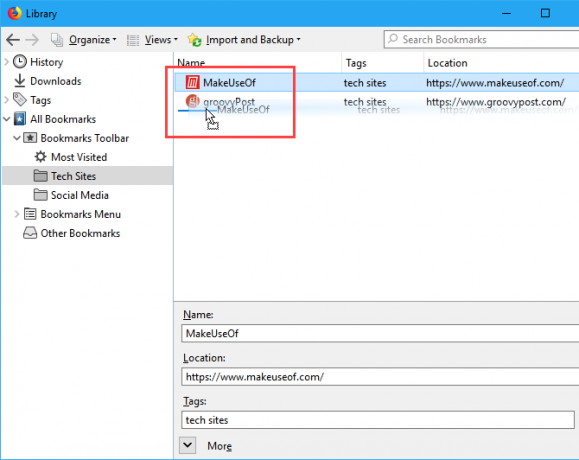
Backup e ripristino dei segnalibri in Firefox
Il Biblioteca La finestra di dialogo consente inoltre di eseguire il backup dei segnalibri e importare ed esportare segnalibri da e verso altri browser.
Il di riserva opzione su Importazione e backup menu salva il file JSON che Firefox utilizza per memorizzare i segnalibri. È possibile utilizzare il file JSON per Ristabilire i segnalibri se è necessario reinstallare Firefox. Il ripristino dei segnalibri sostituirà tutti i segnalibri correnti in Firefox.
Il Importa segnalibri da HTML e Esporta segnalibri in HTML le opzioni ti consentono di salvare i tuoi segnalibri in formato HTML. Puoi aprire il file HTML esportato in qualsiasi browser e fare clic sui collegamenti per accedere ai tuoi segnalibri. E puoi utilizzare il file HTML esportato per importare i tuoi segnalibri di Firefox in altri browser che potrebbero non supportare il trasferimento diretto dei segnalibri.
Puoi importare segnalibri da Edge, Chrome e Internet Explorer utilizzando il Importa dati da un altro browser opzione.
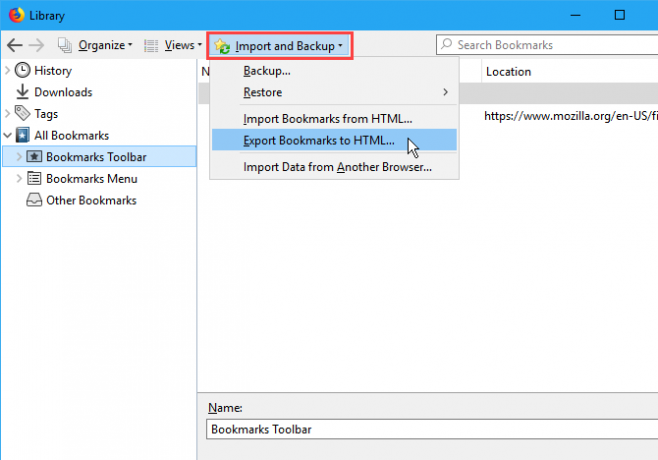
Organizza i segnalibri in più di un semplice Firefox
I browser prestano ancora attenzione ai segnalibri. E dovresti anche tu. Una cartella di segnalibri ben organizzata ti risparmia il fastidio di installare app di terze parti con futuri dubbi.
Se stai cercando di sincronizzare i segnalibri con altri browser, come Chrome e Edge, abbiamo coperto il le migliori alternative a Xmarks 5 Xmarks Alternative per sincronizzare i segnalibri tra dispositivi e browserDesideri sincronizzare i tuoi segnalibri su tutti i dispositivi e i browser? Ecco le migliori alternative a Xmarks da usare. Leggi di più . Gli utenti di Chrome dedicati possono controllare la nostra guida per il backup dei segnalibri di Chrome Come eseguire il backup ed esportare i segnalibri di Chrome in 5 semplici passaggiChrome può sincronizzare i tuoi segnalibri. Ma puoi anche esportare e importare i segnalibri manualmente per eseguirne il backup in un luogo sicuro. Leggi di più .
Lori Kaufman è uno scrittore tecnico freelance che vive nella zona di Sacramento, in California. È un appassionato di gadget e tecnologia che ama scrivere articoli pratici su una vasta gamma di argomenti. Lori ama anche leggere misteri, punti croce, teatro musicale e Doctor Who. Connettiti con Lori su LinkedIn.


