Annuncio pubblicitario
Allo stesso modo in cui puoi dire molto di una persona guardando il suo desktop fisico, puoi anche dedurre una quantità simile di informazioni dal desktop di Windows di una persona.
Se vivi in un mondo di disordine virtuale, potrebbe essere sensato ricorrere a un'app di gestione desktop di terze parti per assistenza. Il più noto è Recinzioni, ma ci sono anche molte altre opzioni là fuori.
Ecco le migliori alternative gratuite ai recinti per la gestione e l'organizzazione del desktop di Windows.
1. Recinzioni
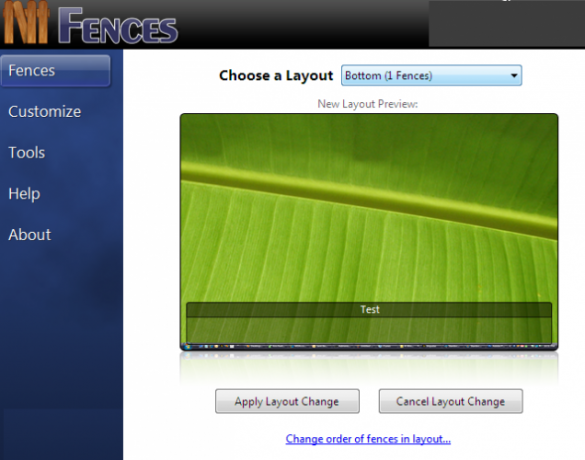
Aspetta, come possono le recinzioni di Stardock essere un'alternativa alle recinzioni? Ascoltami.
In questi giorni, Fences è un'app a pagamento. Puoi usufruire di una prova gratuita di 30 giorni, ma in seguito dovrai pagare $ 10 per l'app. Se vuoi l'app completa, incluso Object Desktop, ti costerà $ 50.
Tuttavia, recinzioni non ha è sempre stata un'app a pagamento. Quando si stava facendo un nome per la prima volta, l'app era gratuita.
E le buone notizie? Puoi ancora scaricare quella vecchia versione gratuita di Fences. Certo, non ha tante campane e fischietti quanto le ultime versioni, ma funziona ancora bene.
Scarica:Recinzioni v1.01 (Gratuito)
2. Nimi Places
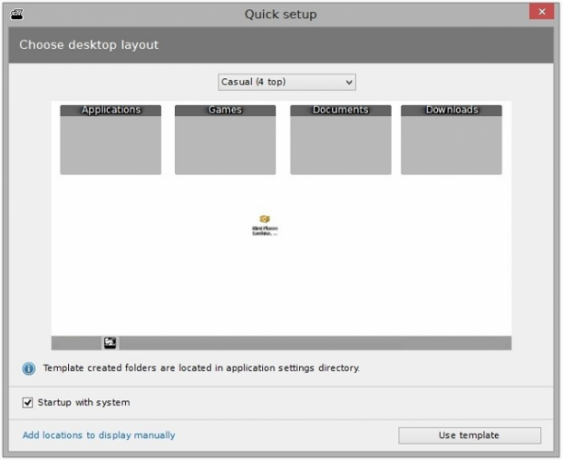
Nimi Places è un software di organizzazione desktop che consente agli utenti di organizzare il proprio desktop in contenitori personalizzabili. Ogni contenitore può contenere file e cartelle da più posizioni e ogni file o cartella può essere visualizzato come un'icona o una miniatura.
Da un punto di vista organizzativo, è possibile aggiungere etichette colorate e creare regole per i contenitori in modo da eseguire azioni specifiche in momenti predefiniti. Ogni contenitore può utilizzare un singolo tema e puoi utilizzare icone di dimensioni diverse all'interno di ciascun contenitore per facilitare la visualizzazione sullo schermo. I contenitori hanno anche un visualizzatore multimediale incorporato.
Vale anche la pena guardare le anteprime in maggiore dettaglio. Nimi Places non ha solo la possibilità di creare miniature di immagini e video, ma può anche funzionare con file Photoshop, collegamenti a pagine Web, directory di cartelle e un assortimento di produttività File.
Scarica:Nimi Places (Gratuito)
3. XLaunchpad
Se sei un utente Apple, avrai familiarità con Launchpad su macOS. Si, puoi personalizzare il menu Start in Windows 10 replicarlo parzialmente, ma avere tutte le app installate ordinatamente visualizzate con un solo clic è super conveniente e un vero risparmio di tempo.
Se sei il tipo di persona che ha centinaia di scorciatoie per app sul desktop, prova XLaunchpad. Porta l'esperienza Mac Launchpad su Windows. Una volta installato, vedrai un'icona di Rocket sul desktop. Fai clic sull'icona e vedrai tutte le tue app. Puoi finalmente eliminare tutte quelle scorciatoie app dal desktop.
Scarica:XLaunchpad (Gratuito)
4. SideSlide
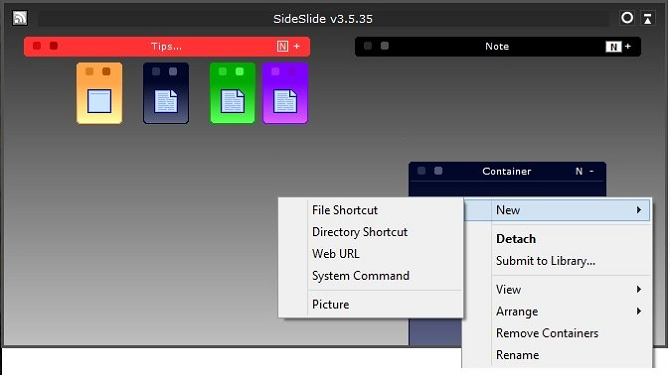
Alle persone che hanno utilizzato Fences per Windows piacerà SideSlide. È l'equivalente di Windows di spingere tutto il disordine sul desktop fisico nei cassetti dell'ufficio. Lontano dagli occhi, lontano dal cuore, giusto?
Il programma è incentrato su a Area di lavoro. All'interno dell'area di lavoro è possibile aggiungere contenitori, collegamenti, comandi, URL, feed di notizie RSS, immagini, promemoria, note e molto altro ancora.
Tutto il contenuto nell'area di lavoro è prontamente disponibile con un solo clic. Basta agganciare l'app sul lato dello schermo e rimane fuori dalla vista quando non in uso; passa il mouse sopra il dock e si espanderà all'istante.
La personalizzazione è la priorità di SideShare. Con un po 'di modifiche, puoi far funzionare l'app esattamente come desideri. Guarda il video qui sopra per dare un'occhiata a ciò di cui è capace.
Scarica:SideSlide (Gratuito)
5. ViPad
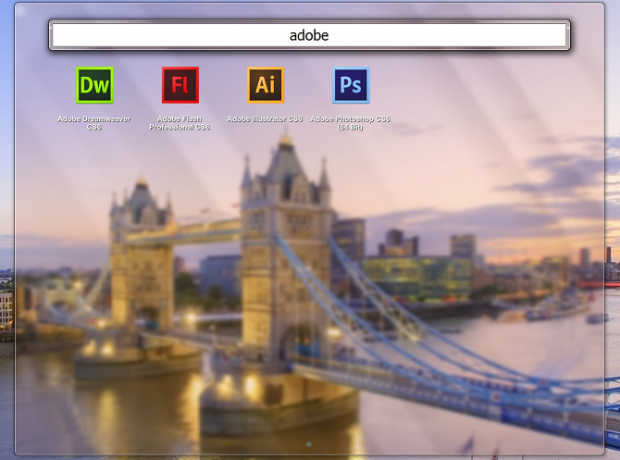
Un altro organizzatore desktop per Windows 10, ViPad, adotta anche un approccio basato su container per l'organizzazione del desktop. Tuttavia, utilizza solo un singolo contenitore, con le schede nella parte superiore della finestra del contenitore che consente di saltare tra i diversi gruppi di contenuti.
Le schede possono contenere app e documenti, collegamenti Web, contatti sui social media e persino musica. Le schede sono completamente ricercabili (basta iniziare a digitare per iniziare a cercare) e possono essere riorganizzate in base alle proprie esigenze utilizzando il trascinamento della selezione.
Soprattutto, puoi personalizzare le tue schede di download gratuito di icone di Windows 10 7 Icon Pack per Windows 10 per ogni gustoI pacchetti di icone personalizzati daranno al tuo sistema Windows 10 un'atmosfera unica. Puoi scegliere tra centinaia di stili. Abbiamo scelto diversi icon pack belli e insoliti per personalizzare Windows. Quale tu ... Leggi di più dal sito Web di ViPad.
Scarica:ViPad (Gratuito)
6. Recinzioni TAGO
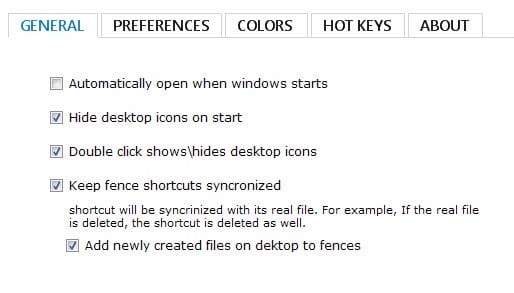
TAGO Fences è l'app più leggera in questo elenco. Se desideri solo alcune funzionalità principali senza tutti gli extra aggiunti che probabilmente non utilizzerai mai, dai un'occhiata.
È anche probabilmente l'esperienza più simile a una recinzione, con il già menzionato Nimi Places che arriva al secondo posto.
L'app ti consente di memorizzare più scorciatoie e app all'interno di ogni recinzione e ha una barra di scorrimento nel caso in cui l'elenco delle icone diventi troppo grande per il contenitore.
Per ogni contenitore, è possibile modificare i colori di sfondo e dei riquadri, mostrare o nascondere le singole icone e trascinare e rilasciare i contenuti nell'ordine preferito.
Scarica:Recinzioni TAGO (Gratuito)
7. Desktop virtuali
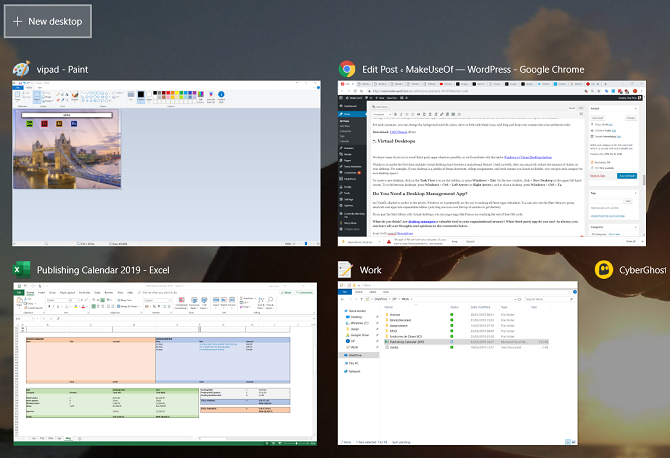
Sappiamo che alcuni di voi cercano di evitare le app di terze parti ove possibile, quindi concludiamo con il nativo Funzionalità dei desktop virtuali di Windows 10 3 Suggerimenti per il desktop virtuale che devi conoscere in Windows 10Ecco tre trucchi eleganti da tenere a mente quando si utilizzano desktop virtuali Windows 10. Leggi di più .
Windows 10 segna la prima volta che più desktop virtuali sono diventati una funzionalità tradizionale. Utilizzati correttamente, possono ridurre in modo massiccio la quantità di disordine sul desktop. Ad esempio, se il tuo desktop è un miscuglio di scorciatoie Steam, incarichi universitari e meme freschi che hai trovato su Reddit, perché non dare a ciascuna categoria il suo spazio sul desktop?
Per creare un nuovo desktop, fare clic su Visualizzazione attività icona sulla barra delle applicazioni oppure premere Windows + Tab. Nella nuova finestra, fai clic su + Nuovo desktop nell'angolo in alto a sinistra. Per scorrere tra i desktop, premere Windows + Ctrl + Freccia sinistra (o Freccia destra) e per chiudere un desktop, premere Windows + Ctrl + F4.
La migliore alternativa ai recinti per Windows 10
Come abbiamo accennato brevemente in precedenza nell'articolo, Windows 10 è potenzialmente sulla strada per rendere ridondanti tutte queste app. Ora puoi utilizzare il menu Start per raggruppare le scorciatoie e le app in cartelle espandibili (basta trascinare un'icona sopra l'altra per iniziare). Se abbini il menu Start a desktop virtuali, puoi sostenere che app come Fences stanno raggiungendo la fine del loro ciclo di vita.
Se stai cercando l'esperienza più simile a una recinzione, ti consigliamo TAGO o Nimi.
Se vuoi saperne di più su come rimanere organizzato durante l'utilizzo di Windows, consulta i nostri articoli su se dovresti usare Windows Mail o Outlook Mail vs. Outlook: quale app di posta elettronica fa al caso tuo su Windows 10?Microsoft offre due client di posta elettronica su Windows 10: Posta e Outlook. Quali sono le differenze e quale scegliere? Leggi di più e come condividere rapidamente un file da Microsoft Explorer 4 modi per condividere rapidamente un file da Windows ExplorerEsistono molti modi per condividere file e cartelle con altre persone. Hai considerato Esplora risorse come uno strumento di condivisione file? Leggi di più .
Dan è un espatriato britannico che vive in Messico. È caporedattore del sito gemello di MUO, Blocks Decoded. In varie occasioni è stato Social Editor, Creative Editor e Finance Editor per MUO. Lo puoi trovare in giro per lo show room al CES di Las Vegas ogni anno (gente delle PR, contattaci!), E fa un sacco di siti dietro le quinte...