Annuncio pubblicitario
 Una cosa che ho sempre avuto difficoltà a gestire è il desktop immobiliare. Per quelli di voi che ricordano Windows 3.1, ero solito quadrare quante più finestre potevo ottenerle in modo da poter riempire quante più applicazioni possibili sullo schermo. Con Windows 95 e oltre, l'intero concetto di ripieno quanto più possibile sullo schermo è scomparso.
Una cosa che ho sempre avuto difficoltà a gestire è il desktop immobiliare. Per quelli di voi che ricordano Windows 3.1, ero solito quadrare quante più finestre potevo ottenerle in modo da poter riempire quante più applicazioni possibili sullo schermo. Con Windows 95 e oltre, l'intero concetto di ripieno quanto più possibile sullo schermo è scomparso.
Anche se è bello poter fare ALT-tab su tutte le applicazioni aperte che desideri, lo sarebbe comunque bello avere aree del desktop riservate a specifiche attività di visualizzazione - come l'orologio, il tempo, la posta e così via sopra.
Bene, c'è uno strumento di potere di Windows SysInternals chiamato Desktops, che consente di creare tre "desktop virtuali" aggiuntivi in cui è possibile distribuire le applicazioni come desiderato. Non è più necessario impilare un'applicazione sopra l'altra in una schermata: con Desktop, puoi semplicemente scorrere attraverso i tuoi quattro desktop come se avessi quattro computer in esecuzione contemporaneamente.
Installazione dei desktop Sysinternals
Una volta scaricata e configurata l'app, la prima cosa che ti verrà richiesta è configurare la sequenza di tasti di scelta rapida che utilizzerai per passare da un desktop all'altro. Personalmente, mi piace usare Alt e i numeri perché ha la stessa sensazione di usare alt-tab, tranne che invece di cambiare app ti stai spostando su interi desktop. Puoi scegliere qualsiasi sequenza di tasti usando la combinazione mostrata in questa finestra.
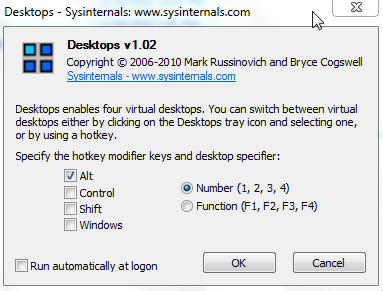
È praticamente tutto quello che c'è da fare: ora hai quattro desktop virtuali! Solo per mostrarti quanto possa essere efficace una simile configurazione, ti mostrerò come ho presentato i miei quattro desktop in modo che tu possa vedere quanto più produttiva può essere questa app.
Come per quasi tutto ciò che aggiunge tanta funzionalità, ci sono alcuni avvertimenti. Uno è che ad alcune applicazioni non piace funzionare su più desktop. I widget di Windows 7 sono uno di questi, così come un numero di app sulla barra delle applicazioni.
Il modo migliore per aggirare il problema è utilizzare le app comuni su ciascun desktop. Ad esempio, sul mio primo desktop ho creato un intero desktop pieno di widget di Windows 7 informativi, meteorologici e informativi. Ogni volta che voglio una pausa dal lavoro, mi basta passare al Desktop 1, sedermi e scansionare ciascuno dei titoli a scorrimento. Se uno colpisce il tuo interesse, fai clic sul collegamento e si aprirà un browser con la notizia completa.
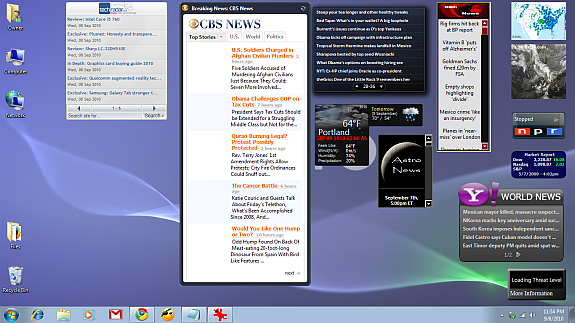
Su Desktop # 2, volevo aprire una combinazione di diverse app, tutte relative ai miei vari portali di comunicazione, come Facebook, Twitter, e-mail e, naturalmente, i feed del blog dei miei amici. Per realizzare rapidamente tutte queste app, avevo bisogno di un lanciatore efficace che potesse avviare un gruppo di app contemporaneamente.
Shankar precedentemente coperto Launchy Come essere più produttivi con Launchy Program Launcher Leggi di più e Jimmy lo coprirono Esecutore Executor: un programma di avvio di Power Program per il tuo PC Windows Leggi di più , ma per realizzare davvero il lancio di un intero gruppo di app, sono dovuto andare con un piccolo launcher sconosciuto chiamato Avvio stock. Questa app viene eseguita nella barra delle applicazioni e consente di creare un "pacchetto" di app che è possibile avviare contemporaneamente.
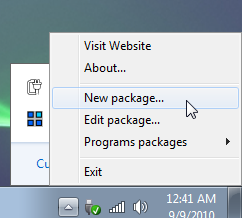
Tutto quello che devi fare è nominare un nuovo pacchetto, quindi aggiungere "profili", che sono sostanzialmente istruzioni di avvio per ogni applicazione. Qui, ho configurato Facebook Desktop, Seesmic (Twitter), RSS Bandit In che modo RSS Bandit può fornirti tutto ciò di cui hai bisogno online Leggi di più e qualche altra app da lanciare contemporaneamente.
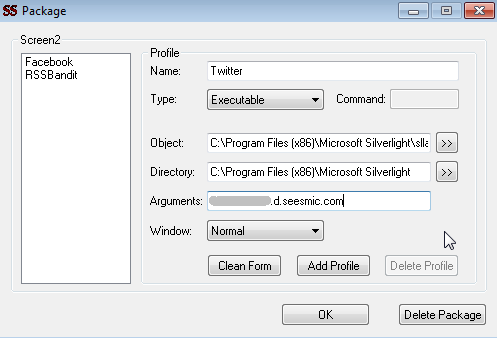
Infine, dopo aver salvato questo pacchetto come "screen2", tutto quello che devo fare è fare clic sull'icona nella barra delle applicazioni, fare clic su "Screen2" e tutte le app che voglio su Screen2 verranno avviate.
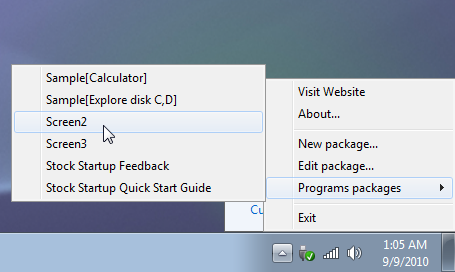
Ecco il mio secondo desktop configurato per visualizzare tutte le mie comunicazioni: e-mail, feed RSS, Twitter, Facebook, tutto. Quando voglio comunicare o socializzare, ora vado sul desktop 2 ed è tutto lì.
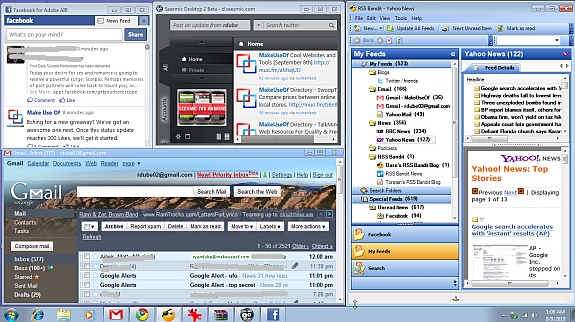
Successivamente, ho aggiunto collegamenti alle aree dell'amministratore per i miei blog multipli sul Desktop n. 3. Questo desktop è ora diventato la mia workstation di blog. Quando apro il desktop per la prima volta, faccio semplicemente clic su queste tre scorciatoie e sono pronto per iniziare a scrivere sul blog. Tra gli aggiornamenti del blog, posso passare al desktop 1 per controllare le ultime notizie o al desktop 2 per controllare le e-mail e gli aggiornamenti di Facebook.
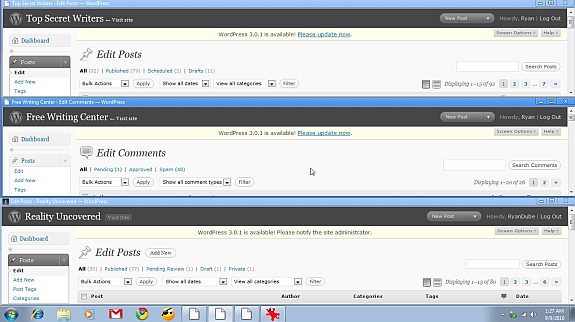
Infine, ho salvato il Desktop n. 4 solo per la navigazione web. La cosa bella di avere compiti su cui devi concentrarti o concentrarti a parte i desktop dove avvengono le tue comunicazioni è che non sei distratto da nuove email o aggiornamenti in arrivo avvisi. Puoi rimanere su quel desktop e tornare agli altri solo quando hai tempo.
Inizia davvero a sembrare che tu abbia quattro computer di fronte a te e puoi spostare la sedia dell'ufficio su qualsiasi computer di cui hai bisogno in un determinato momento. Mi piace molto questo powertool e intendo utilizzarlo ancora meglio in futuro.
Hai mai usato più desktop su un computer? Quale configurazione preferisci? Condividi le tue idee nella sezione commenti qui sotto.
Ryan ha una laurea in ingegneria elettrica. Ha lavorato 13 anni in ingegneria dell'automazione, 5 anni in IT e ora è un ingegnere di app. Ex amministratore delegato di MakeUseOf, ha parlato a conferenze nazionali sulla visualizzazione dei dati ed è stato presentato su TV e radio nazionali.


