Annuncio pubblicitario
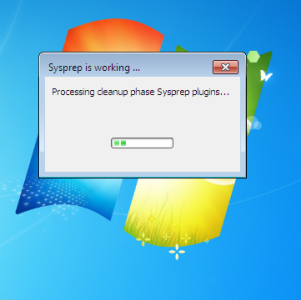 Quante volte hai installato copie di Windows su un computer a seguito di un'importante modifica dell'hardware? Un caso emblematico è probabilmente Windows XP: sebbene flessibile, popolare e facile da usare, il sistema operativo non era eccezionale nel gestire le modifiche hardware, in particolare le nuove schede madri.
Quante volte hai installato copie di Windows su un computer a seguito di un'importante modifica dell'hardware? Un caso emblematico è probabilmente Windows XP: sebbene flessibile, popolare e facile da usare, il sistema operativo non era eccezionale nel gestire le modifiche hardware, in particolare le nuove schede madri.
Questo non dovrebbe sorprendere, davvero. Chiunque abbia creato un PC da zero o abbia avuto motivo di reinstallare il proprio sistema operativo dovrebbe sapere che ci sono vari driver che devono essere installati. Windows XP ha avuto alcuni problemi con questo, il che significa che il risultato finale del montaggio di una nuova scheda madre era effettivamente lo stesso dell'acquisto di un nuovo computer.
Con Windows 7, tuttavia, tutto è cambiato e il sistema operativo dovrebbe consentire di aggiornare la scheda madre senza reinstallare. Ecco come.
Preparazione del computer
Dovrai assicurarti che il tuo computer sia pronto per quello che sarà un trapianto di scheda madre.
Per iniziare con questo e prepararsi a qualsiasi errore, è necessario eseguire il backup di tutti i dati presenti nell'unità di sistema (come quelli trovati in C: \ Users \ VOSTRONOMEUTENTE).

Dopo aver effettuato l'operazione, controlla le applicazioni in esecuzione e assicurati di avere accesso alle loro chiavi di attivazione. La presenza di un nuovo componente hardware come una scheda madre potrebbe causare il blocco di un'applicazione (una funzione antipirateria), pertanto potrebbe essere necessario immettere nuovamente la chiave dopo aver aggiunto la nuova scheda madre.
Vale anche la pena rimuovere qualsiasi software Adobe premium che hai installato, poiché probabilmente non funzionerà su una nuova scheda madre senza reinstallazione. Lo stesso vale per i giochi.
Driver e impostazioni di archiviazione
A seconda dello scambio della scheda madre che stai effettuando, potresti dover aggiornare i tuoi driver. Ad esempio, se stai scambiando una scheda madre più vecchia con un chipset Intel con uno con una versione più recente della stessa chipset, l'aggiornamento dei driver dal sito Web del produttore dovrebbe comportare l'installazione dei driver corretti per il nuovo scheda madre. I produttori rendono disponibili i driver in "superset", quindi anche se il tuo driver più vecchio è presente sul tuo hard disk, lo è anche quello successivo.
Prima di procedere, dovrai anche controllare e confrontare le impostazioni dell'interfaccia del disco tra le due schede madri. Se si utilizza un driver IDE da un chipset diverso, ad esempio, questo farà sparire il progetto.
In definitiva, questo funziona meglio per schede madri identiche o estremamente simili.
Preparazione di Windows 7 per una nuova scheda madre
System Preparation Tool (sysprep) è un'utilità di Windows 7 che può essere avviata dalla riga di comando e utilizzata per configurare Windows, preparandola per una modifica dell'hardware host. Questo può essere utilizzato per eseguire Windows su una nuova scheda madre o addirittura per trasferire il disco rigido in un ambiente completamente nuovo.
Prima di iniziare l'installazione del nuovo hardware, avviare Windows e quindi aprire il prompt dei comandi come amministratore (digitare cmd nella casella di ricerca, fare clic con il pulsante destro del mouse sull'elemento cmd.exe e selezionare Eseguire come amministratore). Assicurati di non eseguire nessun altro software a questo punto.

Nella finestra del prompt dei comandi, immettere quanto segue per avviare lo strumento di preparazione del sistema: % Windir% \ System32 \ Sysprep \ Sysprep.exe

Da qui dovrai selezionare Accedi al sistema Out-of-Box-Experience (OOBE) nel Azione di pulizia del sistema menu a discesa, controllando il Generalizzare casella e selezionando Spegnimento sotto questo.
Lo strumento di preparazione del sistema funzionerà quindi - mentre ciò accade, assicurati di non eseguire altre applicazioni o utilità. Alla fine, System Preparation Tool spegnerà il tuo PC.
Puoi quindi installare la tua nuova scheda madre o, se stai spostando il tuo HDD su un nuovo computer, eseguire quel processo.
Avvio dell'unità disco fisso di Windows
Con l'unità disco fisso collegata a una nuova scheda madre e tutti i controlli di installazione effettuati, è possibile accendere il computer.
Non allarmarti quando vedi la schermata di avvio di Windows poiché sarà l'immagine di "prima esecuzione" che mostra le informazioni che "Il programma di installazione sta installando i dispositivi" e altri processi di prima esecuzione.
Windows richiederà quindi informazioni sulla lingua e le impostazioni della tastiera, posizione, ecc., Prima di procedere alla schermata di creazione dell'account. Non sarai ancora in grado di utilizzare il tuo account esistente: crea un account temporaneo per ora fino a quando non raggiungi la schermata di accesso di Windows.

Puoi quindi utilizzare il tuo vecchio account, eliminare quello nuovo in Pannello di controllo> Account utente e aggiungi tutti i driver richiesti (come GPU, scheda madre, ecc.)
Ben fatto - hai collegato indolore il tuo disco rigido a una nuova scheda madre!
Conclusione
Esistono ovviamente diversi requisiti per completare con successo questo processo. Dovrai avere esperienza con l'aggiunta e la rimozione di hardware in modo sicuro da un computer desktop. In caso contrario, trova qualcuno che lo faccia.
Inoltre, è importante essere preparati a qualsiasi tipo di disastro legato ai dati, quindi le istruzioni per eseguire il backup dei file vitali in precedenza. Si noti inoltre che Windows potrebbe non attivarsi con la nuova scheda madre. In questa situazione dovresti contattare Microsoft che ti fornirà un codice di attivazione.
In caso di problemi, segnalacelo nei commenti o, in alternativa, descrivi il problema alla nostra community tecnologica online, MakeUseOf Answers.
Christian Cawley è vicedirettore per la sicurezza, Linux, DIY, programmazione e spiegazione tecnica. Produce anche The Really Useful Podcast e ha una vasta esperienza nel supporto di desktop e software. Un collaboratore della rivista Linux Format, Christian è un armeggiatore di Raspberry Pi, amante di Lego e fan dei giochi retrò.