Annuncio pubblicitario
Se hai paura di aggiornare da Vista o XP perché ritieni che sia completamente diverso da quello a cui sei abituato, dovresti leggere questa nuova guida, "La guida di Windows 7: dai principianti ai professionisti".
In questa guida di 8 capitoli, sarai in grado di passare facilmente dal tuo attuale sistema operativo a Windows 7. Include anche tutto ciò che devi sapere dal controllo se il tuo computer è in grado di eseguire Windows 7 all'utilizzo di tutte le nuove funzionalità non presenti in altre versioni di Windows.
Inoltre un sacco di consigli utili consigliati dai professionisti.
Sommario
§1. Introduzione
§2: siamo compatibili?
§3 – Apprendimento della nuova barra delle applicazioni
§4 – Utilizzo e personalizzazione di Windows Aero
§5 – Librerie di Windows 7
§6 – Software Windows 7
§7 – Networking di Windows 7 - Facile come torta
§8 – Windows e giochi
§ 9-Conclusione
1. introduzione
1.1 Windows 7 - Possibilità di riscatto di Microsoft

Non c'è dubbio che Vista sia stata scarsamente accolta. Vista ha apportato modifiche al file system, all'interfaccia utente e ad altri componenti critici del sistema operativo che erano essenziali. Sfortunatamente, tali cambiamenti hanno comportato problemi di compatibilità con Vista. I primi giorni di Vista erano afflitti da lamentele per le periferiche che non funzionavano più perché non c'erano driver Vista disponibili. Anche alcuni programmi meno recenti hanno iniziato a funzionare male.
Ne conseguì il caos e Windows 7 fu chiamato a battere presto. La data di rilascio ufficiale al dettaglio di Windows 7 era il 22 ottobre 2009, meno di tre anni dopo il rilascio di Vista. Vista, al contrario, era arrivata cinque anni dopo XP.
Se provieni da Windows XP, rimarrai comunque scioccato. Windows 7 è più raffinato di Vista, ma non si può ignorare il fatto che, in molti modi, Windows 7 è fondamentalmente diverso da XP. La barra delle applicazioni è completamente diversa e l'interfaccia utente presenta molte altre grandi modifiche. Troverai anche molte soluzioni di sicurezza che non erano presenti in Windows XP.
Chi proviene da Vista sarà più facile. Sebbene Microsoft abbia fatto del suo meglio per distanziarsi da Vista, Windows 7 non è del tutto diverso. Molte funzionalità, come Windows Aero e User Account Control, esistono ancora. La nuova barra delle applicazioni richiederà alcune modifiche, ma ti trovi in un territorio altrimenti familiare.
1.2 Requisiti di sistema
Windows 7 ha alcuni requisiti minimi di sistema che il tuo computer deve soddisfare affinché Windows 7 funzioni correttamente (o per niente). Sono i seguenti:
• 1 processore gigahertz
• 1 gigabyte di RAM
• Disco rigido da 16 gigabyte (per 32 bit) o 20 gigabyte (per 64 bit)
• Processore grafico compatibile DirectX 9
Se non hai ancora effettuato l'upgrade, puoi utilizzare Upgrade Advisor di Windows 7 per esaminare la compatibilità del tuo computer con Windows 7. Upgrade Advisor effettuerà un esame completo sul tuo PC e ti farà sapere se qualcosa sul tuo computer è incompatibile con Windows 7.
1.3 Versioni di Windows 7
Windows 7 continua la tradizione Microsoft di rilasciare versioni diverse di Windows per utenti diversi. Sono disponibili quattro versioni di Windows 7: Starter, Home Premium, Professional e Ultimate.
Windows 7 Starter non può essere acquistato al dettaglio. È pensato principalmente per i netbook ed è un sostituto di Windows XP in quel mercato. Windows 7 Starter ha alcune funzionalità disabilitate. Non esiste un tema Windows Aero, le funzionalità di personalizzazione (come la modifica dello sfondo) non sono disponibili e non è disponibile il supporto di funzionalità multimediali come Windows Media Center.
Windows 7 Home Premium è considerata la versione completa meno costosa di Windows 7 ed è la versione meno costosa che puoi acquistare presso un rivenditore. Windows 7 Professional è un aggiornamento che include alcune utili utilità che gli utenti domestici e aziendali possono apprezzare. Windows 7 Ultimate offre funzionalità avanzate di sicurezza e lingua. Per aiutare a capire cosa offre ogni versione, ho creato la tabella seguente.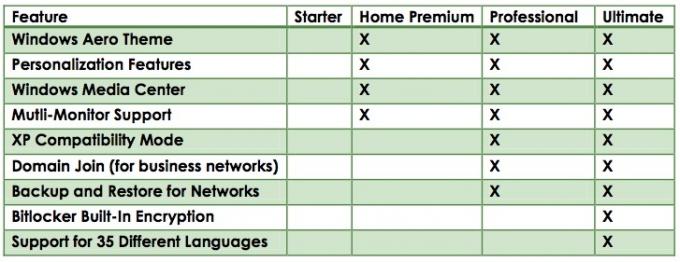
Ci sono più di alcune persone insoddisfatte della decisione di Microsoft di rendere Windows 7 Starter il sistema operativo predefinito per i netbook. Come puoi vedere nella tabella sopra, in realtà è meno funzionalità di Windows XP in diversi modi. Puoi almeno personalizzare il tuo netbook con XP, ma con Starter sei bloccato con le impostazioni predefinite.
A partire da Windows 7, la suddivisione tra le versioni di Windows 7 ha molto senso. Vista ha offerto sia una versione Home Basic che Home Premium. Le differenze tra queste erano un po 'confuse e Home Basic era più basilare di quanto ti aspetteresti da un sistema operativo apparentemente completo. Windows 7 Home Premium, tuttavia, ha tutto ciò di cui un utente domestico avrà bisogno con la possibile eccezione della modalità di compatibilità con XP, una funzionalità di cui parleremo di più nel prossimo capitolo.
Windows Professional e Ultimate, d'altra parte, sono più appropriati per utenti aziendali e aziendali. Costano anche di più. Le funzionalità offerte in Professional e Ultimate hanno i loro usi, ma questa guida è focalizzata sugli utenti domestici.
2. Siamo compatibili?
2.1 Compatibilità del software
Come accennato in precedenza, Windows 7 non è radicalmente diverso da Windows Vista. Questo può essere rivelato guardando i numeri di versione di ciascun sistema operativo. L'ultima versione di Windows Vista ha il numero di versione 6.0, mentre Windows 7 ha il numero di versione 6.1. Questo indica che, a parte alcune nuove funzionalità e modifiche, il codice sottostante di Windows Vista e Windows 7 è molto simile.
Questa è una buona notizia se stai migrando da Vista, perché significa che praticamente non avrai problemi di compatibilità del software. Mentre è certamente possibile che ci sia un programma Vista da qualche parte nell'universo che non funzionerà assolutamente su Windows 7, non ho mai sentito parlare di questo accadere. Se un programma funziona su Windows Vista, dovrebbe essere eseguito su Windows 7.
Windows XP è un'altra storia. Il numero di versione di Windows XP è 5.1. Ciò indica che ci sono alcuni importanti cambiamenti tra XP e Windows Vista / 7 che funzionano più in profondità rispetto alle funzionalità superficiali e al lavoro dell'interfaccia. È possibile che i programmi installati su XP non funzionino con Windows 7. Ciò è probabile se lo sviluppatore non ha rilasciato patch o aggiornamenti per il programma dal rilascio di Windows Vista.
2.2 Modalità Windows XP
Se si dispone della versione Professional o Ultimate di Windows 7, è possibile risolvere eventuali problemi di compatibilità con i programmi Windows XP utilizzando la funzionalità Modalità compatibilità di Windows XP.
Il nome della funzione in realtà sottra vende ciò che la funzione fa. I precedenti tentativi di Microsoft di abilitare la compatibilità hanno funzionato apportando modifiche al modo in cui il sistema operativo installato gestisce un programma, ma non sono andati oltre. La Modalità compatibilità di Windows XP, d'altra parte, consente di avviare una macchina virtuale completa con Windows XP.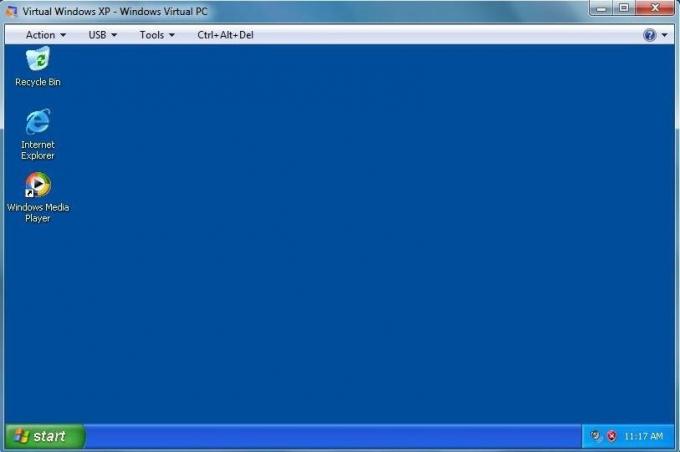
L'esecuzione della modalità compatibilità di Windows XP apre una nuova finestra sul desktop che esegue una versione completa di Windows XP. In effetti, il computer esegue due sistemi operativi contemporaneamente. Ciò significa che la compatibilità offerta attraverso la modalità Windows XP è perfetta. Qualsiasi programma che verrebbe eseguito in Windows XP dovrebbe essere eseguito in modalità di compatibilità con Windows XP.
Per utilizzare un programma con modalità XP, esegui il programma di installazione del programma nella macchina virtuale che esegue Windows XP. L'installazione procederà esattamente come su un normale PC con Windows XP.
2.3 Compatibilità a 32 bit / 64 bit
Un nuovo problema di compatibilità che sta diventando sempre più comune è la compatibilità tra i sistemi operativi a 32 e 64 bit. In passato quasi tutti utilizzavano un sistema operativo a 32 bit. Tuttavia, il modo in cui un sistema operativo a 32 bit affronta la memoria comporta alcune limitazioni.
Il più problematico è il limite di quanta RAM può usare contemporaneamente un sistema con un sistema operativo a 32 bit. Un computer con Windows 7 a 32 bit può utilizzare solo quattro gigabyte di RAM o meno (a seconda del sistema e delle impostazioni del sistema). Molti fornitori stanno ora spedendo desktop con 4-6 gigabyte di RAM, quindi ovviamente questa non è una buona situazione. Un sistema operativo a 64 bit può gestire fino a 128 gigabyte di RAM, quindi i fornitori stanno iniziando a distribuire molti computer con una versione a 64 bit di Windows 7.
Tuttavia, la differenza nel funzionamento dei sistemi operativi a 32 e 64 bit può causare problemi di compatibilità. Questi problemi esistono principalmente sul lato a 64 bit. Mentre la maggior parte dei software moderni include il supporto a 64 bit, a volte potresti imbatterti in programmi codificati solo per 32 bit. I maggiori problemi di compatibilità verranno dai programmi creati durante i giorni di Windows XP. La versione a 64 bit di XP era un sistema operativo di nicchia, quindi la maggior parte degli sviluppatori che realizzavano programmi per XP non si preoccupava di codificarlo.
Se disponi di Windows 7 Professional o Ultimate, puoi utilizzare la modalità Windows XP per provare a risolvere questi problemi di compatibilità. Se disponi di Windows 7 Home Premium a 64 bit, tuttavia, non sarà possibile eseguire programmi codificati solo per un sistema operativo a 32 bit.
2.4 Compatibilità del driver
Di tutti i problemi di compatibilità che puoi incontrare con un nuovo sistema operativo, la compatibilità dei driver è una delle peggiori. I driver sono parti di codice che consentono all'hardware del computer di comunicare con il sistema operativo. Sono molto importanti, ma sono anche molto sensibili, quindi i problemi di compatibilità dei driver spesso diventano un problema quando si esegue la migrazione tra i sistemi operativi.
Se provieni da XP, scoprirai che la compatibilità dei driver può comunque rappresentare un problema. Alla fine spetta al venditore di ogni componente hardware del computer elaborare i driver per il loro prodotto. Se hai un prodotto più vecchio, ad esempio una stampante del 2001, il fornitore potrebbe aver deciso di interrompere il supporto per il tuo prodotto. Se ciò accade, non scriveranno nuovi driver, quindi il tuo dispositivo più vecchio non funzionerà con i nuovi sistemi operativi. Se non riesci a trovare i driver di Windows Vista o Windows 7 per il tuo dispositivo, sei semplicemente sfortunato.
Gli utenti di Windows Vista hanno più facile. Come già detto più volte, Windows Vista e Windows 7 sono simili in molti modi. Sono alcuni simili che i driver di Windows Vista a volte funzionano su Windows 7. Il ricorso a tali misure Frankenstein è raramente necessario, poiché praticamente tutti i fornitori che offrono driver Vista offrono anche driver Windows 7. Le somiglianze tra i sistemi operativi semplificano l'avvio di un nuovo driver di Windows 7.
3. Apprendimento della nuova barra delle applicazioni
3.1 Una lezione di cronologia sulla barra delle applicazioni
La prima cosa che noterai quando inizi a utilizzare Windows 7 è che la barra delle applicazioni di Windows ha ricevuto la sua prima revisione principale da Windows 95. Invece di utilizzare caselle con testo e un'icona per indicare un'attività aperta, la nuova barra delle applicazioni utilizza solo icone. Inoltre, la barra delle applicazioni non mostra più ogni singola attività aperta, ma le attività vengono raggruppate per programma e tutte le istanze di un programma aperto vengono visualizzate passando con il mouse sull'icona di un programma.
Questa modifica può essere più che inquietante per i nuovi utenti. La barra delle applicazioni di Windows è stata a lungo la pietra angolare dell'esperienza utente di Windows. Cambiarlo è stata una mossa coraggiosa da parte di Microsoft, ma anche necessaria. La vecchia barra delle applicazioni è stata creata per Windows 95, un sistema operativo creato per funzionare su computer con processori a 66 MHz e dischi rigidi da 1 GB. Il concetto di mostrare un'attività come un'entità grande, rettangolare, con etichetta di testo aveva senso perché non era nemmeno possibile eseguire più di poche attività alla volta. I computer non erano abbastanza potenti per eseguire cinque o dieci programmi contemporaneamente. La barra delle applicazioni non si è mai riempita, quindi c'era molto spazio per la visualizzazione delle informazioni.
Questo ha cominciato a cambiare; tuttavia, man mano che i computer diventano più potenti, un computer moderno può facilmente eseguire numerosi programmi contemporaneamente. Avere dieci finestre del browser aperte mentre si utilizza contemporaneamente un word processor e giocare a Bejeweled non è raro. Ma mentre i modi in cui abbiamo usato Windows sono cambiati, la barra delle applicazioni non ha funzionato, con conseguenti ingorghi stradali.
3.2 Il nuovo layout della barra delle applicazioni
La nuova barra delle applicazioni risolve questi ingorghi compattando le informazioni visualizzate. I programmi ora sono etichettati solo da icone grandi. Queste icone non rappresentano una singola istanza del programma, ma piuttosto ogni istanza del programma attualmente in esecuzione. La barra delle applicazioni si è trasformata in un albero e ogni programma è ora un ramo su quell'albero.
Diciamo, ad esempio, che hai tre documenti Word aperti. L'icona di Word verrà visualizzata nella barra delle applicazioni e verrà evidenziata per indicare che Word è attualmente in esecuzione. Per accedere a un documento specifico che hai aperto devi spostare il cursore sull'icona di Word. Ciò creerà una vista in miniatura dei documenti di Word che hai aperto. È quindi possibile selezionare il documento che si desidera modificare.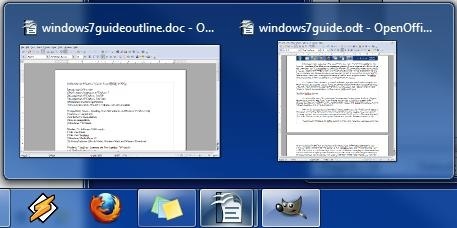
Un'altra importante riprogettazione della barra delle applicazioni si concentra su quella che ora viene chiamata Area di notifica. Questo veniva chiamato System Tray. È l'area all'estrema destra della barra delle applicazioni che mostra le mini icone dei programmi in esecuzione in background, come l'antivirus. Invece di espandersi attraverso la larghezza della barra delle applicazioni, come nel caso delle versioni precedenti di Windows, l'espansione dell'area di notifica provoca l'apertura di un piccolo menu verso l'alto. In questo menu puoi vedere le icone dei programmi in esecuzione in background e puoi aprire quei programmi o modificarne le impostazioni. Nessuna di queste icone apparirà mai sulla barra delle applicazioni: appariranno solo quando apri il menu.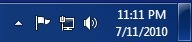
Le uniche tre icone visualizzate a sinistra della barra delle applicazioni di Windows 7 sono icone per le notifiche, lo stato della rete e il volume. Facendo clic su ciascuna icona si aprirà una piccola finestra o menu con le informazioni pertinenti. Infine, a sinistra della data e dell'ora, troverai un piccolo rettangolo bianco dall'aspetto vetroso. Questo abilita Windows Peek, una nuova funzionalità dell'interfaccia Aero. Windows Peek sarà discusso ulteriormente nel prossimo capitolo.
3.3 Le nuove funzionalità di pin e jumplist
All'avvio di Windows 98, introduceva un elemento della barra delle applicazioni chiamato Avvio rapido. Questa era una serie di icone a destra del pulsante Start di Windows. Le icone potevano avviare un programma e fungevano da modo per accedere rapidamente a un programma dalla barra delle applicazioni.
La barra delle applicazioni di Windows 7 elimina la sezione dedicata di Avvio rapido e l'ha sostituita con il concetto di "blocco" di un programma sulla barra delle applicazioni. Ciò si ottiene facendo clic con il pulsante destro del mouse su un'icona e quindi facendo clic Aggiungi questo programma alla barra delle applicazioni. Una volta bloccato, l'icona apparirà sempre sulla barra delle applicazioni anche se il programma è chiuso. È possibile avviare rapidamente il programma facendo clic sull'icona.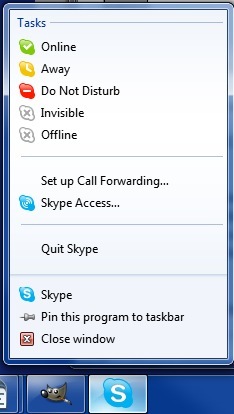
Microsoft ha anche introdotto una funzionalità chiamata Jumplists. Questa funzione consente di eseguire azioni comuni relative a un programma facendo clic con il pulsante destro del mouse sull'icona nella barra delle applicazioni. Ad esempio, utilizzo spesso Skype. Quando faccio clic con il tasto destro del mouse su Skype si apre la Jumplist per il programma. Da questo elenco posso cambiare il mio stato di Skype. Un altro esempio è Google Chrome. Accedendo a Jumplist per Chrome posso avviare siti Web visitati di recente e visitati di frequente.
La funzionalità Jumplist è abilitata da Windows 7, ma non è completamente controllata da Microsoft. Ogni singolo sviluppatore deve supportare la funzionalità nel proprio software. Se lo sviluppatore non ha ancora aggiunto il supporto Jumplist, quando si fa clic con il tasto destro del mouse su si aprirà comunque un menu icona della barra delle applicazioni, ma solo le opzioni predefinite (come bloccare o sbloccare un programma sulla barra delle applicazioni) lo faranno apparire.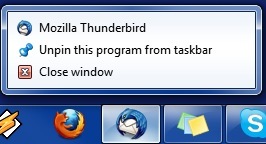
3.4 Personalizzazione della barra delle applicazioni
La barra delle applicazioni di Windows 7 è una delle migliori nuove funzionalità introdotte in Windows 7 e sarà di grande aiuto se esegui molte attività multitasking. Detto questo, potresti decidere che sono pazzo e che la nuova barra delle applicazioni non è qualcosa che vuoi usare. Se non ti piace la nuova barra delle applicazioni, puoi personalizzarla in modo che funzioni come la barra delle applicazioni in Windows Vista. È inoltre possibile personalizzare impostazioni specifiche per regolare l'aspetto e le funzioni della nuova barra delle applicazioni.
Per iniziare a personalizzare la barra delle applicazioni di Windows 7, è necessario fare clic con il pulsante destro del mouse su un'area vuota della barra delle applicazioni, quindi selezionare Proprietà opzione dal menu che appare. Questo aprirà la barra delle applicazioni e la finestra delle proprietà del menu Start. Nella parte superiore di questa finestra è presente la sezione Aspetto della barra delle applicazioni.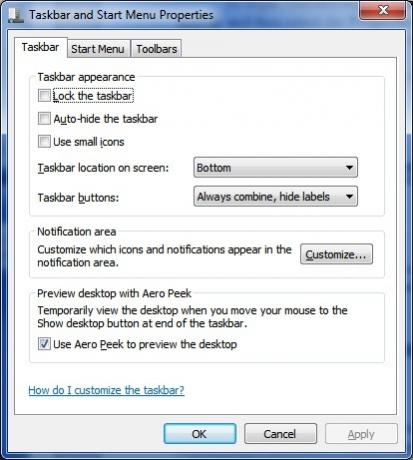
Per ripristinare la barra delle applicazioni allo stile precedente, è necessario procedere come segue. Innanzitutto, fai clic su Usa icone piccole casella di controllo. Quindi aprire il menu a discesa Pulsanti della barra delle applicazioni e modificare l'impostazione su Combina quando la barra delle applicazioni è piena. Ora premi Applicare nella parte inferiore della finestra. Presto! La vecchia barra delle applicazioni è tornata.
4. Utilizzo e personalizzazione di Windows Aero
4.1 Le basi di Aero
Secondo la letteratura di Microsoft, Windows Aero è un "tema" per Windows. In realtà, è molto più di questo. Windows Aero è un tipo di interfaccia utente e, sebbene in molti modi sia simile all'interfaccia precedente, in realtà è piuttosto diverso.
La prima cosa che molti utenti notano di Windows Aero è che sembra migliore del vecchio stile di Windows. Questa differenza di aspetto è indicativa dell'utilizzo della potenza della GPU da parte della nuova interfaccia, piuttosto che della potenza della CPU, per il rendering dell'interfaccia. L'uso della GPU semplifica l'abilitazione di effetti speciali nell'interfaccia e questi effetti vengono utilizzati per abilitare nuove funzionalità. Anche se all'inizio potresti non rendertene conto, Windows Aero ha numerose funzioni utili che rendono più semplice l'uso di Windows 7.
Aero dovrebbe essere attivo per impostazione predefinita, ma se Windows 7 non ha Aero attivo dovrai eseguire i seguenti passaggi. Fare clic con il tasto destro sul desktop e quindi fare clic su Personalizzazione. Questo aprirà una finestra che è dominata da una selezione di temi. I temi di Windows Aero saranno in alto. Quando scegli un tema, il tuo computer passerà immediatamente a quel tema. Questo è tutto! Se per qualche motivo non ti piace Windows Aero, puoi tornare a Windows Basic (il vecchio stile) in questa stessa finestra. Inoltre, ricorda che Windows 7 Starter non può utilizzare le opzioni di personalizzazione, quindi non sarai in grado di utilizzare Windows 7 Aero.
4.2 Nuove funzionalità dell'interfaccia Aero
Microsoft ha aggiunto alcune nuove funzionalità a Windows Aero in Windows 7. Queste nuove funzionalità vanno dal tipo di cool a incredibilmente utile.
Una caratteristica aggiunta è Aero Peek. Questo è stato brevemente trattato nel capitolo della barra delle applicazioni. Sulla barra delle applicazioni troverai un rettangolo vuoto sulla destra. Passando il cursore su questo, tutte le finestre aperte diventeranno trasparenti: questa è la funzione Aero Peek.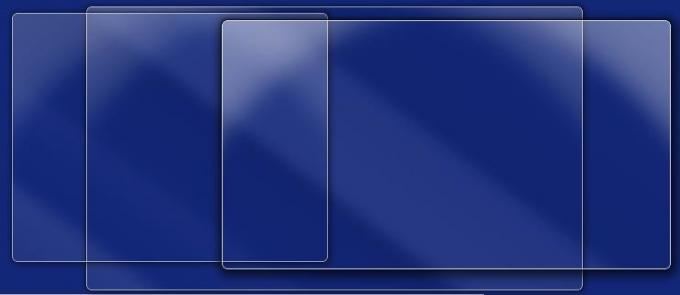
È possibile accedere alla funzione Aero Peek anche tramite programmi aperti sulla barra delle applicazioni. Passa il mouse o fai clic sull'icona del programma per aprire la visualizzazione delle miniature. Quindi passa con il mouse su una miniatura per attivare Aero Peek.
Un'altra nuova funzionalità (e divertente da usare) si chiama Aero Shake. Per attivare Aero Shake devi solo afferrare una finestra con il cursore del mouse e scuoterla come un cane scuote un giocattolo da masticare. No, non sto scherzando, provalo. Prendi la finestra e trascinala avanti e indietro rapidamente. Tutte le finestre tranne quella in uso verranno ridotte a icona. Anche se potresti sentirti un po 'sciocco usando questo in un ufficio occupato, in realtà è una funzione conveniente.
Non è nulla, tuttavia, rispetto ad Aero Snap. Questa nuova funzione si attiva trascinando una finestra su entrambi i lati del monitor e tenendola lì per un secondo. Le dimensioni della finestra verranno regolate automaticamente in modo da occupare la metà sinistra dello schermo. Se trascini una seconda finestra sul lato destro del monitor, verrà automaticamente ridimensionata per occupare la mano destra dello schermo. Ciò è estremamente utile quando è necessario confrontare i contenuti di due finestre. Aero Snap inoltre ingrandirà automaticamente una finestra trascinandola nella parte superiore del display.
4.3 Imparare a personalizzare Aero
La facilità con cui Aero può essere personalizzato è un notevole miglioramento rispetto alle versioni precedenti di Windows. Windows XP era una vera seccatura perché molte parti dell'interfaccia dovevano essere regolate in modo indipendente se si voleva personalizzare l'aspetto del sistema operativo. Windows 7 offre opzioni di personalizzazione che sono più facili da capire.
Se desideri personalizzare l'aspetto di Windows 7, puoi iniziare facendo clic con il pulsante destro del mouse sul desktop e quindi facendo clic Personalizzazione. Questo aprirà una finestra che mostra i temi disponibili.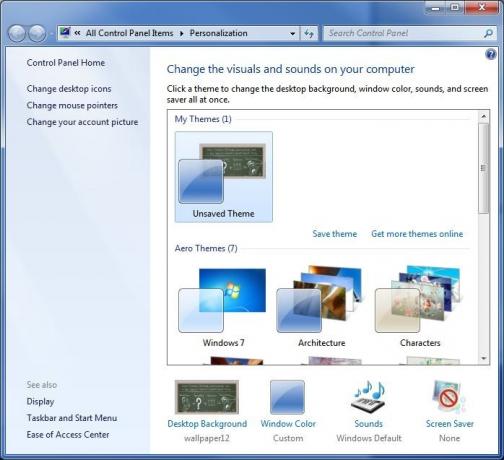
Nella parte superiore c'è una sezione chiamata I miei temi. Qui è dove appariranno tutti i temi creati e salvati. Di seguito sono riportati i temi Aero precaricati. Se lo desideri, puoi semplicemente scegliere un tema e finirlo. Si noti che, ad eccezione del tema di Windows 7, tutti i temi precaricati includono una presentazione per sfondi. Parleremo di quella funzione più nell'ultima sezione di questo capitolo.
Per personalizzare l'aspetto di Aero, trova Windows Color nella parte inferiore della finestra Personalizzazione. Fare clic su di esso per aprire la finestra Colore e aspetto di Windows. Aero ti consente di cambiare il colore del tema Aero in qualsiasi cosa tu voglia, e nella parte superiore della finestra Colore e aspetto di Windows troverai alcuni suggerimenti preselezionati. Selezionando uno di questi, la finestra Colore e aspetto di Windows cambierà nel colore selezionato come mezzo per dimostrarlo.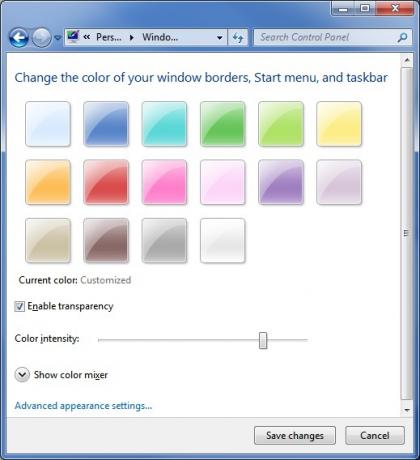
Sotto i suggerimenti sul colore c'è una casella etichettata Abilita trasparenza. Questo dovrebbe essere attivo per impostazione predefinita. Se non ti piacciono gli effetti trasparenti in Windows Aero, puoi disattivarlo. Vedrai anche un cursore etichettato Intensità di colore. Questo dispositivo di scorrimento determina la luminosità del colore selezionato per Windows Aero. Se lo posizioni completamente a sinistra, il colore selezionato non verrà visualizzato affatto. Se lo posizioni completamente a destra, il colore selezionato sarà quasi opaco, anche con la trasparenza attivata.
Sotto il Intensità di colore troverete il cursore Mixer colori. Per visualizzarlo dovrai fare clic sulla freccia del menu a discesa. Il miscelatore di colori ti consente di creare i tuoi colori personalizzati per la visualizzazione di Windows Aero.
Ultimo, ma tutt'altro che minimo, è Impostazioni avanzate dell'aspetto. L'apertura di questo aprirà una finestra di colore e aspetto finestra vecchio stile. È qui che puoi entrare nel vero grintoso di cambiare l'aspetto di Windows 7. È possibile modificare i colori di menu, collegamenti ipertestuali, barre di scorrimento e altro. Onestamente, giocherellare con le opzioni di colore qui farà sembrare una palla da discoteca esplosa nel tuo computer, ma non fa male a sperimentare.
4.4 Imparare a personalizzare gli sfondi
Windows 7 consente inoltre di personalizzare l'aspetto del desktop con una varietà di opzioni per lo sfondo. Per accedere a queste opzioni dovrai nuovamente aprire la finestra Personalizzazione facendo clic con il tasto destro sul desktop e quindi facendo clic Personalizzazione. Nella parte inferiore della finestra Personalizzazione troverai l'opzione Sfondo del desktop. Fare clic su in alto per aprire la finestra Sfondo del desktop.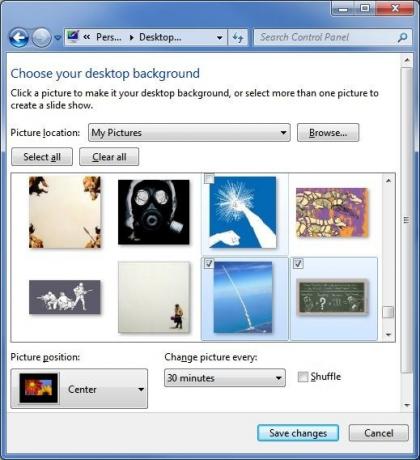
Come ormai da anni, puoi selezionare qualsiasi immagine che ti piace e usarla come sfondo. Tuttavia, ci sono alcune nuove funzionalità che potresti non conoscere se provieni da Windows XP.
Quando si seleziona un'immagine come sfondo, è possibile riempire, adattare, allungare, affiancare o centrare l'immagine. Queste opzioni hanno i seguenti effetti.
• Riempi: esplode l'immagine fino a riempire l'intero schermo. L'immagine non viene allungata, quindi alcune parti dell'immagine non appariranno se l'immagine non ha le stesse proporzioni del monitor.
• Adatta: esplode l'immagine, ma non consente all'immagine di espandersi oltre i bordi del display.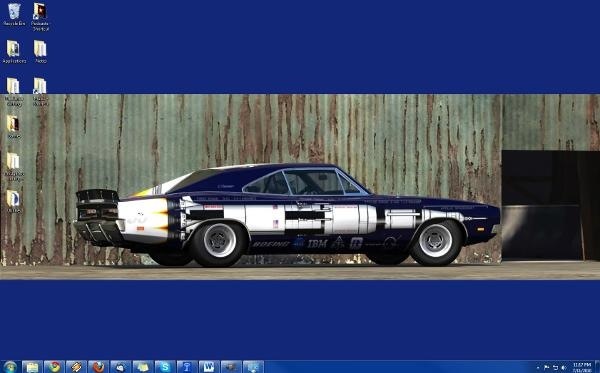
• Allunga: allunga l'immagine in modo da riempire l'intero display.
• Affianca: ripete l'immagine fino a riempire l'intero display.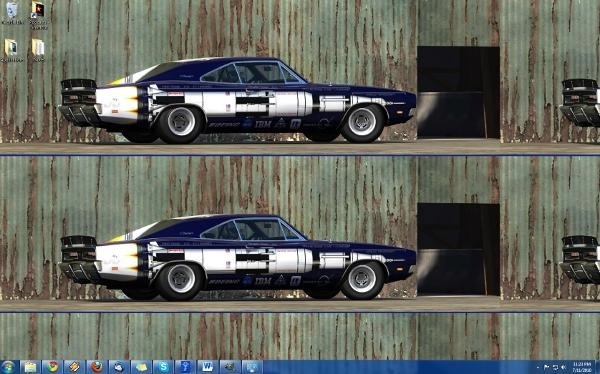
• Centra: non modifica la dimensione dell'immagine e posiziona l'immagine al centro del display.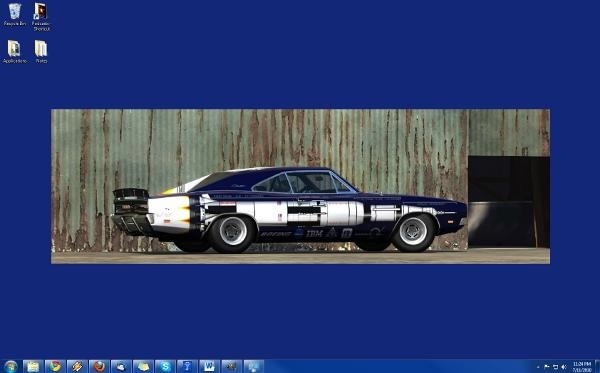
Puoi anche creare presentazioni di sfondi in Windows 7. Noterai che quando navighi in una cartella alla ricerca di immagini nella finestra Sfondo desktop vengono visualizzate tutte le immagini nella cartella. Se si sposta il cursore su un'immagine, nell'angolo in alto a sinistra verrà visualizzata una casella di controllo. Se fai clic su questa casella di controllo e fai clic sulla casella di controllo di un'altra immagine, un menu a discesa diventerà attivo nella parte inferiore della finestra.
Questa casella a discesa consente di selezionare la velocità con cui Windows 7 cambierà tra gli sfondi selezionati. Ci sono impostazioni che vanno da 10 secondi a 1 giorno. Puoi anche scegliere di mescolare gli sfondi casualmente o di lasciarli visualizzati in ordine.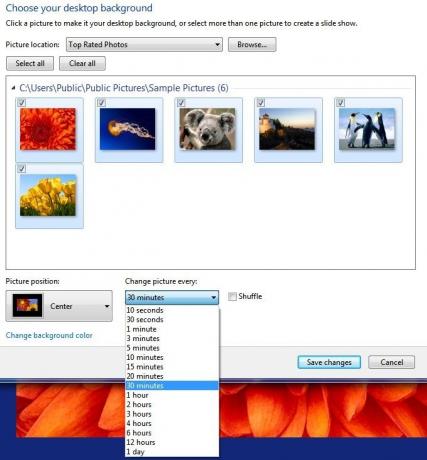
5. Librerie di Windows 7
5.1 Andare in biblioteca
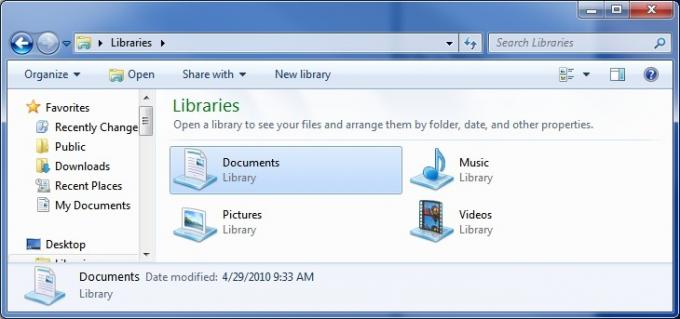
Una funzionalità importante, ma spesso dimenticata, in Windows 7 è Librerie. Le librerie sono un nuovo metodo di archiviazione che è diverso da qualsiasi altro trovato in Windows prima. Una libreria non è una cartella. Invece è una raccolta di cartelle con i loro contenuti raggruppati in un'area comune. Windows 7 include quattro librerie predefinite denominate Documents, Music, Pictures and Videos.
A prima vista una libreria assomiglia molto a una cartella. Quando apri una Libreria sarai in grado di vedere tutte le cartelle e i documenti nella Libreria. Puoi anche aggiungere file e cartelle direttamente alla Libreria. Tuttavia, la struttura della libreria non ha necessariamente a che fare con la struttura dei file e delle cartelle sul disco rigido. Questo sottile cambiamento può fare la differenza in diverse situazioni.
Ad esempio, supponiamo che tu abbia una rete domestica con diversi computer. Hai alcuni documenti che desideri condividere con altri computer della tua rete, quindi li inserisci nella cartella Documenti pubblici. Tuttavia, hai anche alcuni documenti che non vuoi condividere, quindi li metti nella cartella I miei documenti. In circostanze normali questo potrebbe finire per essere un vero dolore nel sedere perché i tuoi documenti sarebbero sparsi su due posizioni, rendendo più difficile organizzarli. Tuttavia, se entrambe le cartelle sono state aggiunte alla Raccolta documenti (per impostazione predefinita in Windows 7), sarà possibile visualizzare tutti i documenti da entrambe le cartelle in un'unica posizione.
Puoi anche visualizzare le cartelle in una libreria in modi che normalmente non potresti visualizzarle. Nell'angolo in alto a destra di una libreria aperta troverai un menu a discesa Organizza per. Questo menu a discesa consente di ordinare i contenuti della Libreria per cartella, mese, giorno, valutazione o tag. Non puoi farlo in una cartella normale.
5.2 Creazione e gestione di librerie
Come accennato, Windows 7 viene fornito con quattro librerie predefinite: documenti, musica, immagini e video. Queste sono categorie abbastanza ampie che copriranno le esigenze di molti utenti, ma è possibile creare una nuova libreria.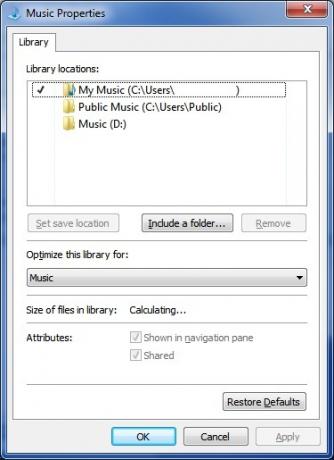
Per fare ciò dovrai essere nella directory della Libreria. La directory della libreria è disponibile in Esplora risorse. Fai clic con il pulsante destro del mouse su uno spazio vuoto nella directory e passa con il mouse sopra l'opzione Nuovo. Questo aprirà il Biblioteca opzione. Cliccaci sopra per creare la tua nuova Biblioteca.
Puoi anche gestire le librerie dettando quali cartelle saranno incluse in una Libreria. Fare clic con il tasto destro su una libreria e quindi fare clic su Proprietà. Questo aprirà una finestra che mostra le cartelle incluse nella Libreria. Clicca sul Includi una cartella opzione per cercare e aggiungere una nuova cartella. Per rimuovere una cartella è sufficiente fare clic su di essa e quindi selezionare Rimuovere opzione.
L'opzione di gestione finale qui è la Imposta Salva posizione opzione. Ricorda che le Librerie non sono cartelle, quindi in realtà non stai salvando file o cartelle in una Libreria quando li trascini o li crei in quella Libreria. In realtà li stai creando in una delle cartelle che fanno parte della Libreria. È possibile selezionare la cartella che verrà utilizzata per questo facendo clic su una delle cartelle visualizzate e quindi facendo clic su Imposta Salva posizione opzione.
6. Software Windows 7
6.1 La nuova vernice
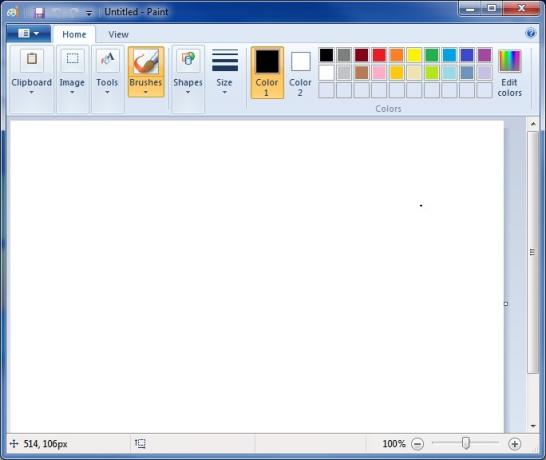
Come ogni versione di Windows, Windows 7 include Paint, un programma di modifica delle immagini molto semplice. Paint ha ricevuto una piccola revisione per Windows 7, che è immediatamente evidente quando si apre il programma.
La nuova versione di Paint utilizza l'interfaccia utente "Ribbon", introdotta per la prima volta in Microsoft Office. Questa interfaccia utente è progettata con una barra multifunzione di opzioni di interfaccia nella parte superiore del programma. Le opzioni di interfaccia più comunemente utilizzate sono più grandi, mentre le opzioni meno comunemente utilizzate sono più piccole.
Ci sono anche alcune nuove funzionalità. Uno è l'aggiunta di nuovi pennelli "artistici" a cui è possibile accedere tramite Spazzole opzioni. Questi pennelli consentono agli utenti di creare trame ed effetti diversi durante la modifica di una foto. Le forme create utilizzando lo strumento Forme sono anti-alias per renderle uniformi, una novità per Paint. La casella di testo è più flessibile e ora accetta testo troppo grande per adattarsi alle dimensioni correnti della casella di testo. Infine, Paint può visualizzare immagini PNG trasparenti, anche se non può salvare la trasparenza.
Paint è ancora un editor di immagini bare-bones, e certamente non un sostituto di GIMP o Photoshop, Queste modifiche aumenta le funzionalità di base del programma, tuttavia, ed elimina alcuni dei più fastidiosi del programma i problemi.
6.2 Il nuovo Wordpad
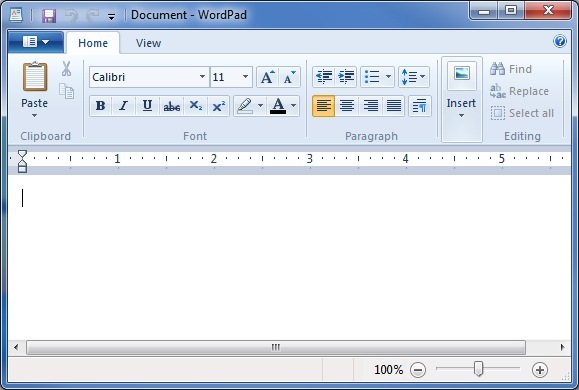
Wordpad è incluso anche in Windows 7, ovviamente, e ha avuto la stessa interfaccia Ribbon applicata ad esso. Sebbene l'interfaccia faccia apparire Wordpad molto più moderno della versione trovata in Vista e XP, la funzionalità di Wordpad rimane quasi identica alle versioni precedenti. L'unica modifica notevole è che Wordpad ora può salvare documenti nel formato OpenText, e questo significa che puoi aprire documenti salvati Wordpad con OpenOffice. Wordpad manca ancora di un controllo ortografico, e per questo motivo è ancora adatto solo per l'elaborazione di testi estremamente semplice.
6.3 La nuova calcolatrice
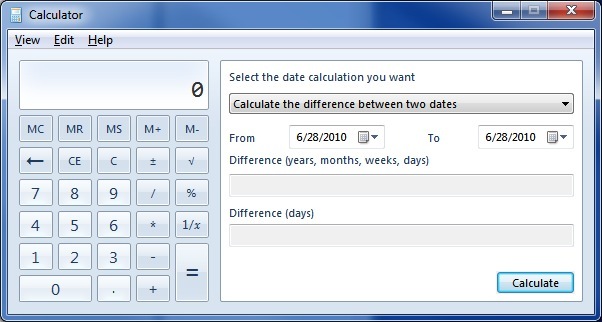
Se apri la calcolatrice in Windows 7 scoprirai che ha la stessa interfaccia delle versioni precedenti della calcolatrice. Tuttavia, il calcolatore in Windows 7 ha alcune funzioni extra che non erano precedentemente disponibili.
La calcolatrice ora può emulare una calcolatrice scientifica, di programmazione o statistica. Sono state inoltre aggiunte nuove funzionalità di conversione unità e calcolo data. Infine, la calcolatrice supporta quattro funzioni che sono etichettate fogli di lavoro. Questi fogli di lavoro ti consentono di calcolare i pagamenti dei mutui, determinare il costo del noleggio di un veicolo e calcolare il consumo di carburante in miglia per gallone o litri per chilometro.
6.4 Windows Media Player 12
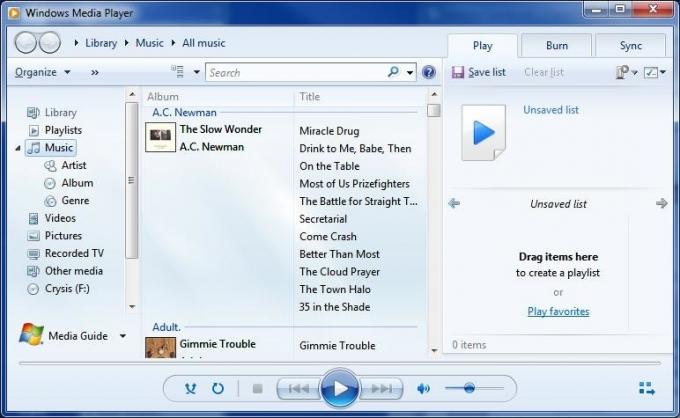
Windows 7 viene fornito con l'ultima versione del lettore multimediale di Microsoft, Windows Media Player 12. Windows Media Player 12 è un aggiornamento minore di Windows Media Player 11. L'interfaccia non è radicalmente diversa, quindi dovresti essere in grado di capire rapidamente la nuova versione. La più grande modifica dell'interfaccia è legata all'inclusione delle Librerie, che ora vengono utilizzate per ordinare la musica anziché un formato di database di librerie proprietario. Il nuovo lettore riprodurrà anche brani musicali dalla libreria di iTunes se non dispongono della protezione DRM.
La maggior parte delle modifiche a Windows Media Player 12 sono sotto il cofano. Il nuovo lettore aggiunge il supporto per i formati H.264, MPEG-4, AAC, 3GP, MP4 e MOV. Questo supporto aggiuntivo colma le maggiori lacune nel supporto dei file delle versioni precedenti del lettore multimediale. Il lettore ora supporta anche la possibilità di trasmettere in streaming file multimediali condivisi dalla rete. Puoi persino eseguire lo streaming di file dalla tua rete domestica su Internet, permettendoti di visualizzare i contenuti a casa mentre sei in viaggio.
Alcune funzionalità delle versioni precedenti sono state rimosse. Le funzioni Modalità party, Collegamento multimediale per e-mail e Scelta colori sono sparite. Anche Advanced Tag Editor è stato rimosso, sebbene sia ancora possibile modificare i metadati facendo clic con il pulsante destro del mouse su un file.
6.5 Software mancante
Quando inizi a utilizzare Windows 7, potresti scoprire che alcuni programmi che hai utilizzato in Windows Vista non sembrano essere installati. Questo non è un errore o il risultato di aver fatto qualcosa di sbagliato durante il processo di installazione. Windows 7 semplicemente non include alcuni programmi inclusi in Vista. Questi includono Windows Mail, Windows Movie Maker, Raccolta foto di Windows e Calendario di Windows.
La rimozione di queste funzionalità può essere frustrante se ti affidi a esse, ma non preoccuparti. Queste funzionalità sono state rimosse perché sono state incorporate in un nuovo pacchetto di programmi chiamato Windows Live Essentials. Windows Live Essentials include le versioni di aggiornamento di questi programmi, ad eccezione del Calendario di Windows. La funzionalità di Windows Calendar è stata implementata in Windows Live Mail, il sostituto di Windows Mail. Il pacchetto di Windows Live Essentials include anche alcuni programmi aggiuntivi.
• Sicurezza della famiglia - Questa è un'utilità di controllo parentale. I genitori possono impostare restrizioni su come i bambini navigano in Internet. Può anche essere usato per monitorare l'attività web.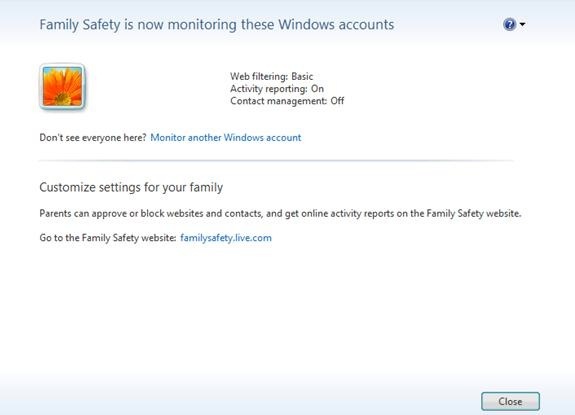
• Messaggero - Questo è il programma di messaggistica istantanea di Microsoft. Offre funzionalità di messaggistica di base e può essere utilizzato per la chat vocale.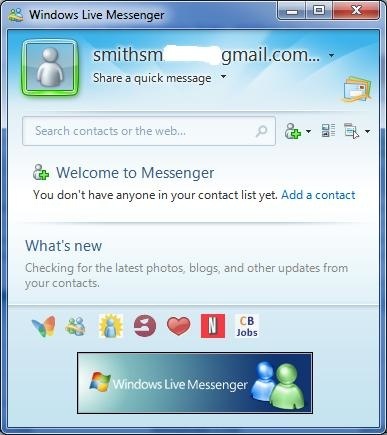
• Sync - La sincronizzazione consente di condividere automaticamente file tra più computer. Le cartelle sincronizzate su computer separati comunicheranno automaticamente tra loro tramite Internet. Un file inserito in una cartella sincronizzata su un computer verrà trasferito su tutti i computer sincronizzati.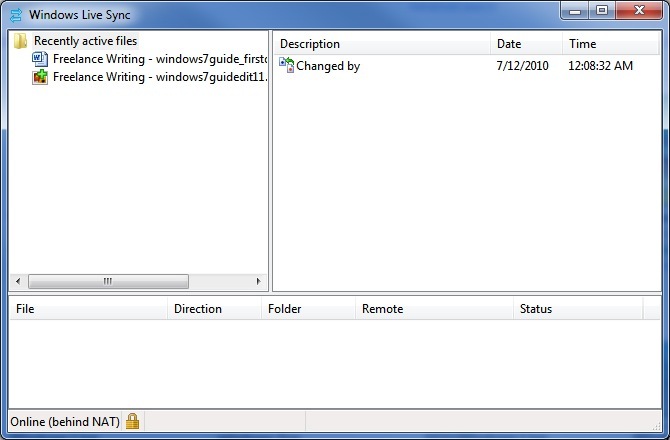
• scrittore - Un'applicazione desktop per la pubblicazione di blog. Writer può essere utilizzato per pubblicare post di blog senza accedere all'interfaccia web del blog. È compatibile con Blogger, LiveJournal, WordPress e molti altri formati di blog.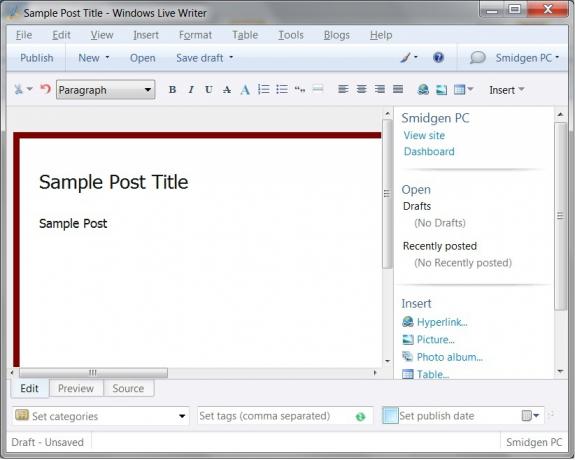
L'installazione di Windows Live Essentials aggiungerà il software mancante da Vista e poi alcuni. Si noti che mentre il pacchetto Essentials include tutto il software sopra elencato, è possibile (almeno per ora) scaricare ogni programma singolarmente.
6.6 Controllo dell'account utente
Non è fastidioso come Vista.
Il controllo dell'account utente era una delle funzionalità più odiate di Windows Vista. Questo è stato un peccato, perché è stato anche uno dei migliori miglioramenti della sicurezza che Windows Vista ha portato al tavolo. Anche se è fastidioso dover confermare le azioni che hai già avviato, come l'installazione di a programma, questo è l'unico modo per contrastare l'installazione di malware in grado di prendere il controllo del tuo computer.
Controllo dell'account utente è tornato in Windows 7, ma le sue impostazioni predefinite sono state modificate. Puoi accedere a UAC aprendo il tuo pannello di controllo e poi andando a Profili utente. Da lì, fai clic su Cambiare le impostazioni di controllo dell'account. Quindi la nuova impostazione predefinita è la seconda più sicura. Disattiverà una notifica solo se un programma tenta di apportare modifiche al tuo computer.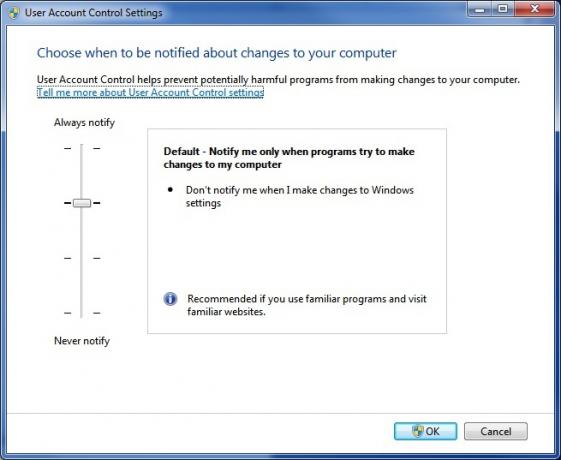
L'impostazione predefinita è "abbastanza sicura" ma non altrettanto sicura facendo scorrere la barra fino all'impostazione di massima sicurezza. In tal caso, UAC agirà esattamente come con Vista e ti avviserà sempre quando si tenta di apportare modifiche alle impostazioni del tuo computer.
È anche possibile far scorrere la barra verso il basso di una tacca in modo che le notifiche vengano ancora effettuate, ma il desktop non viene reso inattivo quando viene visualizzato il messaggio di notifica. Anche questo è meno fastidioso, ma è meno sicuro perché un programma malware che si innesca per l'avviso sarà più facile continuare a lavorare in background.
Infine, puoi disattivare completamente l'UAC. Questo non è raccomandato I malware che riescono a ottenere il controllo del computer saranno in grado di apportare modifiche alle impostazioni di Windows a tua insaputa.
6.7 Microsoft Security Essentials
Un antivirus gratuito per Windows.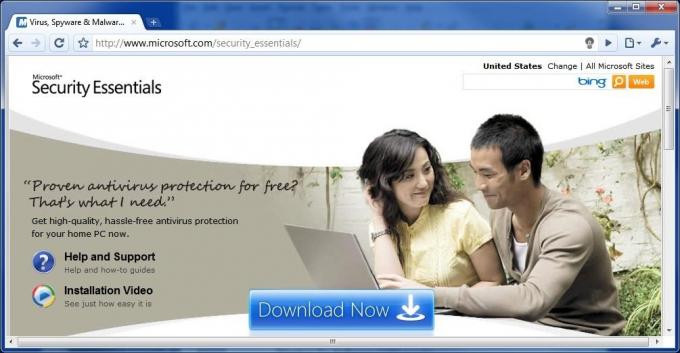
Windows non è mai stato fornito con un programma antivirus incluso. Ciò ha causato problemi di sicurezza non solo perché rende Windows vulnerabile, ma anche perché gli utenti che non conoscono meglio colpiscono spesso Google alla ricerca di programmi antivirus gratuiti. Questi utenti finiscono spesso per scaricare l'installazione di un programma fakeware che si pubblicizza come un antivirus ma in realtà è un malware.
Windows 7 inoltre non viene fornito con un programma antivirus, ma Microsoft ora offre un programma antivirus gratuito che è possibile scaricare dal sito Web Microsoft. Microsoft Security Essentials è un componente antivirus puro e non si integra in modo significativo con le altre funzionalità di sicurezza di Windows 7. È un programma semplice rispetto alle suite più complete di aziende come Symantec. È in grado di eseguire scansioni antivirus e include Microsoft SpyNet, una soluzione antivirus cloud che raccoglie dati su virus noti da tutti i computer che eseguono Microsoft Security Essentials. Tuttavia, il programma non offre molte funzionalità aggiuntive.
Secondo AV-Comparatives, Microsoft Security Essentials ha una solida protezione antivirus. È stato in grado di gestire il 96,3% di tutte le minacce e ha restituito pochissimi falsi positivi. Puoi acquistare una protezione migliore, ma vale la pena notare che Microsoft Security Essentials si classifica meglio di alcuni software di sicurezza a pagamento, come Trend Micro Internet Security e Kingsoft Antivirus.
6.8 Windows Defender
Windows Defender è un programma anti-spyware integrato in Windows 7. Non è un programma antivirus. Ha lo scopo di trattare solo con spyware, che può essere definito come un programma che sta tentando di raccogliere dati dal tuo computer. Non ha lo scopo di gestire il malware che sta tentando di impadronirsi o danneggiare il tuo computer: è questo che Security Essentials intende combattere.
Aprendo Windows Defender si aprirà una finestra che ti dirà lo stato attuale della sicurezza dello spyware del tuo computer. Normalmente questa schermata ti informerà semplicemente che il tuo computer funziona normalmente. Windows Defender è impostato per eseguire la scansione del computer su base giornaliera quando si installa Windows 7, un fatto che si rifletterà nella sezione Stato nella parte inferiore della finestra.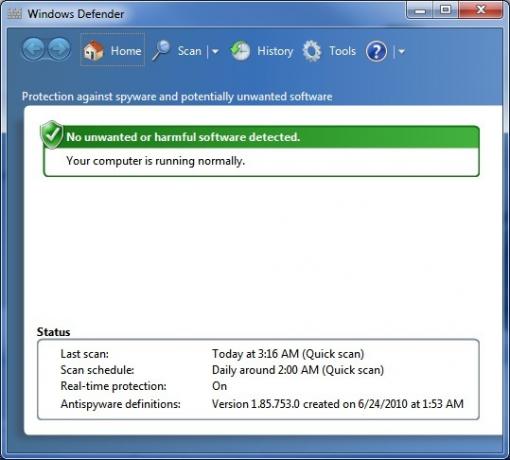
Nella parte superiore della finestra di Windows Defender vedrai il pulsante Scansione, come indicato dall'icona della lente di ingrandimento. Facendo clic su di esso verrà avviata una scansione rapida, mentre facendo clic sulla freccia accanto all'icona si aprirà un menu a discesa con alcune opzioni di scansione aggiuntive. Sebbene sia possibile avviare una scansione manuale, raramente è necessario farlo se è pianificata la scansione giornaliera automatica.
Se si desidera modificare la pianificazione delle scansioni automatiche, è possibile farlo facendo clic su Utensili pulsante, come indicato dall'icona a forma di ingranaggio. Le impostazioni di scansione automatica verranno visualizzate per impostazione predefinita. È possibile regolare la frequenza delle scansioni, sebbene sia possibile scegliere solo giornalmente o settimanalmente. È inoltre possibile scegliere l'ora della scansione e il tipo di scansione.
Infine, ci sono due caselle di controllo in fondo. Il primo impone a Windows Defender di aggiornare le sue definizioni prima della scansione. Questo è attivo per impostazione predefinita e dovrebbe essere lasciato acceso. La seconda casella di controllo obbliga Windows Defender ad attendere che il computer sia inattivo prima della scansione. Questo è attivo per impostazione predefinita, ma può essere disattivato se lo si desidera. Il processo di scansione di Windows Defender non è tassativo e non causerà una notevole riduzione delle prestazioni su un computer moderno.
6.9 Windows Firewall
Il nome di Windows Firewall dice davvero tutto. Windows Firewall è apparso per la prima volta in Windows XP e da allora riceve aggiornamenti. La funzionalità di Firewall è essenzialmente la stessa in Windows 7 come in Windows Vista, anche se ci sono alcune modifiche.
Una delle modifiche è associata al modo in cui Windows 7 gestisce la rete. Quando installi Windows 7 avrai la possibilità di creare ciò che è noto come Gruppo Home. Questo concetto verrà spiegato più nel prossimo capitolo, ma essenzialmente è la tua rete domestica. Windows 7 ha la capacità di applicare diverse impostazioni del firewall al gruppo Home rispetto a tutte le altre reti. Ciò semplifica la condivisione di file e altre informazioni tra computer diversi sulla rete domestica. Questa funzionalità è abilitata per impostazione predefinita quando si crea un gruppo home, quindi non si può mai avere alcun motivo per aprire effettivamente la finestra di Windows Firewall.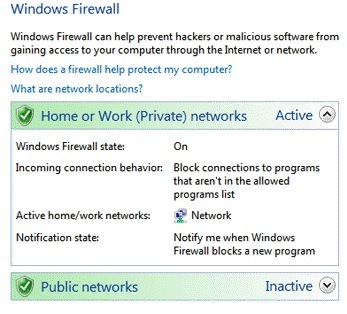
Tuttavia, se si desidera modificare le impostazioni, è possibile farlo aprendo la finestra di Windows Firewall nel Pannello di controllo di Windows. Il fatto che Windows Firewall possa ora trattare il Gruppo Home in modo diverso significa che Windows Firewall è ora finalmente un doppio firewall. Quando apri la finestra di Windows Firewall vedrai le opzioni sia per la tua rete domestica che per le reti pubbliche. Ognuno di questi set di funzioni è accessibile e regolato individualmente. Windows Firewall mostrerà anche il tipo di rete a cui sei attualmente connesso - nella maggior parte dei casi lo sapresti già, ma può essere utile se ci sono molti router WiFi non sicuri e non sicuri nel tuo la zona.
7. Rete di Windows 7: facile come torta
7.1 Nessun posto come il gruppo home
La rete domestica è sempre stata un po 'una seccatura per Windows. Windows 7 tenta di risolvere questo problema superando il modo in cui Windows gestisce la rete domestica e, nell'ambito di tale revisione, Microsoft ha aggiunto una nuova funzionalità di rete nota come Gruppo Home. Il tuo gruppo home viene creato automaticamente quando installi Windows 7. Tutti i computer che fanno parte di un gruppo home sono in grado di condividere facilmente le informazioni. Possono inoltre accedere alle stampanti collegate ad altri computer che fanno parte del gruppo Home.
Il tipo di informazioni condivise può essere modificato a piacere. Per apportare modifiche è necessario aprire la finestra del gruppo home. Ciò è più semplice digitando "gruppo home" nel campo di ricerca di Windows. Una volta aperta la finestra del gruppo home, puoi trovare una sezione intitolata "Condividi librerie e stampanti" in alto. Ci sono cinque caselle qui, una per ciascuna delle librerie predefinite create da Windows 7 e una per le stampanti.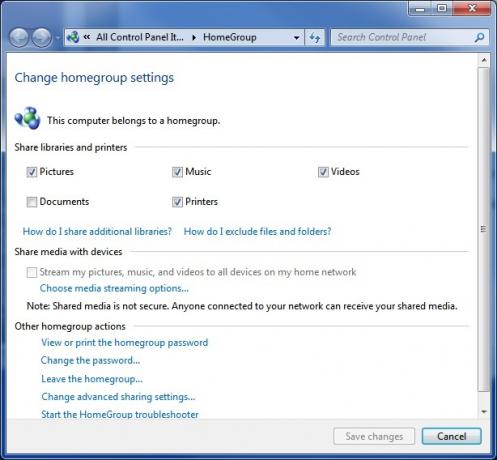
Se lo desideri, puoi anche condividere file multimediali con i dispositivi della tua rete (come una Xbox 360). Questo viene fatto nella sezione "Condividi media con dispositivi" contrassegnando la casella di controllo. La casella di controllo è disponibile solo se sono presenti dispositivi collegati alla rete domestica con cui Windows 7 è in grado di condividere file multimediali.
Ovviamente, avere un gruppo Home non è molto utile se hai solo un computer. Per aggiungere altri computer al tuo gruppo home, dovrai accedere al Centro connessioni di rete e condivisione del computer che desideri aggiungere. Nella sezione "Visualizza le tue reti attive" dovresti vedere Gruppo Home: disponibile per l'adesione. Clicca su questo Ti verrà ora richiesta la password del tuo gruppo home. Se non hai ancora questo dalla tua installazione, puoi visualizzare la password del tuo gruppo Home facendo clic l'opzione "Visualizza o stampa la password del gruppo home" su qualsiasi computer già connesso al gruppo home. Dopo aver inserito la password, verrà stabilita la connessione e sarà possibile condividere le informazioni tra il computer appena aggiunto e tutti gli altri computer che fanno parte del Gruppo Home. Sembra facile, vero? È. Ho delle brutte notizie, tuttavia - HomeGroup funziona solo con altri computer Windows 7. Qualsiasi computer sulla tua rete domestica su cui non è installato Windows 7 non può far parte del Gruppo Home. È ancora possibile collegare in rete Windows XP e Vista, ma le funzionalità del gruppo home non sono disponibili. Il networking funzionerà come in Windows Vista.
Sembra inoltre esserci un'alta probabilità di errore durante il collegamento in rete con una macchina Windows XP: le macchine XP spesso non vengono visualizzate come disponibili in Windows 7 e viceversa. Sfortunatamente, non sembra esserci alcun motivo chiaro per cui ciò avvenga, né esiste alcuna soluzione che garantisca il funzionamento. Se esegui l'aggiornamento da XP e disponi di più computer in una rete, dovresti provare ad aggiornare tutti i computer in rete a Windows 7 contemporaneamente.
7.2 Reti wireless rese facili
Windows 7 apporta anche importanti miglioramenti al modo in cui il sistema operativo gestisce la rete wireless. Il più grande miglioramento si trova nel menu a comparsa della rete wireless stessa. Se hai installato Windows 7 e il tuo computer dispone di Internet wireless, puoi aprire il menu a comparsa facendo clic sull'icona a sinistra della barra delle applicazioni. L'icona appare come una serie di barre di ricezione, come quelle che si trovano su un telefono cellulare.
Il nuovo pop-up semplifica il passaggio da una rete wireless all'altra. Tutte le reti wireless disponibili verranno visualizzate sul pop-up. Quello attualmente in uso sarà chiaramente etichettato come "Connesso" in grassetto. Per cambiare rete, fai clic su quella rete nel menu a comparsa, quindi fai clic su Collegare pulsante. Se la rete è protetta da password, dovrai digitare la chiave di crittografia. Questo è tutto! Ora sei connesso alla nuova rete.
Il nuovo menu a comparsa della rete wireless è così efficiente che raramente dovrai accedere a qualsiasi cosa oltre a funzionalità fornita, ma se è necessario modificare le impostazioni di rete wireless, è possibile farlo clic Rete aperta e centro di condivisione nella parte inferiore del menu a comparsa. Quindi, fai clic su Gestire le reti wireless a sinistra della finestra Centro connessioni di rete e condivisione.
La finestra Gestisci reti wireless mostrerà un elenco di tutte le reti wireless salvate sul tuo computer. Queste sono le reti a cui sarai in grado di collegarti automaticamente se vengono rilevate da Windows. È possibile aggiungere una nuova rete facendo clic su Inserisci pulsante. Ti verrà chiesto di inserire il nome della rete, il tipo di sicurezza, il tipo di crittografia e la chiave di sicurezza. Una volta fatto ciò, puoi fare clic Il prossimo per salvare la rete nell'elenco. È inoltre possibile modificare queste impostazioni in qualsiasi momento facendo clic con il pulsante destro del mouse su una rete elencata e quindi facendo clic Proprietà dal menu.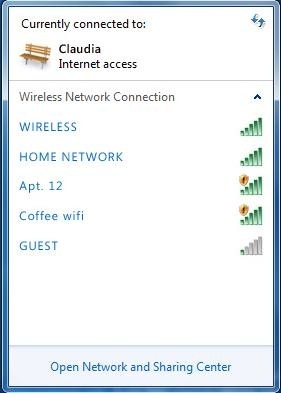
8. Windows 7 e giochi
8.1 Un nuovo campione delle prestazioni?

Windows utilizza un'API grafica proprietaria (interfaccia di programmazione avanzata) chiamata DirectX. È DirectX che consente ai giochi 3D di funzionare su un computer Windows (anche se ci sono concorrenti, come Open GL). DirectX è stato aggiornato molte volte dalla sua introduzione nel 1995. Vista è arrivato con DirectX 10 e Windows 7 è stato rilasciato insieme all'ultima versione, DirectX 11.
In teoria, Vista avrebbe dovuto essere un grosso problema per i giocatori. DirectX 10 era una funzionalità che Windows XP non poteva supportare e avrebbe dovuto rendere i giochi migliori di quanto chiunque potesse immaginare. Tuttavia, gli sviluppatori di giochi sono stati lenti a trarre vantaggio da DirectX 10. Peggio ancora, Vista si è rivelato più lento di circa il 10% nei giochi rispetto a Windows XP. Di conseguenza, molti giocatori hanno deciso di non fare il salto nell'ultimo sistema operativo di Microsoft.
Sfortunatamente, la situazione delle prestazioni non è cambiata con Windows 7. Windows 7 funziona in modo quasi identico a Windows Vista nei benchmark di gioco e ciò significa che Windows 7 offre anche prestazioni più lente nei giochi rispetto a Windows XP. Tuttavia, il panorama dei giochi Windows è cambiato. Sebbene XP sia ancora più veloce, rimane bloccato usando DirectX 9. Ora ci sono numerosi giochi che supportano DirectX 10 e Microsoft ha già introdotto DirectX 11. Come DirectX 10, questo nuovo aggiornamento ha lo scopo di rivitalizzare i giochi per PC e rendere possibile una grafica strabiliante. La differenza è che DirectX 11, a differenza di 10, può effettivamente essere all'altezza di questo hype.
8.2 Nuove funzionalità in DirectX 11
DirectX 11 è l'aggiornamento più grande a DirectX da qualche tempo. Sebbene ci siano molte modifiche, i miglioramenti più importanti in DirectX 11 sono l'inclusione di Tessellation e Compute Shader.
La tessellazione è una tecnologia che consente di aumentare o diminuire dinamicamente il conteggio dei poligoni di un modello 3D in base alla quantità di potenza della GPU disponibile in un determinato sistema. Sebbene alcuni giochi abbiano avuto la tassellatura in passato, quella tassellatura faceva parte del motore del gioco. Ciò significava che uno sviluppatore di giochi che desiderava la tassellatura aveva codificato la propria funzione di tassellatura nel motore del proprio gioco. L'aggiunta della tassellatura a DirectX 11 fornisce finalmente agli sviluppatori di giochi uno standard e ciò significa che è molto più probabile che vedremo la tassellatura inclusa nei giochi.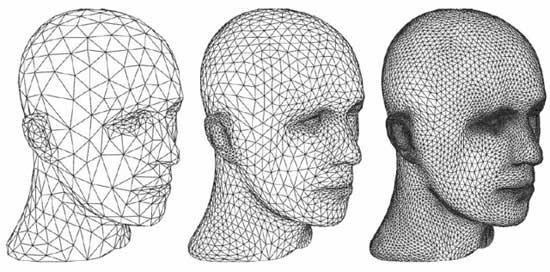
La seconda nuova funzionalità, Compute Shaders, rende la pipeline di elaborazione grafica disponibile per le attività non correlate al rendering di un'immagine. Ciò significa che una GPU può essere utilizzata per eseguire attività che verrebbero normalmente assegnate alla CPU. Ciò ha molto senso in determinate situazioni perché una GPU è in grado di gestire determinati compiti molto meglio di una CPU. Questa è anche una funzionalità che esisteva in precedenza ma che ora viene standardizzata in modo che sia più facile codificare per gli sviluppatori di giochi.
DirectX 11 è completamente compatibile con Windows Vista, quindi anche coloro che stanno ancora utilizzando Vista potranno godere di questi miglioramenti.
8.3 Utilizzo di Games Explorer
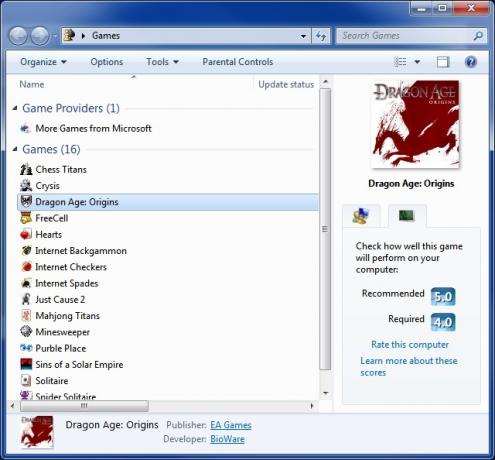
Windows 7 include la funzione Esplora giochi. Questo è stato incluso in Vista, ma aveva funzionalità estremamente limitate: sostanzialmente fungeva da cartella in cui i giochi potevano essere rilasciati e l'interfaccia non era elegante. Games Explorer è stato aggiornato in Windows 7 per risolvere questi problemi e Games Explorer è ora una funzione utile.
Esplora giochi può essere aperto cercando "Giochi" nel campo di ricerca di Windows. La stessa finestra di Esplora giochi è divisa in due sezioni. Il primo è Provider di giochi. Questa sezione rappresenta i servizi di gioco, come i giochi MSN. La seconda sezione è Giochi. Questo, ovviamente, elenca i giochi installati sul tuo computer. Sfortunatamente molti giochi non si aggiungono automaticamente, quindi può essere difficile mantenere aggiornato Games Explorer. Puoi aggiungere un gioco a Esplora giochi trascinando il file .exe del gioco nella finestra di Esplora giochi.
Una volta che un gioco è elencato in Esplora giochi è possibile visualizzare ulteriori informazioni su di esso facendo clic sulla sua icona. Alcune delle informazioni che potrebbero essere elencate sono la box art del gioco e il rating ESRB. È anche possibile visualizzare i requisiti di sistema consigliati per il gioco, come misurato dall'indice di esperienza di Microsoft Windows. Infine, puoi aggiornare i giochi automaticamente facendo clic con il tasto destro sulla loro icona e facendo clic su Controlla online per gli aggiornamenti opzione.
9. Conclusione
Questo è tutto il consiglio che ho per te in questa guida. Spero che ti sia servito come una corretta introduzione a Windows 7. I consigli qui aiuteranno i nuovi utenti a familiarizzare con Windows 7 e possono anche aiutare coloro che sono in difficoltà sull'acquisto di Windows 7 a decidere se sarebbe una buona idea.
Esistono ovviamente molti altri componenti di Windows 7 che non sono spiegati qui. Come qualsiasi sistema operativo, Windows 7 ha molte funzioni e impostazioni nascoste che potresti non incontrare mai o che devi usare durante il tuo tempo con il sistema operativo. Per ulteriori informazioni su Windows 7, consulta gli articoli MakeUseOf di seguito.
• 4 Problemi comuni di Windows 7 e correzioni 4 Problemi comuni di Windows 7 e correzioni Leggi di più
• 15 migliori consigli su Windows 7 15 migliori consigli e suggerimenti per Windows 7 Leggi di più
• Come modificare la schermata di accesso a Windows 7 Come modificare la schermata di accesso a Windows 7 Leggi di più
• Come scegliere tra Windows 7/32-bit e 64-bit Come scegliere tra i sistemi operativi Windows a 32 e 64 bitQuando installi Windows, puoi scegliere tra la versione a 32 e 64 bit del sistema operativo. Ti aiutiamo a scegliere la versione giusta per te. Leggi di più
• Come configurare e utilizzare la modalità XP di Windows 7 Come configurare e utilizzare la modalità XP di Windows 7 Leggi di più
• Come eseguire l'aggiornamento da XP a Windows 7 in 4 semplici passaggi Come eseguire l'aggiornamento da Windows XP a Windows 7 o 10Se stai ancora eseguendo Windows XP, è giunto il momento di eseguire l'aggiornamento! Sia che tu voglia passare a Windows 10 o Windows 7, il processo è principalmente lo stesso. Lo spieghiamo passo dopo passo. Leggi di più
• I problemi di compatibilità con Windows 7 più comuni I problemi di compatibilità con Windows 7 più comuni Leggi di più
• Accelerare Windows 7: tutto ciò che devi sapere Accelerare Windows 7: tutto ciò che devi sapere Leggi di più
Guida pubblicata: settembre 2010
Prodotto del midwest americano, Matt è cresciuto con interessi nei giochi, nell'hardware dei computer e nella scrittura. Dopo alcuni tentativi ed errori, ha scoperto come combinare questi tre in una carriera e ora lavora come scrittore freelance a tempo pieno con sede a Portland, nell'Oregon.