Annuncio pubblicitario
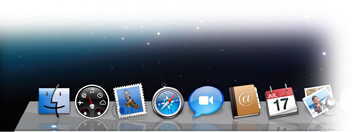 Proprio come il Menu iniziale per Windows, Dock è una delle caratteristiche di Mac OS X. Mentre ogni utente Mac conosce e utilizza Dock, descriverlo potrebbe essere un po 'difficile.
Proprio come il Menu iniziale per Windows, Dock è una delle caratteristiche di Mac OS X. Mentre ogni utente Mac conosce e utilizza Dock, descriverlo potrebbe essere un po 'difficile.
Ecco quindi la definizione del Dock secondo il Dizionario di Apple:
Un lanciatore di applicazioni fornito con Mac OS X. Il Dock si trova lungo il bordo dello schermo. Contiene icone per molte delle applicazioni disponibili sul computer ed è possibile trascinare le icone da e verso il Dock. Il Dock mostra che un'applicazione è in esecuzione visualizzando un piccolo triangolo nero sotto o accanto alla sua icona.
La maggior parte degli utenti Mac accetta il Dock così com'è. Ma forse non dovrebbero. Esistono molti modi per modificare il Dock, e qui ce ne sono diversi.
Prima parte: sul dock
Innanzitutto, partiamo dall'ovvio: il Dock stesso.
1. Ridimensionamento del Dock
È possibile ridimensionare facilmente il dock passando il mouse sul dock, fare clic sulla linea di divisione, quindi trascinare verso l'alto o verso il basso per regolare le dimensioni. Se fai semplicemente clic e tieni premuto, l'effetto di ingrandimento verrà disattivato temporaneamente fino a quando non rilasci il clic.

2. Opzioni del tasto destro
Se fai clic con il pulsante destro del mouse (o Control + clic) sulla linea di divisione, verrà visualizzato un menu a comparsa con diverse opzioni. Tra questi sta cambiando la posizione del dock.
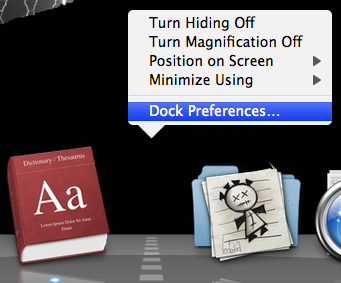
Se scegli di aprire le Preferenze Dock, otterrai più o meno le stesse opzioni con il tasto destro.
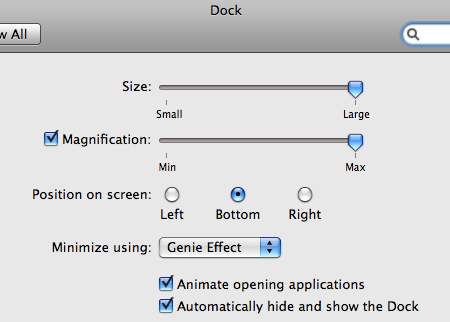
Ma se fai clic con il pulsante destro del mouse o fai clic e tieni premuto su una delle icone dell'applicazione, otterrai invece le opzioni per quell'applicazione.
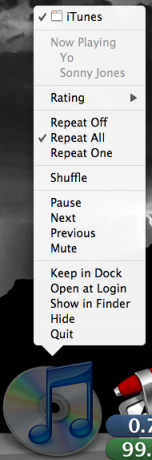
3. Rimozione di icone
Puoi semplicemente trascinare l'icona di un'applicazione inattiva dal dock per rimuoverla.
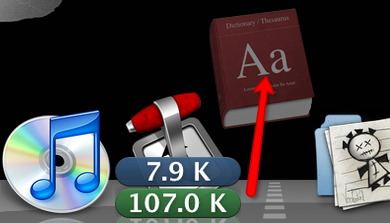
Parte seconda: all'interno del terminal
Ora passeremo alle cose reali. Se qualcuno vuole fare delle modifiche serie su Mac OS X, non c'è modo migliore (e più spaventoso) per farlo che usare le righe di comando sul Terminale.
4. Aggiungi spazi tra le icone
Ad eccezione delle due icone accanto alla linea di divisione, tutte le icone nel Dock si trovano una accanto all'altra senza troppo spazio.

Utilizzando le righe di comando di Terminal, puoi aggiungere un separatore sotto forma di spazio vuoto tra le icone per raggrupparle. Scrivi (o copia e incolla) questo comando sul Terminale:
per impostazione predefinita scrivi com.apple.dock persistent-apps -array-add ’{“ tile-type ”=“ spacer-tile ”; }’
Premi Invio / Ritorna, quindi scrivi:
killall Dock
Premi Invio / Ritorna ancora una volta e il Dock verrà riavviato e scomparirà per alcuni (milli) secondi. Dopo il ritorno del Dock, troverai uno spazio vuoto nel Dock. Trascina questo spazio nella posizione desiderata.

Ripetere il processo per aggiungere un altro spazio vuoto.
Per rimuovere lo spazio vuoto, è sufficiente trascinare lo spazio dal dock. In alternativa, puoi fare clic con il pulsante destro del mouse o tenere premuto lo spazio e verrà visualizzato un menu a comparsa che dice "Rimuovi dal Dock". Fare clic su quel comando per rimuovere lo spazio.
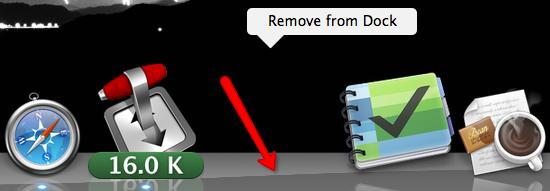
5. Mostra solo le applicazioni attive
A volte ritieni che il Dock contenga troppi elementi. Puoi ridurre la folla facendo in modo che il Dock mostri solo le icone delle applicazioni attive. Utilizzare questa riga di comando nel Terminale:
per impostazione predefinita scrivere com.apple.dock solo statico -bool VERO
Premi Invio / Ritorna, quindi scrivi:
killall Dock
Premi Invio / Ritorna ancora una volta per riavviare il Dock.

Per invertire il processo, cambiare il "VERO" in "FALSO" (sans quote).
Parte terza: altri comandi del terminale
Stiamo ancora discutendo i comandi del Terminale per modificare il dock. Poiché il processo generale è lo stesso, vorrei semplificare la spiegazione menzionando solo le righe di comando.
Ricorda di premere sempre Invio / Invio dopo ogni riga di comando, seguito da "killall Dock"E un altro clic sul tasto Invio / Invio per riavviare il Dock per abilitare la modifica.
6. Appiattimento del Dock
Puoi modificare l'aspetto del Dock in una vista 2D piatta come la versione precedente di Mac OS X usando questo comando:
per impostazione predefinita scrivere com.apple.dock no-glass -boolean SÌ
Per invertire, cambiare SÌ in NO.

7. Rendi trasparenti le applicazioni nascoste
A volte gli utenti Mac nascondono alcune delle applicazioni aperte (usando il menu Nascondi o Comando + H). Questo processo potrebbe essere migliorato rendendo trasparenti le icone delle applicazioni nascoste nel dock. Usa questo comando per attivare questo effetto.
per impostazione predefinita scrivi com.apple. Dock mostrato -bool SÌ
Sostituisci SÌ con NO per invertire l'effetto.
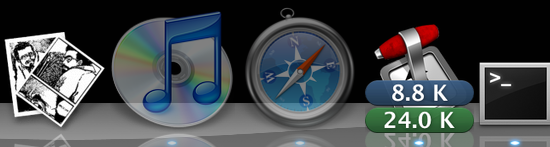
Conosci altre modifiche per Dock? Per favore condividili usando i commenti qui sotto.
Scrittore indonesiano, autoproclamato musicista e architetto part time; chi vuole rendere un mondo un posto migliore un post alla volta tramite il suo blog SuperSubConscious.

