Annuncio pubblicitario
Il Raspberry Pi è un ottimo computer, ma non è sempre il dispositivo più conveniente a cui accedere. A meno che non sia collegato in modo permanente a un display, è possibile accedervi tramite SSH, VNC o RDP VNC, SSH e HDMI: tre opzioni per visualizzare il tuo Raspberry PiRaspberry Pi è un piccolo computer straordinario, ma può richiedere molto tempo per configurarlo e collegarlo al monitor. Leggi di più .
Ma cosa succede se non si dispone di un display adatto? Come lo userete? Una soluzione consiste nell'utilizzare un tablet (o smartphone) Android come display Raspberry Pi.
Cosa funziona e cosa no
Stai cercando di configurare il tuo dispositivo Android come display per il tuo Raspberry Pi? È più semplice di quanto pensi.
Tutto ciò che serve è avere entrambi i dispositivi sulla stessa rete, una tastiera e un mouse collegati al Raspberry Pi (cablato tramite USB o wireless) e un supporto per il tuo dispositivo Android per usarlo come tenere sotto controllo.
Questo funziona
Purtroppo, ciò che non funziona è collegare direttamente il display del tablet a Raspberry Pi. Né il GPIO né la porta DSI sono compatibili con i display dei tablet. Ciò significa che è impossibile utilizzare uno schermo tablet vecchio per un display Raspberry Pi. Anche se riesci a connettere i dispositivi, non ci saranno immagini piacevoli. (Potrebbe essere necessario anche un nuovo Raspberry Pi!)

Atteniamoci alle opzioni che funzionano. Ecco cosa ti servirà:
- Un Raspberry Pi 3 (le versioni precedenti vanno bene, ma avranno bisogno di un dongle di rete wireless)
- Un tablet Android
- Un supporto per tablet o una custodia adatta
- Una tastiera (probabilmente non avrai bisogno di un mouse, grazie al touchscreen del tablet)
- Accesso a una rete wireless
Utilizzo di un tablet Android come schermo per Raspberry Pi
Sono disponibili due opzioni per l'utilizzo di un tablet o telefono Android come display per Raspberry Pi.
- RDP: protocollo di desktop remoto di Microsoft
- VNC: connessione di rete virtuale
Ognuna di queste opzioni può fornire un accesso completo al desktop al tuo Raspberry Pi tramite Android. Fortunatamente, nessuno dei due è difficile da configurare. Entrambi sono stati testati con un Raspberry Pi 3, ma dovrebbero funzionare con versioni precedenti, incluso Pi Zero.
Per utilizzare una di queste soluzioni, devi assicurarti che Raspberry Pi e il tablet Android siano sulla stessa rete. Non funzionerà se si utilizza il dispositivo Android come punto di accesso wireless, purtroppo. In quello scenario, avresti bisogno di due dispositivi Android; uno per il WAP e un altro per il display.
Per entrambe le opzioni, vale la pena assicurarsi che SSH sia abilitato prima su Raspberry Pi. Ciò renderà più semplice l'impostazione "senza testa", consentendoti di configurare RDP e VNC dal tuo PC. Quindi puoi stabilire la connessione dal tuo dispositivo Android.
È possibile abilitare SSH in tre modi:
- Tramite la riga di comando: utilizzare la schermata raspi-config e selezionare Opzioni avanzate> SSH> OK. Riavvia quando richiesto.
- Tramite il desktop Raspbian: vai a Preferenze> Configurazione Raspberry Pi> Interfacce e seleziona SSH. Clic ok per confermare.
- Con il tuo Pi spento, espelli la scheda SD e aprila nel browser dei file del tuo PC desktop. Nella directory di avvio, crea un nuovo file chiamato "ssh", senza estensione. Rimuovi la scheda in modo sicuro e sostituiscila in Raspberry Pi. Quando lo accendi, SSH sarà abilitato.
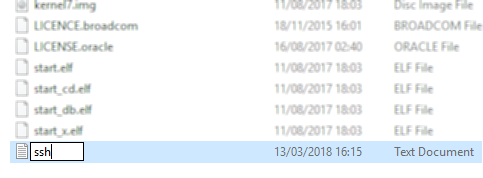
Puoi connetterti al tuo Raspberry Pi tramite SSH usando un'app come PuTTY per Windows 4 semplici modi per utilizzare SSH in WindowsSSH è la soluzione di fatto per l'accesso sicuro a terminali remoti su Linux e altri sistemi simili a UNIX. Se si dispone di un server SSH remoto a cui si desidera accedere, è necessario scaricare un client SSH ... Leggi di più . Gli utenti Linux e macOS possono farlo stabilire connessioni SSH tramite il terminale Guida per principianti alla configurazione di SSH su Linux e al test della configurazioneProbabilmente una delle più importanti utility Linux da imparare è SSH in quanto puoi controllare una macchina diversa come se fossi seduto direttamente su di essa. Ti guideremo attraverso un'installazione di base. Leggi di più . Dovrai conoscere l'indirizzo IP del tuo Raspberry Pi, che puoi trovare inserendo
ifconfig wlan0Prendi nota dell'indirizzo IP, poiché ti servirà in seguito.
Collega Android a un Raspberry Pi tramite RDP
Innanzitutto, proviamolo con RDP. Questa è l'opzione migliore, poiché puoi fare di più con il dispositivo remoto. Ad esempio, le sessioni ad alta intensità grafica verranno eseguite su RDP, ma potrebbero avere difficoltà con VNC. Linux ha il suo software RDP, noto come xrdp.
Avrai bisogno:
- Software RDP installato sul tuo Raspberry Pi
- Un'app RDP sul tuo dispositivo Android
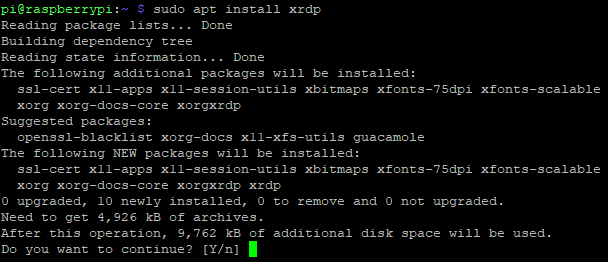
Collegandosi a Raspberry Pi tramite SSH, immettere quanto segue per aggiornare l'elenco dei pacchetti e installare xrdp.
sudo apt update. sudo apt installa xrdpQuindi, trova un'app RDP per Android. Microsoft Remote Desktop è una buona opzione.
Scarica: Desktop remoto Microsoft per androide (Gratuito)
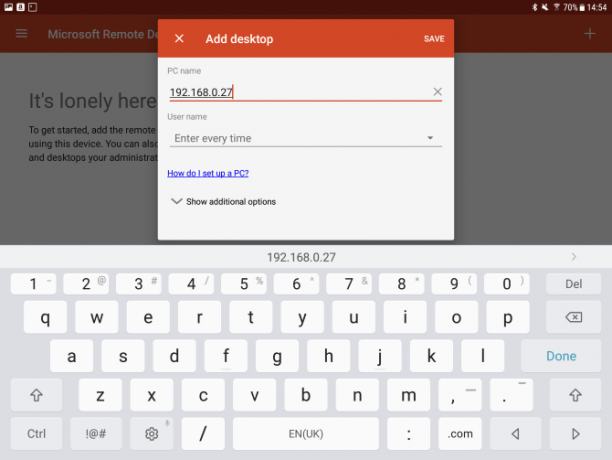
Esegui l'app, tocca il + pulsante, selezionare Desktope inserisci il nome PC del tuo Raspberry Pi. Questo potrebbe essere il nome host (in genere "raspberrypi") o l'indirizzo IP. Nel campo Nome utente, puoi scegliere di inserire le tue credenziali con ogni connessione (Entra ogni volta) o crea un account nell'app (Aggiungi account utente). Sono inoltre disponibili alcune opzioni aggiuntive, ma in questa fase non sarà necessario accedervi.
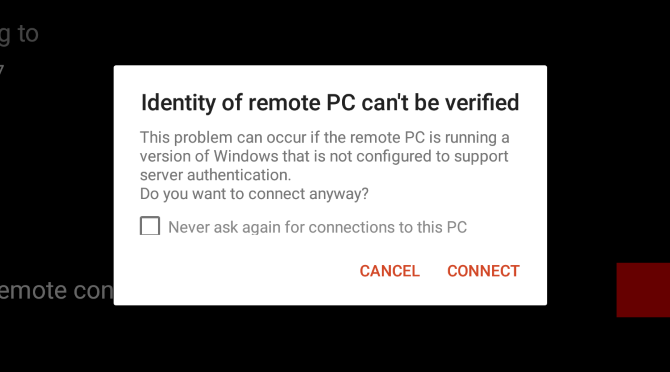
Clic Salva quando hai finito, per aggiungere la connessione alla tua raccolta. Quando sei pronto per avviare una connessione, tocca il riquadro. Sarai avvisato che il PC remoto non può essere verificato, ma ciò è dovuto al sistema operativo Linux del tuo Pi. Sei sicuro di fare clic Collegare.

Vedrai quindi la schermata di accesso per xrdp. Basta inserire il solito nome utente e password dell'account Raspberry Pi (l'impostazione predefinita è pi: lampone, ma dovresti cambiarli Proteggi il tuo Raspberry Pi: dalle password ai firewallChiunque può utilizzare Google per trovare il nome utente e la password predefiniti di Raspberry Pi. Non dare agli intrusi questa possibilità! Leggi di più ) e fare clic ok.
Aggiungi una connessione VNC per l'accesso remoto
La seconda opzione che hai è quella di utilizzare il software VNC sul tuo dispositivo Raspberry Pi e Android per ottenere l'accesso al desktop. Con una tastiera collegata, ti sembrerà di essere collegato direttamente al Pi!
VNC è un'opzione popolare per la connessione remota a un Raspberry Pi da un PC, ma come funziona su Android?
Perché questo funzioni, avrai bisogno di:
- Software server VNC installato su Raspberry Pi 3
- Software di visualizzazione VNC installato sul tuo dispositivo Android
Quando sei pronto, installa un server VNC. Sebbene il sistema operativo Raspbian Stretch sia fornito con RealVNC installato, non è affidabile come TightVNC, che stiamo utilizzando qui, ed è stato a lungo favorito dagli appassionati di Pi Configura VNC su Raspberry Pi per controllarlo in remoto con qualsiasi PC o telefonoPuoi avere un'interfaccia desktop Raspberry Pi completa con il collegamento di monitor, tastiera o mouse. Ora che l'ultima versione di Raspbian include il server RealVNC, è più facile che mai. Leggi di più . Sul tuo Pi, aggiorna i tuoi repository, quindi installa TightVNC Server:
sudo apt update. sudo apt installa tightvncserverAttendere il completamento, quindi utilizzare il comando
tightvncserverper configurare la connessione VNC.
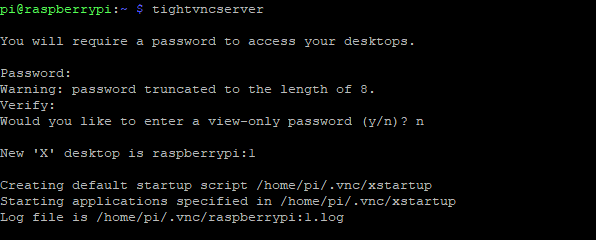
Questo di solito è automatizzato, sebbene ti verrà chiesto di fornire le password; non dimenticarli! Prendi nota dell'indirizzo IP della sessione.
Quindi, trova un client VNC per Android. Sono disponibili diversi, VNC Viewer di RealVNC è perfetto.
Scarica: VNC Viewer per androide
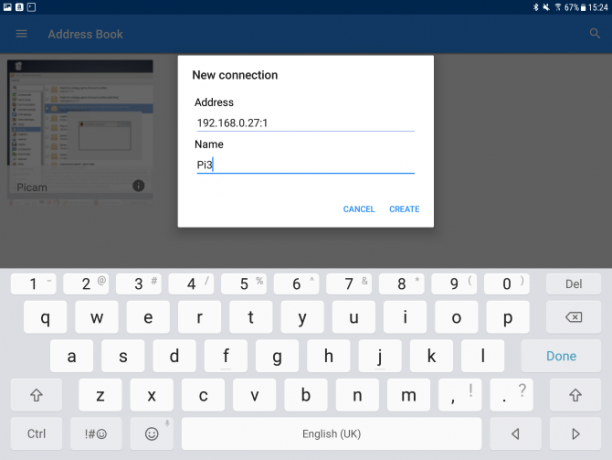
Con l'app installata e il Pi avviato, apri VNC Viewer e fai clic + per creare una nuova connessione, utilizzando l'indirizzo IP e il numero di sessione. Ad esempio, utilizzando la configurazione di rete nella sezione precedente, è possibile inserire
192.168.10.21:1L'indirizzo IP qui è seguito dal numero di sessione. Nota le opzioni che appaiono sulla destra quando fai clic Creare.
Se scegli di procedere, verrai informato che la connessione non è crittografata. Accetta la connessione (dovresti essere al sicuro sulla tua rete domestica) e quindi inserisci la password. Clic Continua quando sei pronto e la connessione si aprirà. Quando sei pronto per terminare la connessione, fai clic su X.
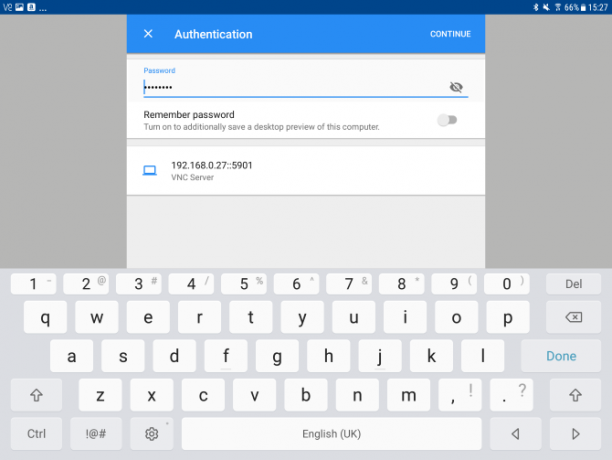
Inserisci una password quando richiesto e goditi l'accesso al tuo Raspberry Pi tramite tastiera e tablet Android come display!
Aggiungi un display Raspberry Pi semplice con Android
L'uso di un tablet Android come display per un Raspberry Pi è un ottimo modo per utilizzare un vecchio dispositivo. È semplice da configurare e fintanto che la batteria rimane carica, dovrebbe essere affidabile. Puoi anche dare un'occhiata a questi a portata di mano modi per alimentare un Raspberry Pi per progetti portatili.
Meglio ancora, con una tastiera e un mouse e un pratico caricabatterie, hai la possibilità di rendere il tuo Raspberry Pi completamente portatile. Anche avere una connessione Internet tramite la connessione 4G del tuo Android potrebbe rivelarsi prezioso. E la combinazione di un Raspberry Pi con un touchscreen per tablet offre ancora più portabilità. Portalo oltre con la nostra guida a costruisci il tuo tablet Android con Raspberry Pi.
Vuoi saperne di più sull'utilizzo di Raspberry Pi? Vedi il nostro manuale non ufficiale di Raspberry Pi Raspberry Pi: The Unofficial TutorialChe tu sia un attuale proprietario Pi che desideri saperne di più o un potenziale proprietario di questo dispositivo di dimensioni di una carta di credito, questa non è una guida che vuoi perdere. Leggi di più .
Christian Cawley è vicedirettore per la sicurezza, Linux, DIY, programmazione e spiegazione tecnica. Produce anche The Really Useful Podcast e ha una vasta esperienza nel supporto di desktop e software. Un collaboratore della rivista Linux Format, Christian è un armeggiatore di Raspberry Pi, amante di Lego e fan dei giochi retrò.
