Annuncio pubblicitario
Se non sei impressionato dall'app Finder del tuo Mac, perché non sostituirla? Ma prima di farlo, dai a Finder un'ultima possibilità. Con alcuni suggerimenti, potresti scoprire che puoi utilizzare Finder in modo più efficiente 9 Suggerimenti principali per l'utilizzo di Finder sul Mac in modo più efficienteTi sembra che Finder sul tuo Mac non lo stia tagliando? Questi suggerimenti ti aiuteranno a sfogliare i file in Finder in modo più efficiente che mai. Leggi di più .
In alternativa, forse puoi migliorarlo con alcune modifiche:
- Installa plugin Quick Look 5 Suggerimenti rapidi per l'anteprima dei file MacQuick Look è una funzione macOS sottile ma pratica. Puoi ottenere di più da questo con questi suggerimenti. Leggi di più
- Organizza i file con i tag Trova i file più velocemente e organizza il tuo Mac con i tag FinderI tag Finder sono un ottimo modo per organizzare i dati: ecco come sfruttare al meglio questo pratico strumento di organizzazione sul tuo Mac oggi. Leggi di più
- Crea cartelle intelligenti 8 cartelle intelligenti di cui hai bisogno sul tuo Mac (e come configurarle)Una cartella Smart Mac ti consente di raggruppare file simili da tutto il tuo computer. Ecco come usarli e alcuni ottimi esempi per iniziare. Leggi di più
- Ridurre il disordine del Finder Riduci il disordine del Finder e la posta indesiderata del Mac con alias, tag e altroDi tanto in tanto è necessaria una pulizia approfondita, ma può arrivare solo lontano. Hai bisogno di una buona strategia per schivare il disordine e per eliminarlo. Leggi di più
- Ottieni di più dalle opzioni di visualizzazione 7 suggerimenti utili per ottenere il massimo dalle opzioni di visualizzazione del Finder su MacSe non sei mai cambiato dalla visualizzazione predefinita in macOS Finder, ti stai perdendo. Dai un'occhiata a queste altre utili visualizzazioni del Finder. Leggi di più
- Padroneggia tutte le scorciatoie del Finder Le scorciatoie da tastiera del Finder Cheat Sheet per MacIl nostro cheat sheet delle scorciatoie da tastiera di Finder ti aiuterà a trasformare il modo in cui gestisci file, cartelle e app sul desktop del tuo Mac. Leggi di più
Se quelli non risolvono le frustrazioni del Finder, prova queste tre fantastiche alternative al Finder che abbiamo raccolto. Nessuna di queste app richiede la disattivazione di System Integrity Protection, perché disabilitare SIP è una cattiva idea Come disabilitare la protezione dell'integrità del sistema (e perché non dovresti)Esistono altri motivi per attivare la protezione dell'integrità del sistema di macOS che disattivarla, ma disattivarla è semplice. Leggi di più .
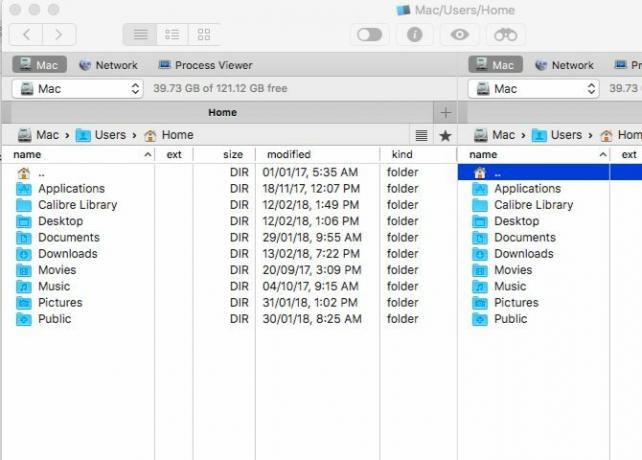
Dopo l'interfaccia pulita di Finder, il primo comandante può sembrare ingombra a prima vista. La vista a doppio riquadro, oltre a tutte le barre degli strumenti e i pulsanti attivi, danno quell'impressione. Pertanto, dovresti disattivare gli elementi di cui non hai bisogno Visualizza menu per una migliore esperienza visiva.
Un rapido sguardo al File menu indica che il comandante One supporta tutte le funzioni di base di Finder. È possibile visualizzare in anteprima i file, duplicarli, spostarli, creare collegamenti e così via. Tieni premuto il tasto Opzione tasto per rivelare più funzioni come fai in Finder.
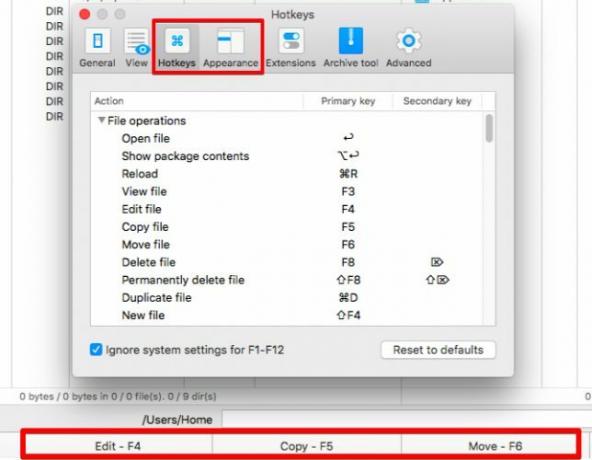
Se dimentichi i tasti di scelta rapida associati alle funzioni di base, dai un'occhiata alla parte inferiore della finestra dell'app per un breve riepilogo. Puoi sempre impostare tasti di scelta rapida personalizzati dalle preferenze dell'app (Comando + Virgola). Mentre ci sei, cambia l'aspetto del comandante uno qui per soddisfare i tuoi gusti.
Ovviamente, sono le funzioni aggiunte nell'app che semplificano il flusso di lavoro. Sono quelli che ti hanno inviato alla ricerca di un'alternativa al Finder in primo luogo, come un modo rapido per attivare / disattivare la visibilità dei file, mettere in coda le operazioni sui file o cercare all'interno degli archivi.

Mentre l'app è gratuita, ha un set di plug-in a pagamento, il Pro Pack da $ 29,99, per offrire supporto FTP, integrazione cloud, temi extra e così via. Puoi provare le funzionalità Pro per 15 giorni subito dopo l'installazione di Commander One. Troverai un confronto completo tra le funzionalità Free e Pro Pack nella home page dell'app.
Perché scegliere il comandante uno?
"Gratis" è la parola che stai cercando.
2. Path Finder ($ 39,95, prova di 30 giorni)
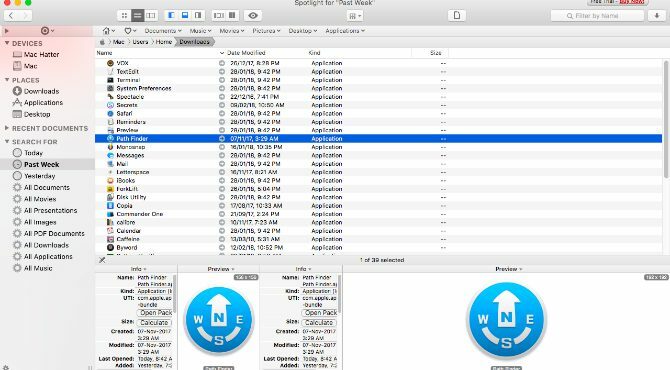
Path Finder ha così tanti opzioni. Se sei un utente occasionale, potresti essere tentato di uscire dall'app e disinstallarla invece di provare a capire come funziona. Sdraiati, lascia passare quella sensazione e preparati a esplorare l'app in pezzi digeribili. Troverai sicuramente diverse funzioni utili (e interessanti).
La barra laterale è simile al Finder, familiare, quindi è un buon inizio. Mi è piaciuto che abbia dei pratici preset di ricerca come Oggi, Ieri, Tutti i documenti PDF, Tutti i film, e Tutte le immagini. Puoi avere multiplo barre laterali e passare da una all'altra tramite l'icona a forma di ingranaggio nella parte inferiore sinistra della barra laterale.

Un'altra utile funzione della barra laterale è il drop stack. Semplifica le operazioni in serie. Fai clic sull'icona bullseye nella parte superiore della barra laterale per visualizzare questa sezione. Trascina e rilascia i file da varie posizioni nello stack di rilascio e quindi puoi spostare, copiare o comprimere tutti i file contemporaneamente.
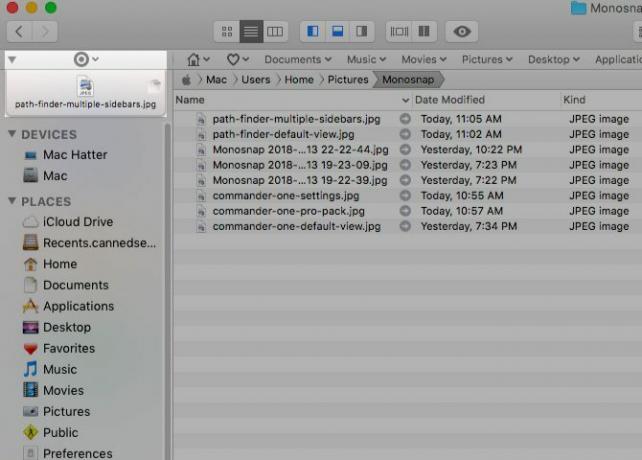
È conveniente che puoi avviare le cartelle Home, le sottocartelle e i loro contenuti direttamente dalla barra dei segnalibri. Trascina e rilascia le cartelle su questa barra per creare segnalibri.
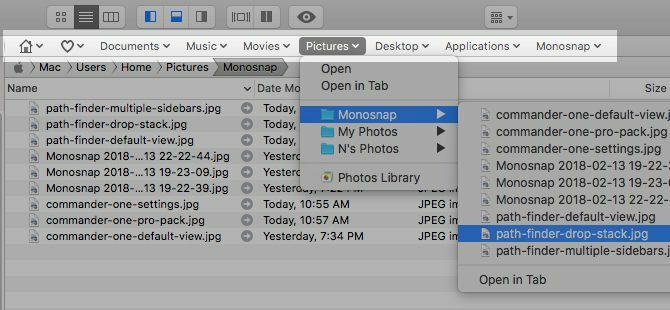
Ti consigliamo di impostare i pannelli nello scaffale inferiore e / o nello scaffale destro per visualizzare vari moduli informativi di accesso rapido di tua scelta. Puoi scegliere tra Cover Flow, Cartelle recenti, Browser iTunes, Terminale e così via. Fai clic sul nome di uno dei moduli predefiniti per visualizzare l'intero elenco di moduli (vedi screenshot di seguito).

Il prossimo è la vista a doppio riquadro. È disattivato per impostazione predefinita, ma puoi attivarlo un istante facendo clic su Doppio browser pulsante della barra degli strumenti.
Cos'altro include Path Finder?
Un terminale integrato, opzioni di tagging, ordinamento e filtro dei file, menu contestuali personalizzati, comando strumenti di linea, confronto e sincronizzazione delle cartelle, cancellazione sicura... C'è qualcosa che Path Finder non ha uno strumento per? Probabilmente no.
Non perdere l'icona del Path Finder nascosto nella barra dei menu. Funziona più o meno come l'app Partire menu e consente di avviare o passare ad applicazioni, file e cartelle.
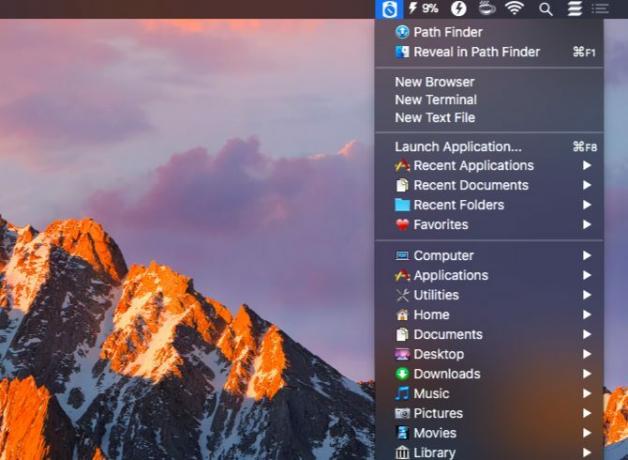
Perché scegliere Path Finder?
Vuoi una personalizzazione estrema. Vuoi un'app di esplorazione file che lo faccia qualunque cosa.
3. carrello elevatore ($ 29,95, prova gratuita)
ForkLift è popolare come client FTP, ma è davvero un file manager con un robusto supporto FTP integrato.
Ti abituerai a ForkLift in pochissimo tempo, perché sembra e si comporta come Finder. Naturalmente, ha quelle funzionalità extra che lo rendono più versatile di Finder. Un esempio è l'opzione per modificare un file di testo dalla sua anteprima nella vista a colonne. ForkLift ti consente di creare preset per rinominare i file in batch, che è un altro grande vantaggio.
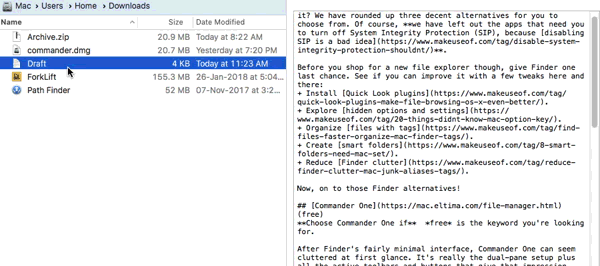
Inoltre, puoi attivare / disattivare la visibilità dei file, tenere traccia delle operazioni sui file in coda, confrontare i file e altro direttamente dalla barra degli strumenti. Come in Finder, puoi personalizzare la barra degli strumenti per aggiungere pulsanti per più funzioni, comprese quelle specifiche per ForkLift.
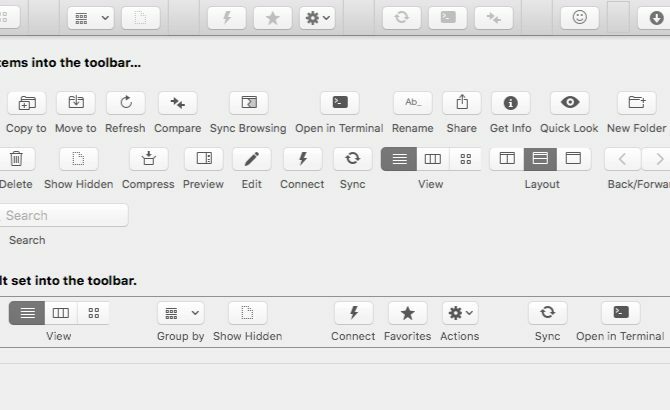
L'app è dotata di un meccanismo integrato per rimuovere le ultime tracce di qualsiasi app disinstallata. L'app deleter si attiva solo se fai clic su Comandi> Sposta nel cestino o premi la scorciatoia da tastiera Cmd + Elimina. Se trascini l'icona dell'app nel Cestino per eliminarla, Finder esegue il lavoro anziché ForkLift.
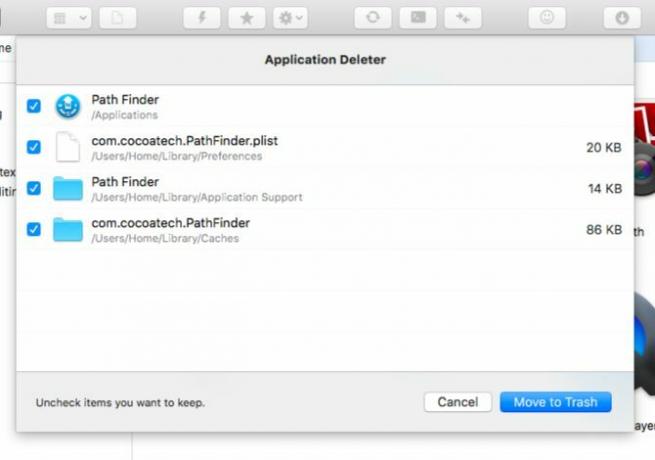
Con Forklift è possibile sfogliare sia gli archivi locali che quelli remoti come cartelle normali. Tuttavia, per fare ciò è necessario abilitare Tratta gli archivi come cartelle opzione nelle impostazioni dell'app.
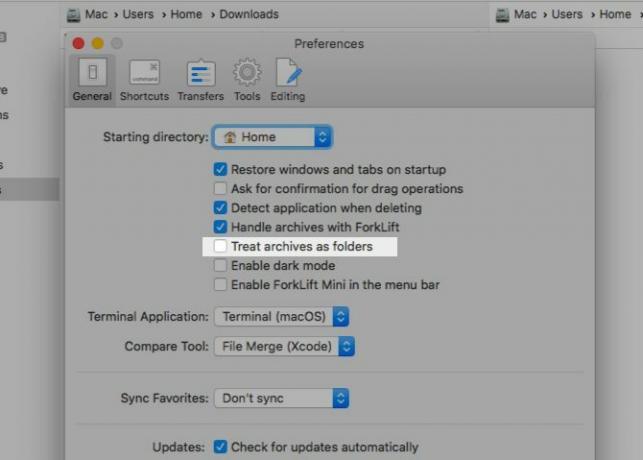
Cerca l'icona ForkLift Mini nella barra dei menu. Ti consente di montare i tuoi server remoti preferiti come unità locali per un facile accesso.
Cos'altro puoi fare con ForkLift?
Puoi sincronizzare cartelle, posizioni dei segnalibri, salvare layout personalizzati, eseguire modifiche su Git, impostare regole per i trasferimenti e fare molto di più.
ForkLift può sostituire Finder come esploratore di file predefinito del tuo Mac? Sì! Questo bit nel manuale utente di ForkLift spiega come impostare l'app come visualizzatore di file predefinito. Dopo aver apportato questa modifica, opzioni come Mostra nel Finder e Rivela in Finder punterà a ForkLift anziché a Finder.
Perché scegliere ForkLift?
Vuoi un clone del Finder che fa ciò che il Finder non può.
Passa a un'alternativa Finder per un'esperienza migliore
È un peccato che con Finder, perdi alcune preziose funzionalità per anni perché non hanno un'ovvia opzione punta e clicca come un pulsante o una voce di menu.
Ad esempio, l'attivazione / disattivazione della visibilità dei file in un attimo sembra possibile solo con una scorciatoia da tastiera (Cmd + Maiusc + Periodo). Allo stesso modo, saltare alle cartelle più livelli sopra nella gerarchia di una cartella sembra possibile solo facendo clic con il tasto destro del mouse sul titolo della finestra.

Non avrai un problema simile con le alternative del Finder che abbiamo trattato. Se una funzione è disponibile per te, molto probabilmente verrà visualizzata in alcuni menu / pulsanti testuali o in qualche altro modo ovvio. Mentre Mac Finder potrebbe non essere all'altezza per certi aspetti, ce ne sono molti app Mac predefinite che vorrai continuare a utilizzare.
Finder ha molto da fare, come le sue azioni rapide Azioni rapide del Finder Completa le attività Mac con un clicLe azioni rapide in macOS semplificano la creazione di flussi di lavoro personalizzati che eseguono attività ripetitive in pochi secondi. Ecco come provarli ora. Leggi di più e Apple aggiunge funzionalità più utili ad ogni aggiornamento. Nonostante ciò, l'esploratore di file predefinito non soddisfa le aspettative di molti utenti Mac. Se sei uno di quegli utenti, prova le app che abbiamo raccolto per te. Sono tutti liberi di provare, quindi non c'è motivo di non farlo.
Infine, ecco la nostra selezione di le migliori app per Mac Le migliori app per Mac da installare sul tuo MacBook o iMacCerchi le migliori app per il tuo MacBook o iMac? Ecco il nostro elenco completo delle migliori app per macOS. Leggi di più per il tuo MacBook e iMac insieme a alternative per la ricerca Spotlight Le 5 migliori alternative Spotlight per la ricerca di file Mac e altroSpotlight è ottimo per cercare il tuo Mac, ma non è perfetto. Prova uno strumento migliore con una di queste alternative macOS Spotlight. Leggi di più .
Akshata si è formato in test manuali, animazione e progettazione di UX prima di concentrarsi sulla tecnologia e sulla scrittura. Ciò ha riunito due delle sue attività preferite: dare un senso ai sistemi e semplificare il gergo. A MakeUseOf, Akshata scrive su come sfruttare al meglio i tuoi dispositivi Apple.


