Annuncio pubblicitario
Qualche giorno fa ho scritto di libri per principianti può scaricare e leggere 5 eccellenti eBook scaricabili per insegnarti LinuxSe stai iniziando il tuo viaggio verso l'esperienza di Linux, ecco alcuni eBook scaricabili gratuitamente per insegnarti a Linux che dovrebbero aiutarti bene! Leggi di più per insegnare a se stessi Linux. Oggi nella sezione Linux abbiamo qualcosa per gli utenti esperti. Ecco alcuni consigli che dovresti provare se sei un appassionato utente di Ubuntu Linux:
1. Ottieni un lampo veloce e intelligente dalla riga di comando
È possibile utilizzare le scorciatoie da tastiera e altri trucchi della riga di comando per facilitare e velocizzare l'immissione dei comandi. Potresti già conoscere il tasto "tab" che completa i comandi parziali e persino i nomi di file e directory.
Ecco alcune altre scorciatoie da tastiera che è possibile utilizzare all'interno del terminale:
| Ctrl-a | Passa all'inizio della riga. |
| Ctrl-E | Sposta alla fine della riga. |
| Alt-] X | Sposta il cursore in avanti alla ricorrenza successiva di x. |
| Alt-Ctrl] X | Sposta il cursore indietro alla ricorrenza precedente di x. |
| Ctrl-U | Elimina dal cursore all'inizio della riga. |
| Ctrl-k | Elimina dal cursore alla fine della riga. |
| Ctrl-w | Elimina dal cursore all'inizio della parola. |
| Ctrl-y | Incolla il testo dagli Appunti. |
| Ctrl-l | Cancella lo schermo lasciando la riga corrente nella parte superiore dello schermo. |
| Ctrl-x Ctrl-u | Annulla le ultime modifiche. Ctrl-_ |
| Alt-r | Annulla tutte le modifiche alla linea. |
| Alt-Ctrl-e | Espandi riga di comando. |
| Ctrl-R | Ricerca inversa incrementale della storia. |
| Alt-p | Ricerca inversa non incrementale della cronologia. |
| !! | Esegui l'ultimo comando nella cronologia |
| ! abc | Esegui l'ultimo comando nella cronologia a partire da abc |
| !n | Eseguire ncomando nella storia |
| ^ ^ Abc xyz | Sostituisci la prima occorrenza di abc con xyz nell'ultimo comando ed eseguilo |
Inoltre, non dimenticare di dare un'occhiata 4 siti Web in cui puoi imparare trucchi interessanti da riga di comando 4 siti web per imparare trucchi interessanti da riga di comando per Linux Leggi di più
2. Avvia le applicazioni Ubuntu Linux con la tastiera
Esistono due modi per raggiungere questo obiettivo:
- Usa applicazioni come Launchy Come essere più produttivi con Launchy Program Launcher Leggi di più o Gnome-Do che semplifica l'avvio delle applicazioni digitando alcuni caratteri del nome dell'applicazione.
- Oppure puoi convocare editor di gconf (Alt + F2 quindi digita gconf-editor e premi invio) e vai a app> metacity> global_keybindings, fai doppio clic su uno dei run_command_N e digita la scorciatoia da tastiera che desideri assegnare a un'applicazione, quindi annota mentalmente il numero N. Quindi vai a app> metacity> keybinding_commands e fai doppio clic su command_N (N è il numero che hai usato sopra) e digita il comando che vuoi eseguire. Ad esempio, se si desidera eseguire Firefox, digitare firefox.
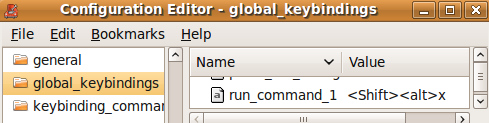
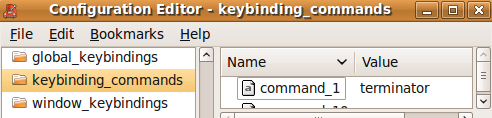
Guarda anche queste scorciatoie da tastiera Ubuntu che potresti non conoscere 10 utili scorciatoie da tastiera Ubuntu che potresti non conoscere Leggi di più .
3. Inizia da dove ti eri interrotto
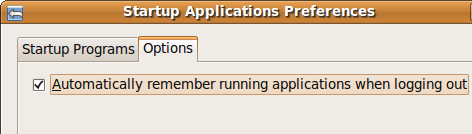
Puoi fare in modo che Ubuntu ricordi le applicazioni che hai aperto l'ultima volta che ti sei disconnesso, in modo che quando effettui l'accesso tornando di nuovo troverai tutte quelle applicazioni in esecuzione e puoi riprendere da dove avevi interrotto.
Per raggiungere questo, vai a Sistema> Preferenze> Applicazioni di avvio, quindi vai alla scheda opzioni e seleziona "Ricorda automaticamente l'esecuzione delle applicazioni quando esci"
4. Crea una partizione Home Ubuntu Linux separata
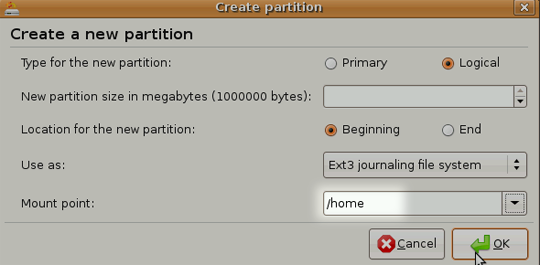
Le nuove versioni di Ubuntu arrivano ogni 6 mesi. Sebbene sia possibile eseguire l'aggiornamento alla versione più recente tramite il gestore aggiornamenti, a volte l'aggiornamento non funziona come previsto, quindi ad alcuni utenti piace eseguire una nuova installazione pulita.
Lo svantaggio ovviamente è che perdi i dati che avevi nella tua home directory. Per ovviare a questo problema è possibile creare una partizione Home separata durante l'installazione di Ubuntu, ridimensionarla in base alle proprie esigenze e quindi quando decidi di installare Ubuntu la prossima volta, specifica semplicemente questa partizione come partizione Home (scegliendo / home come mount punto).
Tutti i tuoi file e dati sulla partizione Home verranno conservati anche dopo una nuova installazione.
5. Aggiorna e installa il software Ubuntu Linux senza connessione a Internet
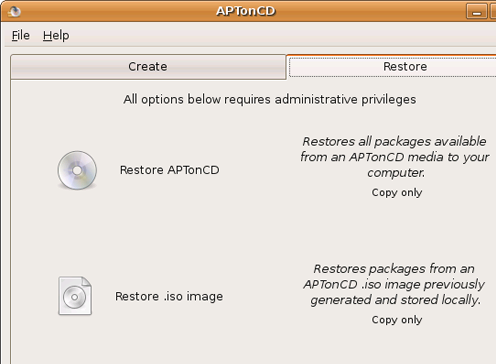
Ci sono molti modi per farlo, il più semplice di tutti è usare APTonCD. APTonCD ti consente di creare CD e DVD contenenti tutti i pacchetti desiderati, che puoi quindi utilizzare per installare software su computer senza una connessione Internet.
Si noti che APTonCD richiede di disporre di una connessione Internet (o di pacchetti scaricati) a creare il supporto installato. Tuttavia, una volta che il supporto è pronto, non è necessaria una connessione Internet per nessuna delle macchine su cui si desidera installare il software. Inserisci il CD / DVD appropriato e usa apt-get come faresti normalmente.
6. Installa nuovi caratteri, caratteri Microsoft e migliora il rendering dei caratteri
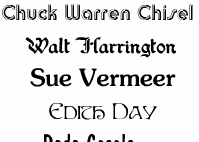 Ubuntu non offre molte opzioni per quanto riguarda i caratteri. Comunque tu può installare facilmente nuovi caratteri, inclusi quelli di Microsoft Come installare i font di testo Microsoft in Ubuntu LinuxI caratteri basati su Windows non vengono visualizzati per impostazione predefinita in Linux. Questo non è davvero un problema, ma se vuoi una migliore compatibilità o semplicemente come l'aspetto di loro, ti abbiamo coperto. Leggi di più come Arial, Verdana, impatto e molti altri. Puoi usare siti diversi per trovare il tipo di carattere che stai cercando Gli 8 migliori siti Web di font gratuiti per font gratuiti onlineNon tutti possono permettersi un font con licenza. Questi siti Web ti aiuteranno a trovare il font gratuito perfetto per il tuo prossimo progetto. Leggi di più .
Ubuntu non offre molte opzioni per quanto riguarda i caratteri. Comunque tu può installare facilmente nuovi caratteri, inclusi quelli di Microsoft Come installare i font di testo Microsoft in Ubuntu LinuxI caratteri basati su Windows non vengono visualizzati per impostazione predefinita in Linux. Questo non è davvero un problema, ma se vuoi una migliore compatibilità o semplicemente come l'aspetto di loro, ti abbiamo coperto. Leggi di più come Arial, Verdana, impatto e molti altri. Puoi usare siti diversi per trovare il tipo di carattere che stai cercando Gli 8 migliori siti Web di font gratuiti per font gratuiti onlineNon tutti possono permettersi un font con licenza. Questi siti Web ti aiuteranno a trovare il font gratuito perfetto per il tuo prossimo progetto. Leggi di più .
7. Utilizza PPA, installa le ultime versioni del software
Ci sono molti passaggi che un software deve compiere prima che diventi parte di Ubuntu o diventi disponibile tramite i repository Ubuntu. Mentre tutti questi passaggi conferiscono ulteriore stabilità, in genere significa che non ottieni le ultime versioni di tutto il software non appena vengono rilasciate.
Se ti piace rimanere all'avanguardia, puoi cercare Archivi di pacchetti personali per il tuo software preferito su Trampolino di lancio e aggiungili alle fonti del software della tua installazione. Ho brevemente toccato PPA e come usarli qui PPA Linux: installazione, rimozione e sicurezzaI PPA - archivi di pacchetti personali - sono un modo per installare il software Linux tramite il Terminale. Ma sono sicuri da usare? Come rimuovere un PPA? E quali sono i PPA più sicuri per ... Leggi di più . Se questo sembra troppo lavoro, puoi anche scaricare gli ultimi pacchetti deb e installarli facendo doppio clic (non otterrai aggiornamenti automatici per il software se lo installi in questo modo).
Ricorda che potresti avere problemi occasionali o due con le ultime versioni, ma per lo più non sarebbe catastrofico. Puoi sempre saltare al Forum di Ubuntu per ottenere un aiuto rapido.
8. Sii la radice
L'account di root è disabilitato per impostazione predefinita sulle installazioni di Ubuntu, principalmente per impedirti di fare qualcosa che non avevi intenzione di fare. Tuttavia se tu "prometto di stare attento"È possibile abilitare l'account root come segue:
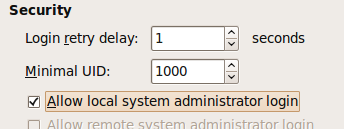
- genere sudo passwd root e fornire una password di root.
- Quindi vai su a Sistema> Amministrazione> Finestra di accesso, vai al Sicurezza scheda e selezionare "Abilita accesso amministratore di sistema locale "
Ora dovresti essere in grado di accedere come root dal prompt Login. In alternativa puoi utilizzare "sudo su"Per fornire la password e ottenere il prompt di root.
9. Esegui applicazioni e giochi Windows
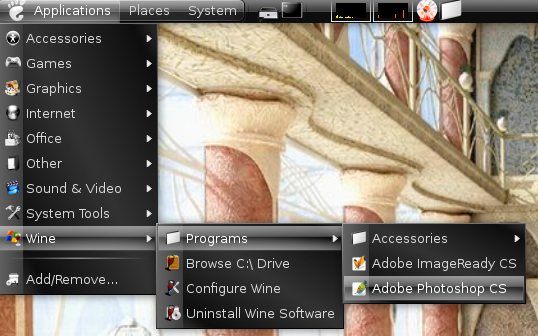
Chi non vorrebbe giocare a Counter Strike su Ubuntu (a meno che ovviamente non ti stia completamente interessando) o forse nemmeno eseguire Photoshop? Bene è molto possibile e ecco come farlo Esegui applicazioni Windows su Linux (o Mac) con WINE Leggi di più .
10. Riduci i tempi di avvio con la profilazione
Gli sviluppatori di Ubuntu Linux hanno fatto un ottimo lavoro con l'avvio, Jaunty è veloce e Karmic è ancora più veloce. C'è comunque un po 'di più che puoi fare profilando il tuo avvio. La profilazione consente a Ubuntu di creare un elenco di tutti i file a cui si accede durante l'avvio, quindi ordina i file in base a come sono memorizzati sul disco rigido. Quindi al successivo avvio del sistema, i file verrebbero letti più velocemente.
Per avviare il profilo è necessario seguire questi passaggi
- Nel menu di grub evidenziare il kernel che si avvia più spesso.
- stampa e per la modifica.
- Scegli la riga che inizia con il kernel e premi di nuovo e. Ora aggiungi la parola profilo fino alla fine di questa linea. Premi Invio, quindi premi B avviare
Si noti che durante la creazione del profilo, il sistema si avvierà più lentamente questa volta, la volta successiva tuttavia dovresti vedere un miglioramento. Inoltre, tieni presente che tutto ciò dipende dalla macchina e dipende anche dalla disposizione dei file sul tuo disco rigido, quindi la differenza che vedi potrebbe non essere enorme, o addirittura nulla in alcuni casi.
11. Prova diversi ambienti desktop e desktop manager Ubuntu Linux
Se stai cercando qualcosa di diverso dall'interfaccia Gnome predefinita, dovresti dare un'occhiata gestori desktop alternativi che è possibile utilizzare 8 grandi gestori desktop alternativi per Linux Leggi di più . Se stai cercando un ambiente desktop completo, KDE4 ha fatto molta strada ed è ora straordinariamente utilizzabile e divertente. Puoi fare un "sudo apt-get install kubuntu-desktop"Per ottenere KDE.
12. Creare un media center o un media server
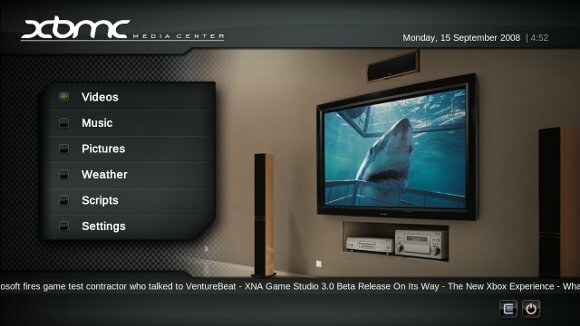
Sarebbe bello se potessi sfogliare e gestire facilmente la tua vasta collezione di musica, video e immagini. Affascinato dall'interfaccia elegante di Windows Media Center? Aspetta di vedere quali sono tutte le fantastiche opzioni che devi fare trasforma il tuo sistema Ubuntu in un media center Uso del computer Linux come Media Center (parte 1) Leggi di più . Puoi anche accedere alla tua raccolta multimediale sul tuo telefono, PSP o un altro computer se hai impostato a media server Uso del computer Linux come media server (parte 2) Leggi di più sulla tua macchina Ubuntu.
13. Condividi i dati del profilo di Firefox con Windows
Molte persone usano Windows e Linux sullo stesso computer. Se sei uno di loro, ci sarebbero state volte in cui non riuscivi a trovare quel segnalibro che hai creato o la password che hai archiviato quando stavi utilizzando Firefox da Windows. Scopri come puoi condividere i dati del profilo di Firefox tra i sistemi operativi Condividi i tuoi dati di Firefox su sistemi operativi e computer Leggi di più senza sincronizzarlo sul Web (funziona meglio se hai la stessa versione di Firefox in entrambi i sistemi operativi). Ovviamente per diversi computer è possibile utilizzare Tessere.
14. Personalizza Nautilus a tuo piacimento
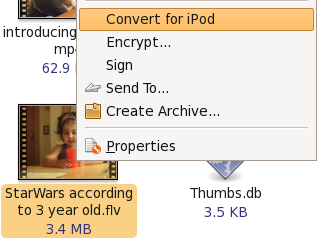
Nautilus è il file manager predefinito su Ubuntu. Anche se potresti accontentarti di ciò che fa, c'è molto di più che puoi fare. Puoi utilizzare le estensioni per migliorare la funzionalità 6 utili estensioni per migliorare la funzionalità di Nautilus [Linux] Leggi di più e persino aggiungere funzionalità personalizzate a Nautilus Come aggiungere funzionalità personalizzate a Nautilus [Linux] Leggi di più
15. Compila il tuo kernel
Se non riesci a trovare qualcosa per tenerti occupato per il fine settimana e hai il tuo cappello di personalizzazione, che ne dici di costruire un kernel per soddisfare specificamente le tue esigenze? Questo è francamente più di un'esperienza di apprendimento. Alcuni potrebbero dire che ti consente di utilizzare solo le funzionalità e i driver necessari, ma se tutto funziona bene con il kernel fornito e non hai alcun interesse per il kernel Linux, vai avanti questo non è per voi.
Se tuttavia hai bisogno di alcune delle funzionalità sperimentali del kernel, o hai bisogno che sia compilato in qualche altro modo speciale, ti diciamo che dai un'occhiata questa guida nella documentazione di Ubuntu.
16. Cambia la schermata Usplash e crea una schermata iniziale personalizzata per GRUB
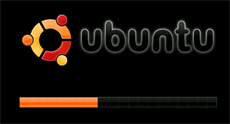 Quindi non hai contato l'ultimo? Eccone un altro allora. Una schermata Usplash è il testo di Ubuntu e un logo con una barra di avanzamento che vedi all'avvio di Ubuntu.
Quindi non hai contato l'ultimo? Eccone un altro allora. Una schermata Usplash è il testo di Ubuntu e un logo con una barra di avanzamento che vedi all'avvio di Ubuntu.
Se vuoi cambiarlo in qualcosa di più interessante Segui questi passi Come cambiare facilmente la schermata Usplash di Ubuntu Leggi di più . Quale modo migliore per mostrare il tuo fu Linux se non personalizzare la prima schermata che appare? Puoi creare una schermata iniziale personalizzata usando una delle tue foto, GIMP e un po 'di modifiche. Ecco come fare Come cambiare facilmente la schermata Usplash di Ubuntu Leggi di più .
Conosci altri suggerimenti o grandi hack per gli utenti di Ubuntu Linux? Certo che lo fai, vai avanti facci sapere nei commenti.
Sono Varun Kashyap dall'India. Sono appassionato di computer, programmazione, Internet e tecnologie che li guidano. Amo la programmazione e spesso sto lavorando a progetti in Java, PHP, AJAX ecc.