Annuncio pubblicitario
Ti piace trasmettere in streaming i tuoi programmi, film e musica preferiti tramite Kodi? Forse stai giocando a videogiochi retrò? In entrambi i casi, probabilmente stai utilizzando un'app sul tuo smartphone per controllare il software del centro multimediale.
Tuttavia, per quanto siano comode le app di controllo remoto, c'è un altro modo per controllare Kodi... con le scorciatoie da tastiera! In questo articolo, forniamo un elenco di scorciatoie da tastiera Kodi essenziali da utilizzare.
Tasti di scelta rapida di Kodi
Non devi nemmeno fare affidamento su un dispositivo cablato, poiché molte tastiere Bluetooth e wireless (le migliori tastiere wireless all-in-one Le 10 migliori tastiere wireless All-in-One per Mac e PCLe tastiere wireless all-in-one possono trasformare qualsiasi computer noioso in un eccitante PC home theater. Quale dovresti comprare? Leggi di più ) sono disponibili online. Tuttavia, con una tastiera collegata, sarai in grado di navigare in Kodi, in modo rapido ed efficiente.
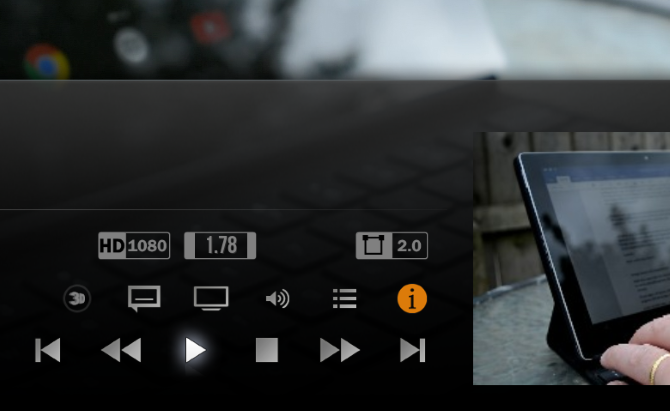
Vari tasti forniscono scorciatoie per Kodi. Ad esempio, i tasti freccia sulla tastiera. Sono utilizzati per tutti i tipi di funzioni di Kodi, come:
- Controlli TV in diretta
- Riproduzione di file video
- Streaming multimediale dal Web o dalla rete locale
- Gestione del suono surround
- Visualizzazione di foto e immagini
Inoltre, le scorciatoie da tastiera di Kodi sono compatibili con qualsiasi dispositivo che esegue Kodi. Quindi, se esegui Kodi su un Raspberry Pi, collega una tastiera e puoi iniziare a usare queste scorciatoie. Usi un Amazon Fire Stick? Queste scorciatoie di Kodi funzionano anche lì.
DOWNLOAD GRATUITO: Questo cheat sheet è disponibile come PDF scaricabile dal nostro partner di distribuzione, TradePub. Dovrai compilare un breve modulo per accedervi solo per la prima volta. Scarica Scorciatoie da tastiera Kodi.
50 scorciatoie da tastiera Kodi
| scorciatoia | Azione |
|---|---|
| Navigazione nei menu | |
| Freccia su | Su |
| Freccia in giù | Giù |
| Freccia sinistra | Sinistra |
| Freccia destra | Giusto |
| accedere | Selezionare |
| M | Menu laterale nella skin predefinita |
| Tv dal vivo | |
| B | Pianifica le registrazioni in diretta TV |
| C | Menu contestuale |
| E | Apri l'EPG (Guida elettronica ai programmi) |
| H | Finestra dei canali TV in diretta |
| J | Finestra dei canali radio in diretta |
| K | Finestra delle registrazioni TV in diretta |
| 0 (zero) | Passa tra gli ultimi due canali TV in diretta visualizzati |
| io | Visualizza le informazioni sul programma TV selezionato |
| Tasti freccia | Su e giù per spostarsi nell'elenco dei canali; sinistra e destra per cambiare i gruppi di canali |
| Controllo della riproduzione multimediale | |
| P | Giocare |
| X | Fermare |
| Spazio | Riproduci / Pausa attiva / disattiva |
| F | Avanti veloce premere una volta per velocità 2x; due volte per 4x, ecc. |
| R | Riavvolgi il video; toccare più volte per riavvolgere più velocemente |
| Freccia destra | Salta in avanti con incrementi di 30 secondi |
| Freccia sinistra | Torna indietro con incrementi di 30 secondi |
| \ (Barra rovesciata) | Passa dalla modalità a schermo intero a quella a finestra |
| Z | Cambia le proporzioni del video corrente |
| Ctrl + S | Cattura screenshot (salvato nella posizione preferita selezionata dopo il primo utilizzo) |
| O | Visualizza le informazioni sul codec |
| W | Segna come visto / non visto |
| Y | Cambia lettore multimediale, ad es. tra un lettore interno e un lettore uPnP |
| T | Attiva / disattiva i sottotitoli |
| Ctrl + T | Cambia la posizione dei sottotitoli |
| Alt + Freccia sinistra | Ridurre la velocità di riproduzione (0,8x - 1,5x velocità) |
| Alt + Freccia destra | Aumenta la velocità di riproduzione (0,8x - 1,5x velocità) |
| Q | Accoda un file per la riproduzione |
| D | Sposta l'elemento verso il basso nell'elenco dei preferiti |
| U | Sposta l'elemento in alto |
| Controllo audio | |
| + (Plus) | Aumentare il volume |
| - (Meno) | Ridurre il volume |
| F8 | Riproduzione muta |
| UN | Se l'audio e il video non sono sincronizzati, utilizzalo per regolare il ritardo e ripristinare la sincronizzazione del video |
| Visualizzazione delle immagini | |
| + (Plus) | Ingrandisci la foto |
| - (Meno) | Rimpicciolisci la foto |
| 1-9 | Zoom incrementale, con 9 che fornisce il massimo grado di ingrandimento |
| . (Periodo) | Sfoglia indietro nella libreria di immagini |
| , (Virgola) | Sfoglia in avanti attraverso la libreria |
| Esc | Ritorna al menu precedente o alla schermata principale |
| S | Visualizza il menu di arresto Kodi, oppure chiudi o iberna il sistema host, come Windows o macOS |
| Scorciatoie macOS | |
| Cmd + Q | Esci da Kodi |
| Cmd + H | Nascondi Kodi sul molo |
| Cmd + F | Attiva / disattiva la visualizzazione a schermo intero |
| Cmd + S | Fai uno screenshot |
Modifica i tuoi file Kodi Keymap
Se sei felice di usare la tastiera, ma non sei soddisfatto del modo in cui i tasti sono mappati, puoi personalizzarlo con un componente aggiuntivo Kodi chiamato Keymap Editor. Per installare questo, vai a Impostazioni> Componenti aggiuntivi e seleziona Installa dal repository.
Da qui, trova il Repository aggiuntivo Kodi, poi Componenti aggiuntivi del programma e seleziona Keymap Editor. Clic Installare per continuare e pochi istanti dopo lo strumento sarà disponibile per la configurazione tramite Programmi> Componenti aggiuntivi.
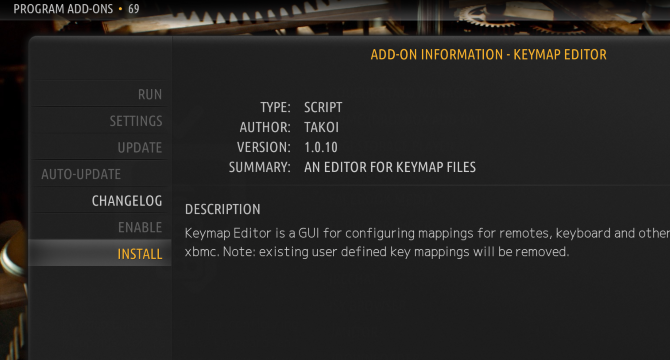
Ricorda di salvare il file una volta terminato. Sarai in grado di riutilizzare la configurazione, che viene salvata come file XML, in dati utente cartella. Su Windows, trovalo premendo Windows + R ed entrando % Appdata% \ Kodi \ userdata.
Colpire accedere per aprire la cartella. Per le posizioni dei keymap su altre piattaforme, controlla questo Pagina wiki di Kodi.
Goditi i tuoi contenuti multimediali con queste scorciatoie da tastiera Kodi
Con queste scorciatoie da tastiera di Kodi, dovresti scoprire che hai tutto ciò di cui hai bisogno per un'interazione rapida ed efficace con il software Media Center. Per un'idea di altre cose che puoi fare con Kodi, consulta la nostra guida i migliori componenti aggiuntivi di Kodi Come rendere Kodi Media Center ancora più sorprendenteKodi è in grado di fare molto di più di quanto i suoi designer possano immaginare. Quindi, abbiamo scavato in profondità e scoperto 10 modi affascinanti per migliorare ulteriormente il tuo media center Kodi. Ecco alcuni suggerimenti fantastici per i fan di Kodi ... Leggi di più per rendere Kodi ancora più sorprendente.
Christian Cawley è vicedirettore per la sicurezza, Linux, DIY, programmazione e spiegazione tecnica. Produce anche The Really Useful Podcast e ha una vasta esperienza nel supporto di desktop e software. Un collaboratore della rivista Linux Format, Christian è un armeggiatore di Raspberry Pi, amante di Lego e fan dei giochi retrò.


