Annuncio pubblicitario
È importante bloccare il computer quando non lo si utilizza. Se non lo fai, qualcuno potrebbe venire e fare scherzi su di esso o molto peggio. Qualcuno con pieno accesso alla tua macchina potrebbe rubare i tuoi file, copia le tue passwordo impersonare l'utente utilizzando gli account online.
Come aggirare una password di Windows Come reimpostare la password di Windows 10 persaHai dimenticato la password di accesso a Windows 10? Non disperare! Ti mostreremo come reimpostare la password e ripristinare il tuo account. Leggi di più richiede del tempo, quindi il blocco dovrebbe prevenire eventuali problemi quando non sei fisicamente presente. Ecco alcuni modi per farlo.
1. Usa la scorciatoia da tastiera
La soluzione più semplice è probabilmente la migliore per la maggior parte delle persone. Puoi utilizzare una scorciatoia da tastiera di base Scorciatoie da tastiera di Windows 101: The Ultimate GuideLe scorciatoie da tastiera possono farti risparmiare ore di tempo. Padroneggia le scorciatoie da tastiera universali di Windows, i trucchi della tastiera per programmi specifici e alcuni altri suggerimenti per accelerare il tuo lavoro. Leggi di più per bloccare il computer ogni volta che ti alzi dalla scrivania.
urgente Tasto Windows + L bloccherà immediatamente il tuo computer su qualsiasi versione di Windows.
Vuoi aggiungere 1,5 secondi alla pausa pranzo? Basta premere il tasto Windows + L invece di Alt, Ctrl, Elimina per un modo più veloce per bloccare il PC #WinkeyLpic.twitter.com/uA1tk09HFG
- Dorset Police Cyber (@DP_CyberCrime) 16 febbraio 2017
Il collegamento ti riporta alla schermata di blocco e dovrai inserire la tua password (o PIN PIN o password? Cosa usare in Windows 10Windows 10 ti consente di accedere al tuo PC usando diversi metodi. I due più popolari sono password e PIN. Esaminiamo le differenze tra loro e decidiamo quale è la migliore per te. Leggi di più ) per rientrare.
Naturalmente, il tuo computer è protetto solo se in realtà hai una password sul tuo account. Vai a Impostazioni> Account> Opzioni di accesso e guarda sotto Parola d'ordine campo. Se non hai una password sul tuo account, impostane una adesso! Puoi cambiare la tua password anche qui se hai bisogno di qualcosa di nuovo.
2. Imposta un timeout breve
L'uso della scorciatoia da tastiera è fantastico perché blocca immediatamente il computer. Se non ci sono ritardi, nessuno può saltare sul tuo computer in quella finestra di tempo prima che si blocchi. Impostare un timeout breve fino a quando Windows si blocca automaticamente è una buona opzione di backup per quei momenti in cui ti dimentichi di premere il collegamento, però.
Per farlo in Windows 10, apri impostazioni e cerca Salvaschermo nella barra di ricerca. Clic Cambia screen saver nell'elenco dei risultati per aprire pop la sua finestra. Da gli screensaver non sono davvero necessari con i monitor moderni, per fortuna non è necessario abilitare uno screensaver per utilizzare questo metodo.
Scegli uno screensaver dall'elenco (o scarica un fantastico salvaschermo gratuito), dovrai scegliere il numero di minuti di attesa fino all'attivazione. Se selezioni (Nessuna), il computer si bloccherà immediatamente dopo tale orario invece di visualizzare uno screensaver. Assicurati di controllare In ripristino, visualizza la schermata di accesso quindi si blocca!
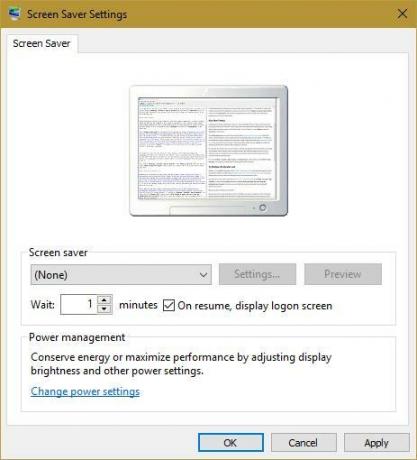
Più lungo è questo valore, meno sicuro di un'installazione. Tuttavia, un breve periodo potrebbe innescare lo screensaver / blocco quando sei effettivamente sul tuo computer, il che è fastidioso. Scegli un periodo di tempo ragionevole (forse tre minuti) e provalo. Ora, ogni volta che lasci il computer da solo per alcuni minuti, lo screensaver si avvierà. Chi lo sveglia dallo screensaver ha bisogno della tua password per accedere.
Inoltre, vai a Impostazioni> Account> Opzioni di accesso. Sotto Richiedi accesso, assicurati di selezionare Quando il PC si sveglia dalla sospensione. Questo farà sì che il tuo computer richieda una password quando esce dalla modalità di sospensione.
3. Prova il Blocco dinamico di Windows 10
Windows 10 è un prodotto in continua evoluzione e l'aggiornamento del creatore in arrivo ad aprile è l'ultimo importante aggiornamento. Una delle nuove funzionalità è Dynamic Lock, che ti consente blocca automaticamente il PC quando ti allontani dalla scrivania Come bloccare automaticamente Windows 10 ogni volta che lasci la tua scrivaniaWindows si blocca automaticamente dopo un periodo di inattività, ma non è istantaneo. Ecco una nuova funzionalità che ti consente di bloccare automaticamente il computer quando lo lasci. Leggi di più . Se non sei un Windows Insider, dovrai aspettare un po 'questa opzione, ma quelli dell'ultima build possono provarlo ora.
Innanzitutto, assicurati di avere un telefono o un altro dispositivo associato al PC con Bluetooth. Quindi vai a Impostazioni> Account> Opzioni di accesso. Dovresti trovare il Blocco dinamico intestazione e controllo Consenti a Windows di rilevare quando sei assente e blocca automaticamente il dispositivo. Al termine, il computer si bloccherà alcuni istanti dopo aver perso la connessione Bluetooth al telefono.
Assicurati che il telefono sia in tasca quando lo fai; se è seduto sulla tua scrivania, il tuo computer non si bloccherà! La scorciatoia da tastiera è ancora il modo più affidabile per bloccare istantaneamente il tuo PC, ma avere il blocco legato alla tua presenza fisica è pulito. Inoltre, questo metodo non ti infastidirà con blocchi accidentali quando sei inattivo.
Usa strumenti di terze parti
Laddove Windows lascia un vuoto, gli sviluppatori intelligenti inventano un software straordinario. Se nessuno dei metodi sopra indicati soddisfa le tue esigenze, ci sono diversi strumenti gratuiti che potrebbero aiutarti.
4. BlueLock
Se tu sei ancora usando Windows 7 o 8.1, Puoi prova la funzione di blocco dinamico senza eseguire l'aggiornamento a Windows 10 utilizzando BlueLock. È uno strumento semplice che ti consente di scegliere un dispositivo Bluetooth collegato con cui bloccare Windows. Scegli quanto tempo vuoi aspettare prima che il computer si blocchi, e si comporta proprio come il Blocco dinamico.
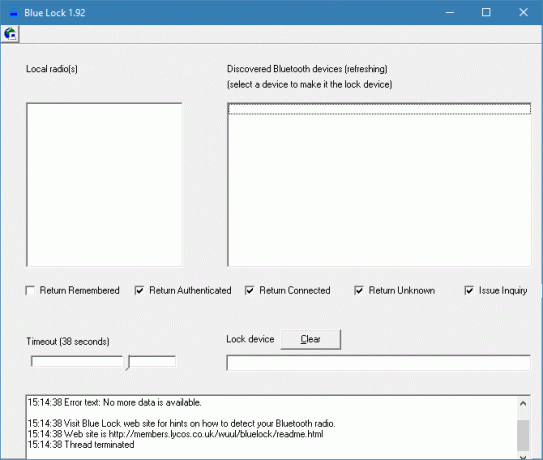
5. Predatore
Per un approccio totalmente diverso, puoi anche bloccare Windows con un'unità flash USB 3 strumenti per trasformare l'unità USB in una chiave di sblocco sicura per il tuo PCSì, è possibile: è possibile trasformare l'unità flash USB in una chiave fisica che blocca e sblocca il computer. Leggi di più . Software simile Predatore gestisce tutto il lavoro gratuitamente. Basta assegnare un'unità USB come chiave per sbloccare il dispositivo e il computer non funzionerà senza di essa.
Questa è un'ottima opzione se hai bisogno di sicurezza assoluta sulla tua macchina. Il processo Predator non può essere interrotto utilizzando Task Manager, può far scattare un allarme quando qualcuno digita la password sbagliata e registra i log di sicurezza. Ogni volta che lasci la tua scrivania, basta estrarre l'unità flash e tutto si blocca.
6. Blocca il mio PC
Se non desideri utilizzare un'unità flash ma desideri ancora più opzioni di blocco, prova Blocca il mio PC. Questo strumento gratuito ti consente di ignorare la schermata di blocco di Windows predefinita (in cui altri amministratori potrebbero ancora accedere) disabilitando il mouse e le unità disco. È possibile attivare questo blocco con i propri tasti di scelta rapida, rendere trasparente la schermata di blocco e persino chiudere o disconnettere l'utente una volta che la schermata di blocco è attiva per un determinato periodo di tempo.
Rinchiuso stretto
Non mancano le opzioni quando vuoi bloccare il tuo PC. La scorciatoia da tastiera è il metodo più affidabile e l'impostazione di un timeout dello schermo aiuta se si dimentica. Se sei un fanatico della tua sicurezza, prova a utilizzare un'unità flash o un software avanzato per ulteriori opzioni. Non dovrai mai più preoccuparti dell'accesso non autorizzato al tuo computer!
Ora che il tuo PC è bloccato, assicurati che qualcuno non possa rubare tutto l'hardware nel tuo ufficio Come impedire che l'intero PC desktop o l'home office venga rubato Leggi di più !
Usi uno di questi metodi o preferisci bloccare Windows in un altro modo? Condividi il tuo piano di sicurezza del PC con noi nei commenti.
Credito di immagine: Evlakhov Valeriy tramite Shutterstock.com
Ben è un vicedirettore e il Post Manager sponsorizzato di MakeUseOf. Ha conseguito un B.S. in Computer Information Systems presso il Grove City College, dove si è laureato con lode e con lode in specializzazione. Gli piace aiutare gli altri ed è appassionato di videogiochi come mezzo.

