Annuncio pubblicitario
Windows è pieno di strumenti utili 5 strumenti di Windows leggendari sostituiti da nuove funzionalitàWindows include molti strumenti che usi ogni giorno, ma alcuni sono durati più a lungo di altri. Qui ci sono parti di Windows che non esistono più. Leggi di più , ma può essere difficile ricordare come accedervi. O forse stai solo cercando un modo più veloce per lanciarli. In ogni caso, ti abbiamo coperto.
Da Prompt dei comandi a Esplora file, questo elenco offre alcuni dei modi più rapidi per accedere agli strumenti di Windows più essenziali, alcuni dei quali è possibile utilizzare quotidianamente.
Tuttavia, non è affatto completo. Assicurati di entrare nella sezione commenti in seguito per condividere con noi i tuoi suggerimenti di accesso.
Ricerca nel sistema
Prima di iniziare, vale la pena notare che Windows ha molto potente ricerca di sistema I 7 principali trucchi per la ricerca di Windows utilizzati dagli utenti Pro Leggi di più . In Windows 10 sarà posizionato nella barra delle applicazioni per impostazione predefinita, inoltre Cortana sarà lieta di dare una mano, ma è possibile accedervi anche tramite il menu Start.
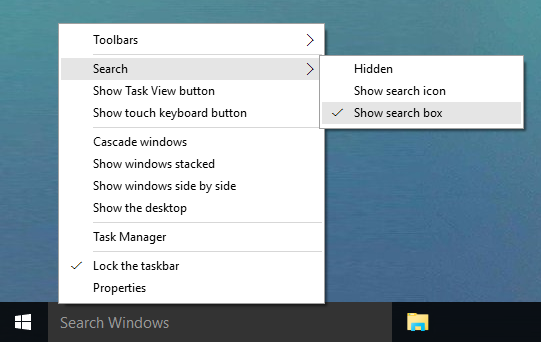
Se sei mai alla ricerca di un programma, utility, file o qualsiasi cosa che sia sul tuo PC, puoi sempre fare affidamento sulla ricerca di sistema Quali sono gli strumenti più veloci per la ricerca desktop di Windows?La ricerca è uno degli strumenti digitali che diamo per scontato e su cui facciamo molto affidamento. Fortunatamente, Windows viene fornito con una comoda funzione di ricerca. Gli strumenti di terze parti potrebbero essere migliori e più veloci? Abbiamo fatto il test. Leggi di più per scoprirlo. È molto utile quando non ricordi un collegamento: digita semplicemente ciò di cui hai bisogno e lo troverai.
Pannello di controllo
Il pannello di controllo è il centro hub di configurazione del tuo sistema Sblocca il potenziale di Windows: pannello di controllo demistificatoSe vuoi essere il maestro della tua esperienza Windows, il Pannello di controllo è dove si trova. Districhiamo la complessità di questo elettroutensile. Leggi di più e ci sono diversi modi per raggiungerlo. Il primo è premere Vinci + X e quindi selezionare Pannello di controllo. Il secondo è premere Win + R, genere controllo e quindi premere ritorno.
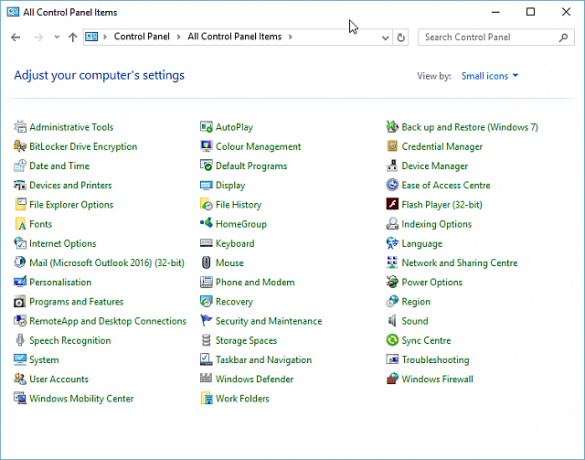
Un altro metodo è disponibile in Esplora file. Nella barra degli indirizzi in alto, fai clic su prima freccia e quindi selezionare Pannello di controllo dal menu a discesa.
impostazioni
Con Windows 8, Microsoft ha diviso le impostazioni di sistema dall'accesso esclusivo tramite il Pannello di controllo e introdotto impostazioni La Guida alle impostazioni di Windows 10: come fare qualsiasi cosaConosci l'app in Windows 10? Ecco tutto ciò che devi sapere. Leggi di più . Da qui puoi visualizzare i dispositivi, personalizza il tuo sfondo Come impostare sfondi animati e sfondi animati per desktop in Windows 10Vuoi ravvivare il desktop di Windows 10 con alcuni sfondi animati? Ecco cosa devi fare. Leggi di più , modifica le impostazioni della lingua e altro.
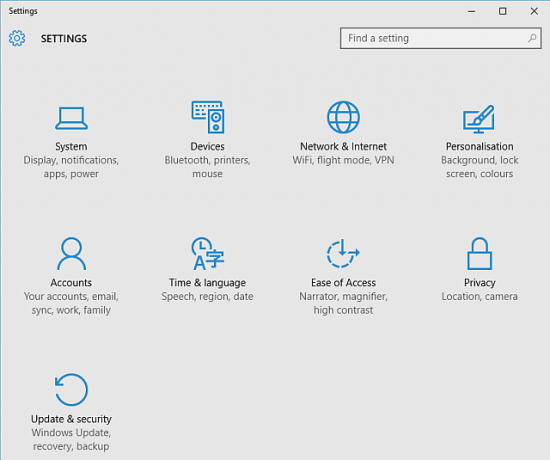
Il modo migliore per aprire Impostazioni è premere Tasto Win + I. Tuttavia, c'è un modo per andare direttamente alla pagina Impostazioni che ti serve attraverso Esegui comandi Tutto ciò che devi sapere sulla finestra di dialogo Esegui e sui comandi più utiliStai usando il modo più semplice per risparmiare tempo su Windows? È la finestra di dialogo Esegui. Ti mostriamo come creare rapidamente comandi personalizzati per aprire qualsiasi programma o file in due semplici passaggi. Leggi di più . Apri Esegui con Win + R e usare Il tavolo di Winaero per imparare i comandi per le diverse sezioni. Inseriscili su Esegui, quindi premi ritorno lanciare.
Esegui comando
Il Esegui comando 7 Attività comuni Il prompt dei comandi di Windows rende semplice e veloceNon lasciare che il prompt dei comandi ti intimidisca. È più semplice e più utile di quanto ti aspetti. Potresti essere sorpreso da ciò che puoi realizzare con solo poche battiture. Leggi di più consente agli utenti di aprire cose come programmi, cartelle o siti Web inserendone il percorso diretto o il collegamento. Il modo più rapido per aprirlo è premere Win + R sulla tua tastiera, che funzionerà su tutte le versioni moderne di Windows, ma non è l'unico metodo. Puoi anche premere Vinci + X per accedere al menu Power User, quindi fare clic su Correre.
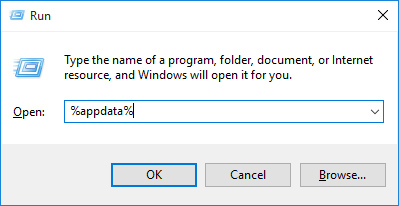
Prima di Windows 7, era possibile aprire Esegui da un collegamento del menu Start, ma questo è stato rimosso per impostazione predefinita. Per aggiungerlo di nuovo, tasto destro del mouse il pulsante Start, selezionare Proprietà e quindi fare clic su Personalizzare… pulsante. Scorri l'elenco verso il basso, seleziona la casella per Esegui comando e clicca ok.
Su Windows 10, puoi trovare Esegui sotto Sistema Windows cartella nel menu Start. Da qui, tasto destro del mouse il collegamento e quindi fare clic su Pin per iniziare.
Task Manager
Task Manager visualizza tutti i processi Task Manager di Windows 8: un gioiello nascosto in bella vistaMentre molte parti di Windows 8 sono discutibili (forse Modern è il futuro; forse non lo è), un elemento di Windows 8 che ha subito una profonda revisione e lo ha reso inequivocabilmente più fantastico è il ... Leggi di più e i servizi attualmente in esecuzione sul tuo sistema, oltre a fornire un calo delle prestazioni. È possibile aprire Task Manager in molti modi diversi. Probabilmente il più noto è quello di premere Ctrl + Alt + Canc e quindi selezionare Task Manager (prima di Vista, questo ti portava direttamente all'utilità, quindi alla popolarità della scorciatoia). Ma puoi anche premere Ctrl + Maiusc + Esc per andare direttamente al Task Manager.
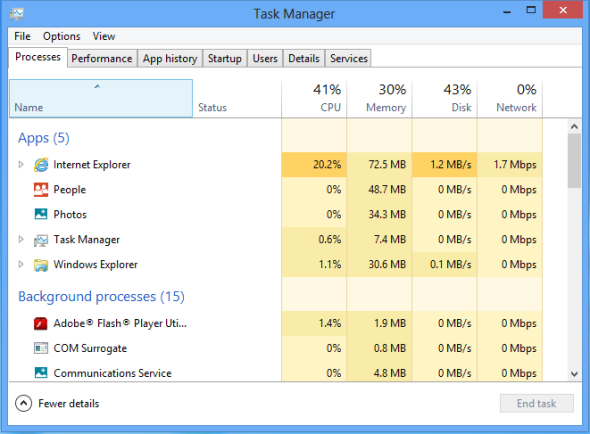
Inoltre, puoi farlo tasto destro del mouse la barra delle applicazioni e selezionare Task Manager. E puoi fare lo stesso premendo Ctrl + X. Finalmente puoi premere Win + R, genere taskmgr e poi spingere ritorno. Qual è il metodo più semplice per te?
Esplora file
File Explorer, precedentemente denominato Windows Explorer, fa quello che dice sulla scatola. Puoi esplorare le tue cartelle e i tuoi file al suo interno, sebbene lo sia più potente di quanto pensi 10 caratteristiche poco conosciute di Esplora file di WindowsNon lasciarti ingannare da Esplora file di Windows con il suo aspetto semplice. È in grado di compiere molte più azioni e modifiche di quante ne dia! Lascia che ti mostriamo un mucchio di loro. Leggi di più . Ad esempio, stai utilizzando Esplora file per sfogliare i tuoi documenti o immagini. Pertanto, puoi saltare direttamente selezionando uno di quelli dal menu Start.
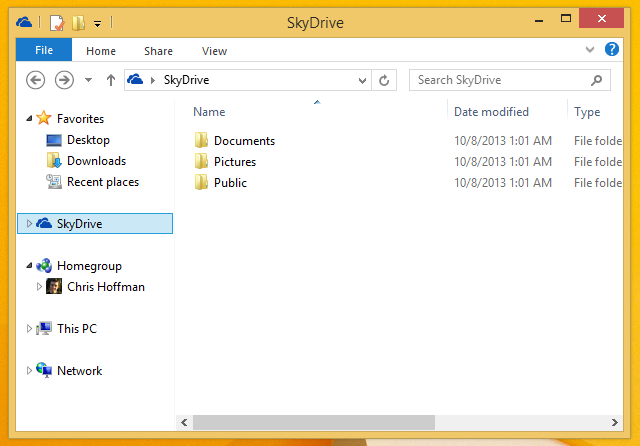
Il metodo più veloce probabilmente sta premendo Tasto Win + E, che ti lancerà direttamente in Esplora file. In alternativa, premere Tasto Win + X e quindi selezionare Esplora file. Alla fine, prova Win + R, immissione esploratore e quindi premendo ritorno.
Prompt dei comandi
Il prompt dei comandi è da molto tempo Windows amministrativo Account amministratore Windows: tutto ciò che devi sapereA partire da Windows Vista, l'account amministratore di Windows integrato è disabilitato per impostazione predefinita. Puoi abilitarlo, ma fallo a tuo rischio e pericolo! Ti mostriamo come. Leggi di più utility che consente agli utenti di eseguire azioni tramite i comandi di digitazione Una guida per principianti alla riga di comando di WindowsLa riga di comando ti consente di comunicare direttamente con il tuo computer e di istruirlo per eseguire varie attività. Leggi di più , senza l'uso dell'interfaccia grafica. Su Windows 7, si trova sotto il Accessori cartella nel menu Start. Su Windows 10, è all'interno di Sistema Windows cartella.
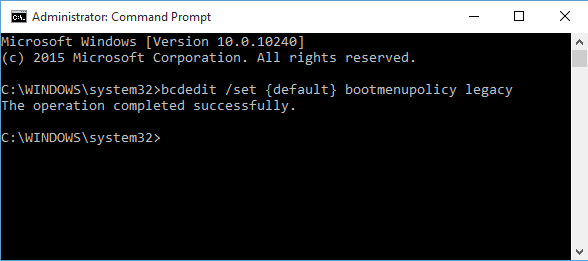
Puoi anche premere Win + R per aprire Esegui, immettere cmd e quindi premere ritorno per un lancio più veloce. Anche quelli su Windows 8.1 e versioni successive possono accedervi tramite il menu Power User. stampa Vinci + X per aprire questo menu, quindi selezionare Prompt dei comandi dall'elenco.
PowerShell
PowerShell è un'utilità di automazione e configurazione; un linguaggio di scripting integrato in Windows che aiuta la gestione del sistema. È simile al prompt dei comandi, ma ci sono differenze tra i due Prompt dei comandi vs. Windows PowerShell: qual è la differenza?Gli utenti Windows possono cavarsela senza usare il Prompt dei comandi o PowerShell. Ma con Windows 10 e nuove funzionalità dietro l'angolo, forse è giunto il momento di imparare. Leggi di più . Un modo per aprirlo è premere Win + R, genere powershell e quindi premere ritorno.
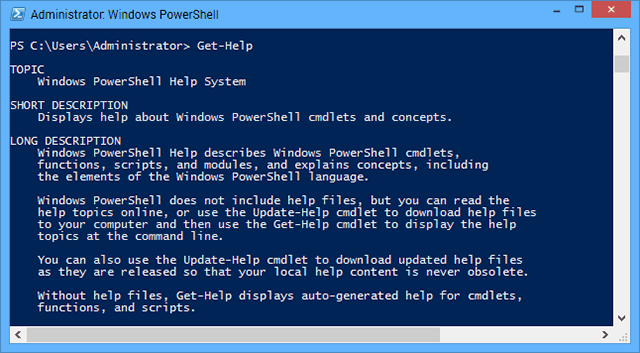
In alternativa, tasto destro del mouse la barra delle applicazioni e selezionare Proprietà. Vai al Navigazione scheda e quindi selezionare Sostituisci il prompt dei comandi con Windows PowerShell nel menu quando faccio clic con il pulsante destro del mouse sull'angolo inferiore sinistro o premo il tasto Windows + X. Quindi premere ok. Come avrai intuito, ora puoi premere Tasto Win + X e seleziona PowerShell.
Registro
Il registro è un database Che cos'è il registro di Windows e come lo modifico?Se è necessario modificare il registro di Windows, è semplice apportare alcune modifiche rapide. Impariamo come lavorare con il registro. Leggi di più che sostanzialmente contiene tutte le informazioni sul tuo sistema. Non immergerti in esso e iniziare a modificare se non sei sicuro di ciò che stai facendo; una mossa sbagliata potrebbe far fallire il tuo computer. Per accedere al registro, premere Win + R, input regedit e poi ha colpito ritorno.
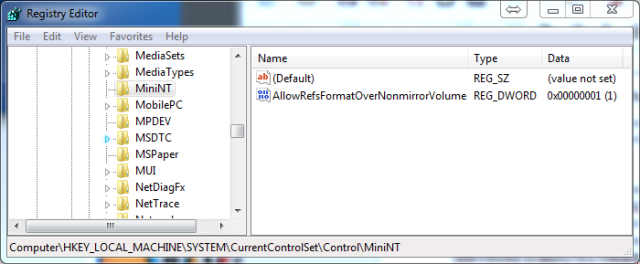
Se vuoi avere una scorciatoia per il registro, è facile. Esegui una ricerca di sistema per regedit, poi tasto destro del mouse il risultato e puoi eseguire varie azioni come Pin per iniziare o Appunta sulla barra delle applicazioni. In alternativa, puoi Invia a> Desktop se vuoi un collegamento sul desktop.
Centro di mobilità
Il Mobility Center è una funzionalità per gli utenti di laptop Uno strumento di Windows per ottenere l'accesso immediato a tutti i controlli hardwareVedendo quanto è utile questo strumento, è incredibilmente fameless. Sto parlando del Windows Mobility Center. Che cosa? Capito quello che intendo! Leggi di più , consentendo loro di accedere a una moltitudine di opzioni da un posto centrale, come la luminosità del display e il livello della batteria. Per accedere al Mobility Center, vai su Pannello di controllo, clicca Hardware e suonoe quindi fare clic su Windows Mobility Center.
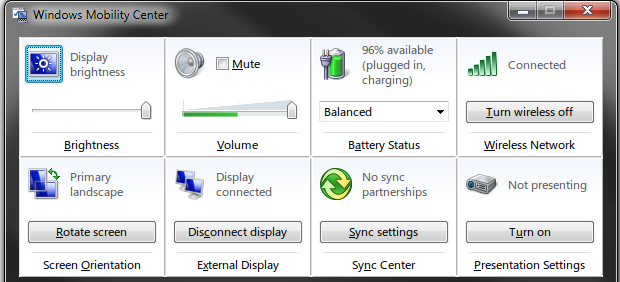
Puoi anche accedervi premendo Vinci + X e quindi selezionandolo dal menu visualizzato. Questo è il metodo più rapido e ti farà risparmiare ogni volta a rovistare nel Pannello di controllo.
Centro di accesso facilitato
Il Centro di accesso facilitato è progettato per aiutare a rendere più semplice l'uso dei sistemi delle persone strumenti come una lente d'ingrandimento o una tastiera su schermo Impara a navigare in Windows senza mouse, tastiera o schermoHai appena trascorso ore a lavorare su un documento importante quando la tastiera muore su di te. Sapresti come salvare il tuo lavoro, uscire dai programmi e spegnere il computer? Ti mostreremo. Leggi di più . È possibile avviarlo andando sul pannello di controllo e quindi selezionando Facilità di accesso.
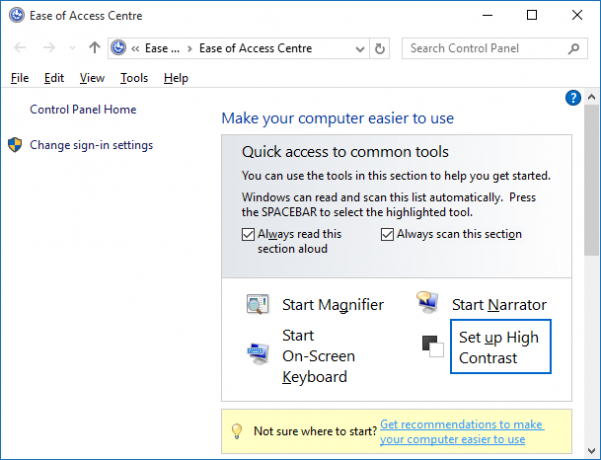
Tuttavia, c'è un modo più rapido. Basta premere Tasto Win + U per andare direttamente al centro e iniziare a personalizzare le tue opzioni, come avviare il narratore o abilitare il contrasto elevato.
Assegnazione dei tasti di scelta rapida
Puoi anche assegnare i propri tasti di scelta rapida Scorciatoie da tastiera di Windows 101: The Ultimate GuideLe scorciatoie da tastiera possono farti risparmiare ore di tempo. Padroneggia le scorciatoie da tastiera universali di Windows, i trucchi della tastiera per programmi specifici e alcuni altri suggerimenti per accelerare il tuo lavoro. Leggi di più a programmi particolari. Trovalo nel menu Start, tasto destro del mouse e quindi selezionare Proprietà. Passa a scorciatoia scheda e quindi fare clic su Tasto di scelta rapida la finestra di dialogo. Ora premi un tasto a cui vuoi assegnare il programma e il tuo collegamento verrà creato. Quindi premere ok.
Ora che conosci tutti questi modi diversi per accedere agli strumenti di Windows, puoi scegliere i metodi più adatti a te e risparmiare più tempo. Anche se potrebbe non sembrare molto in questo momento, quei secondi salvati da scorciatoie veloci si sommano!
Quali metodi usi per avviare le utility di Windows? Hai le tue scorciatoie da condividere?
Joe è nato con una tastiera in mano e ha subito iniziato a scrivere di tecnologia. Ora è uno scrittore freelance a tempo pieno. Chiedimi di Loom.


