Annuncio pubblicitario
Thunderbird è il client di posta elettronica desktop di Mozilla. È gratuito, è open source e supporta componenti aggiuntivi. Tuttavia, nella sua versione predefinita è solo un altro client desktop.
Ciò che dà davvero vita a Thunderbird è la sua capacità di essere personalizzata con temi, estensioni e plugin. Il tuo Thunderbird è pronto per un restyling personalizzato?
Per impostazione predefinita, Thunderbird non viene fornito con un calendario. Fortunatamente, un calendario completo può essere facilmente integrato. Ecco 2 estensioni per aggiungere un calendario completo e task manager a Thunderbird e 3 per farne uso.
Troverai molti altri articoli su come utilizzare e personalizzare al meglio Thunderbird in fondo a questo articolo.
Con Lightning puoi aggiornare facilmente Thunderbird per diventare il tuo desktop time e task manager. Una volta installato, vedrai due piccoli nuovi pulsanti all'estrema destra della barra delle schede: uno apre una nuova scheda per il tuo Calendario, l'altra una scheda per le tue Attività.

Non appena si fa clic sulla scheda del calendario, si entra in un nuovo mondo. Nella barra laterale a sinistra viene visualizzato il mese corrente e un elenco dei tuoi calendari. Clicca su> File > Nuovo > Calendario… nella barra degli strumenti di Thunderbird per crearne uno nuovo. Puoi aggiungere più calendari e codificarli a colori.
A destra è il tuo calendario in vista giorno, settimana, settimana multipla o mese (impostazione predefinita), con tutti gli eventi imminenti elencati nella parte superiore. Tramite il menu in alto a sinistra puoi alternare l'elenco dei prossimi eventi per mostrare gli eventi di oggi, gli eventi nei prossimi 7, 14 o 31 giorni, gli eventi di questo mese solare, tutti gli eventi futuri o il giorno attualmente selezionato. Puoi anche cercare i tuoi eventi.
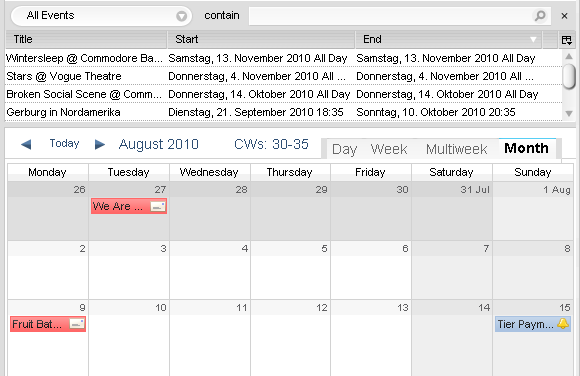
Non entrerò nei dettagli relativi alle funzionalità dell'attività, ma è altrettanto facile da usare, quindi sono sicuro che puoi capirlo.
Questa estensione aggiunge una serie di nuovi pulsanti del calendario a Thunderbird. Questi pulsanti sono incredibilmente utili perché ora puoi allegare automaticamente i contenuti della posta elettronica agli eventi. Ciò sarà utile, ad esempio se sei invitato a una festa e l'email contiene indicazioni su come arrivarci. Non solo ti verrà ricordato l'evento, ma non dovrai anche cercare l'e-mail per recuperare dettagli significativi.
Dopo aver installato l'estensione, fai clic con il pulsante destro del mouse su uno spazio aperto nella barra degli strumenti di Thunderbird e seleziona> personalizzare dal menu. Questo apre il> Personalizza la barra degli strumenti finestra. In quella finestra trova i pulsanti visualizzati di seguito e trascinali nella loro nuova casa nella barra degli strumenti. Clicca> Fatto e questo è quello che sei.

Il> Evento… pulsante diventa disponibile quando si seleziona un'e-mail. Il contenuto dell'e-mail verrà automaticamente caricato nell'evento> Descrizione quando si fa clic su> Evento… pulsante. Il> Compito… pulsante funziona allo stesso modo. Gli altri pulsanti ti consentono di accedere rapidamente all'aggiunta di un nuovo evento o attività. I pulsanti Calendario e Attività sono ridondanti, ma potresti trovarli comunque utili.
Se non puoi preoccuparti di impostare un'estensione e se stai già utilizzando Google Calendar, rimarrai felice di questa semplice soluzione. Quello che fa è aggiungere un pulsante della barra degli strumenti a Thunderbird che apre Google Calendar in una scheda separata all'interno di Thunderbird.
Aggiungi il nuovo pulsante tramite> Personalizza la barra degli strumenti finestra e buon divertimento!
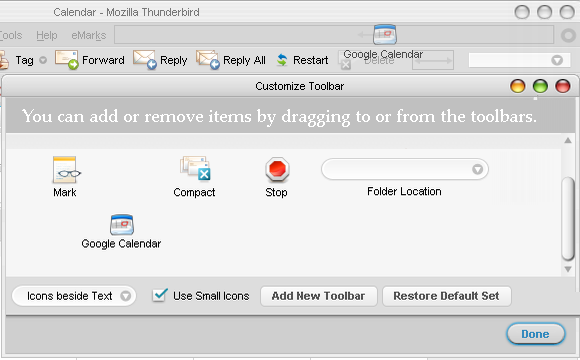
Puoi effettivamente eseguire Google Calendar direttamente da Thunderbird con Lightning. Ciò ti salverà il log di Google ogni volta che vuoi accedere al tuo calendario. Dai un'occhiata al mio articolo Come integrare Google Calendar in Thunderbird Come integrare Google Calendar in ThunderbirdStai usando Thunderbird e Google Calendar e ti chiedi come puoi unire i due? Ti mostriamo come integrare completamente Google Calendar con Thunderbird. Leggi di più per le istruzioni di installazione. È facile e funziona come un fascino!
Dimentichi sempre i compleanni delle persone? Sapevi che potresti aggiungere dettagli personali, come i compleanni alla tua rubrica di Thunderbird? Se lo hai fatto o se stai cercando una soluzione di promemoria semplice per i prossimi compleanni, devi provare ThunderBirthDay.
Innanzitutto, apri la tua rubrica, controlla i tuoi contatti, aprili con un doppio clic e aggiungi i loro compleanni in> Privato scheda.
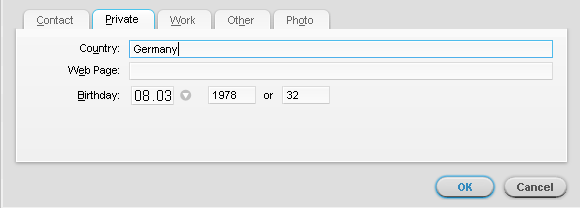
Poiché ThunderBirthDay aggiunge eventi a un calendario, è necessario fulmine. Al termine, installare l'estensione ThunderBirthDay. Questa estensione funziona solo con il suo calendario.
- Clicca> File > Nuovo > Calendario… nella barra degli strumenti di Thunderbird.
- Seleziona> Sul mio computer, fai clic su> Il prossimo.
- Seleziona> Compleanno dalla rubrica di Thunderbird.
- Scegli le rubriche da utilizzare dal menu a discesa.
- Clicca> Il prossimo a> Nome e> Colore codifica il nuovo calendario.
- Clicca> Il prossimo di nuovo e infine fai clic su> finire.
Con questa estensione viene inserita una linea temporale sopra la barra di stato in Thunderbird. Visualizza gli eventi in arrivo durante il prossimo paio d'ore o giorni. Passando il mouse sopra di esso è possibile ingrandire e rimpicciolire usando la rotellina del mouse.
La linea rossa verticale indica il giorno e l'ora correnti, mentre tutte le altre voci sono eventi dei tuoi calendari. Sfortunatamente, non vengono mostrati i dettagli dell'evento. Tuttavia, è possibile aprire il modifica evento finestra facendo doppio clic sulla sua voce nella linea temporale.
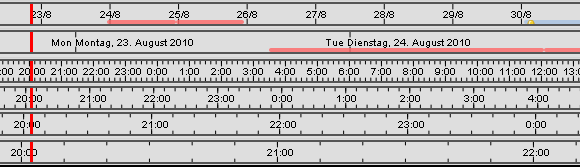
Innumerevoli articoli sono stati scritti su Thunderbird su MakeUseOf. Ecco alcuni dei miei preferiti:
- Come configurare Mozilla Thunderbird per inviare e-mail di massa Come configurare Mozilla Thunderbird per inviare e-mail di massa Leggi di più di Saikat
- Accedi al tuo client Thunderbird personalizzato su qualsiasi computer in tutto il mondo Accedi al tuo client Thunderbird personalizzato su qualsiasi computer in tutto il mondo Leggi di più di Jack
- Sincronizza i tuoi contatti, calendario e RSS di Google in Thunderbird Sincronizza i tuoi contatti, calendario e RSS di Google in Thunderbird Leggi di più di Mark
- Come configurare Mozilla Thunderbird 3 per più account e-mail Come configurare Mozilla Thunderbird 3 per più account e-mail Leggi di più di Tina
- Come impostare i filtri dei messaggi in Thunderbird Come impostare i filtri dei messaggi in Thunderbird Leggi di più di Tina
- Come recuperare e-mail cancellate in Thunderbird Come recuperare e-mail cancellate in Thunderbird Leggi di più di Tina
- Come eliminare definitivamente le e-mail in Thunderbird compattando le cartelle Come eliminare definitivamente le e-mail in Thunderbird compattando le cartelle Leggi di più di Tina
- 5 estensioni per la navigazione e-mail a schede in Thunderbird 3 5 estensioni per la navigazione e-mail a schede in Thunderbird 3 Leggi di più di Tina
- 3 migliori estensioni di Thunderbird per migliorare la tua rubrica 3 migliori estensioni di Thunderbird per migliorare la tua rubrica Leggi di più di Tina
Devo ammettere francamente che ho leggermente dominato questa lista!
Se stai usando Thunderbird, cosa pensi lo renda migliore di Yahoo! o Google Mail? La personalizzazione è un elemento chiave?
Tina ha scritto sulla tecnologia di consumo per oltre un decennio. Ha conseguito un dottorato in scienze naturali, un diploma tedesco e un master in Svezia. Il suo background analitico l'ha aiutata a eccellere come giornalista tecnologico presso MakeUseOf, dove ora gestisce la ricerca e le operazioni di parole chiave.


