Annuncio pubblicitario
Le liste di controllo sono scritte nel sangue.
Questo è stato (forse) detto da un pilota un giorno mentre un uomo d'affari cercava di affrettarlo a decollare. Liste di controllo ed elenchi sono diventati la base di tutto, dagli acquisti di generi alimentari ai lanci della NASA.
Sono noiosi.
Ma sono anche gli strumenti più semplici per ridurre la complessità delle informazioni che ci assalta con ogni byte. E come ogni coniuge maledetto sa, le liste sono anche l'antidoto perfetto contro l'oblio. Quindi, anche se lo giuriamo fare liste perfette per la produttività 3 tipi di elenchi che in realtà ti aiutano a essere più produttivoLe liste di cose da fare sono l'arma della massima produttività. Queste liste di cose da fare potrebbero darti tutto il potere di cui hai bisogno per fare le cose. Leggi di più , passiamo anche alle basi con Microsoft Word 2016 13+ motivi per cui dovresti eseguire l'aggiornamento a Microsoft Office 2016Microsoft Office 2016 è arrivato ed è tempo che tu prenda una decisione. La domanda sulla produttività è: dovresti aggiornare? Ti offriamo le nuove funzionalità e i motivi più recenti per aiutarti ... Leggi di più e controlla una funzione d'ufficio quotidiana: come creare elenchi visivamente accattivanti.
1. Crea il tuo primo elenco
La maggior parte dell'elenco di trucchi e suggerimenti si trova all'interno della barra multifunzione Paragrafo gruppo nella scheda Home. Seleziona il testo a cui desideri aggiungere l'elenco numerato e fai clic sulle frecce verso il basso accanto a Elenchi puntati icona o Elenco numerato icona per accedere alle librerie per entrambi. Visualizza l'anteprima di ogni formato elenco passando con il mouse sulle selezioni disponibili.
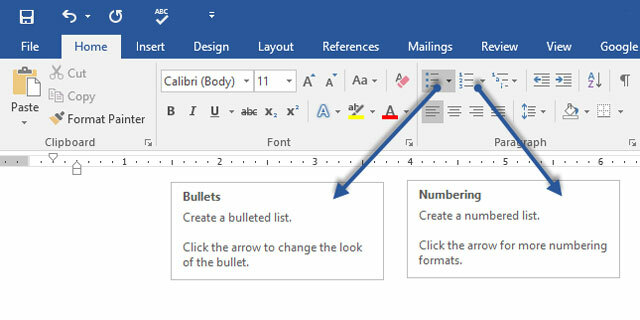
Anche Microsoft Word crea automaticamente un elenco per te quando inizi un paragrafo con un asterisco o un numero 1. Con un asterisco, Word crea un elenco puntato. Con un numero, Word rileva che si sta tentando di creare un elenco numerato.
Se non desideri che il tuo testo venga trasformato in un elenco, puoi fare clic su Correzione automatica immagine del pulsante opzioni che appare.
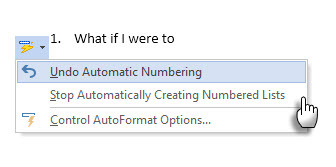
Per modificare rapidamente lo stile di un elenco puntato o numerato, fai clic sullo stile desiderato nell'elenco che appare quando fai clic sulla freccia accanto a Punti elenco o Numerazione.
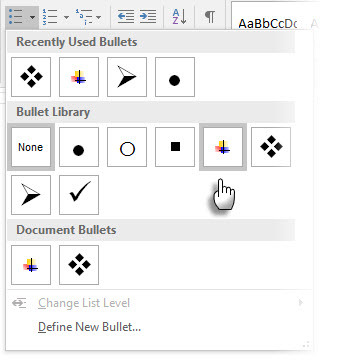
Suggerimento generale: Puoi cambiare il formato di just uno o alcuni dei punti elenco o degli stili numerici in un elenco. Posizionare il cursore all'inizio della riga che si desidera modificare prima di aprire la finestra di dialogo Punti elenco e numerazione. Le modifiche si applicheranno solo alle linee selezionate.
2. Usa solo la tastiera per creare un elenco
I guru della produttività detestano il mouse. Usa un pratico Scorciatoia di Microsoft Office 60 Scorciatoie da tastiera di Microsoft Office essenziali per Word, Excel e PowerPointCentinaia di scorciatoie da tastiera sono disponibili in Office, ma queste sono le più importanti che dovresti sapere perché ti faranno risparmiare un sacco di tempo. Leggi di più per creare elenchi numerati rapidamente con la sola tastiera.
Scorciatoia da tastiera per elenco puntato: premere CTRL + MAIUSC + L per applicare i punti elenco predefiniti a un elenco. stampa CTRL + MAIUSC + N per rimuovere i proiettili.
Per personalizzare una scorciatoia da tastiera per l'elenco numerato, vai a Opzioni di Word. Fai clic sulla barra multifunzione e seleziona Personalizza il nastro dal menu popup. Puoi anche aprire Opzioni di Word da File> Opzioni> Personalizza barra multifunzione.
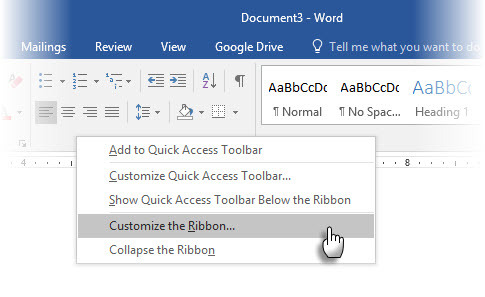
Clicca sul personalizzare pulsante per le scorciatoie da tastiera.
Selezionare Tutti i comandi nell'elenco delle categorie. Scorri verso il basso l'elenco a destra e seleziona FormatNumberDefault.
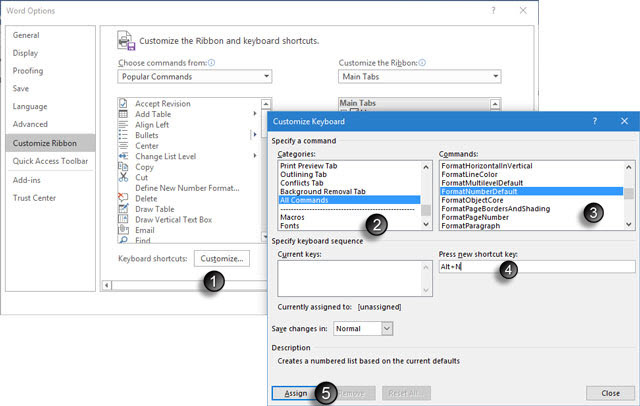
Posiziona il cursore su Premere il nuovo tasto di scelta rapida casella e premere la combinazione di tasti di scelta rapida che si desidera utilizzare per creare un elenco numerato. Ad esempio, potresti usare Alt + N perché non è assegnato a nient'altro in Word. Clic Assegnare.
La nuova scorciatoia da tastiera viene aggiunta all'elenco Tasti correnti.
Clic ok per uscire dalla finestra di dialogo e testare il nuovo collegamento. Premendo "Alt + N" si crea un elenco numerato. Premendolo di nuovo, lo ripristina al testo del paragrafo.
Suggerimento generale: Vuoi saltare la numerazione per un elemento dell'elenco e convertirlo in un paragrafo nel mezzo di un elenco? Seleziona la voce di elenco specifica e usa la scorciatoia Alt + N per disattivare la numerazione.
3. Modifica il formato predefinito dell'elenco numerato
Puoi cambiare, modificare o creare un nuovo elenco numerato come desideri. È possibile scegliere tra quattro formati Elenco numerato. Ma cosa succede se si desidera utilizzare il proprio formato diverso dalle lettere o dai numeri romani e non è disponibile? Vai avanti e crea il tuo in pochi semplici passaggi.
Vai a Home> Paragrafo gruppo > Numerazione. Fai clic sulla freccia giù. Scegliere Definire il nuovo formato numerico.
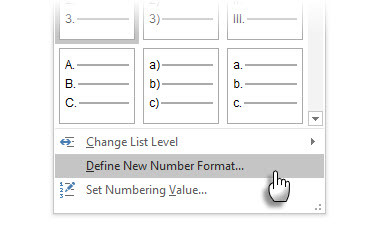
Scegli qualsiasi formato cronologico. Per modificare la dimensione, lo stile e il colore del carattere, fare clic su Font e scegli un'impostazione nella scheda Carattere o Avanzate.
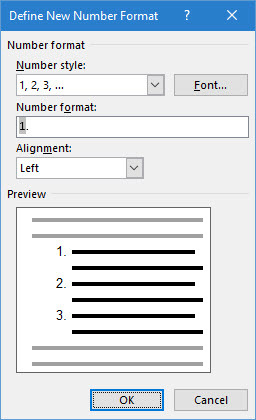
Quando vuoi aggiungere un trattino, parentesi o un altro valore come un cancelletto al numero, inseriscilo in Formato numerico campo. La piccola anteprima mostra le modifiche. Nello screenshot seguente, ho aggiunto due parentesi quadre per un elenco che è possibile selezionare.
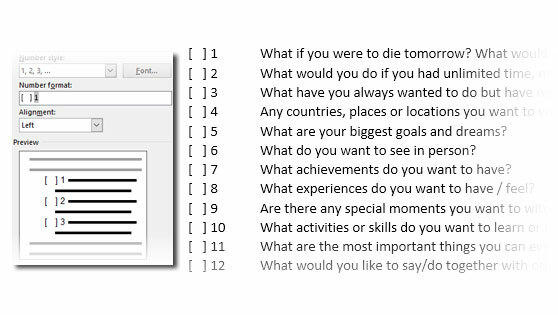
Per modificare l'allineamento dei numeri, seleziona Sinistra, Centrato o Destra sotto Allineamento. L'impostazione predefinita è Allineato a sinistra.
Clicca OK.
Il nuovo formato numerico viene applicato a qualsiasi testo selezionato sul documento.
Suggerimento generale: Puoi anche aggiungere un prefisso agli elenchi numerati con testo descrittivo, ad es. Partecipante 1, Partecipante 2, Partecipante 3... e così via.
4. Modifica il formato elenco elenchi puntati predefinito
Proprio come l'elenco numerato, puoi anche cambiare l'aspetto predefinito di qualsiasi elenco puntato. Proiettili visivamente accattivanti (diversi dai noiosi punti neri e solidi) aiutano i tuoi documenti a distinguersi dal banale.
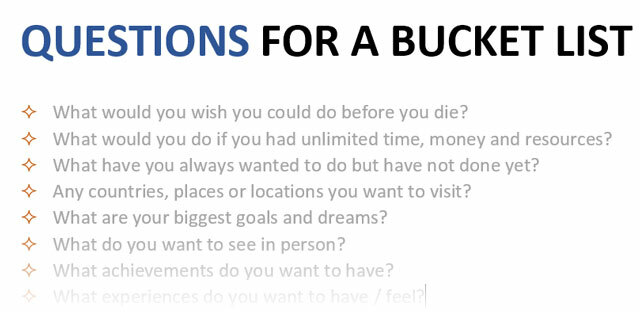
Seleziona il testo per il quale desideri l'elenco puntato e segui questi passaggi.
Vai a Home> Paragrafo gruppo. Fai clic sulla freccia accanto a Bullets.
Quando il proiettile desiderato non è nella libreria, fai clic su Definisci nuovo proiettile.
Viene visualizzata la finestra di dialogo Definisci nuovo proiettile. Sotto Personaggio proiettile, scegli Simbolo.
Si apre un'altra finestra di dialogo che consente di scegliere simboli appropriati tra i caratteri installati.
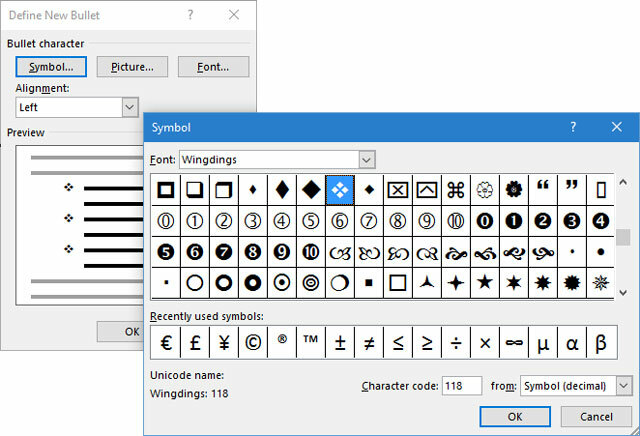
I caratteri Wingdings hanno la migliore varietà che compongono elenchi puntati stilizzati. Come qualsiasi altro carattere, è possibile modificare il colore, la dimensione, lo stile e altre caratteristiche del carattere proiettile scelto. Clicca il Font nel pulsante Carattere proiettile sezione per accedere alla finestra di dialogo Carattere.
Suggerimento generale: Utilizzare una casella aperta (casella Apri) o una casella tridimensionale (casella 3D) dalla tavolozza dei caratteri Wingdings per creare un documento Word con caselle di controllo pulite.
5. Usa un'immagine anziché un proiettile
A volte tutti i simboli mistici in Webdings potrebbero non essere sufficienti. Puoi anche usare la tua grafica riutilizzabile per i punti elenco. Anche se ammetto che sembra ancora meglio su una diapositiva di PowerPoint, l'utilizzo di questi in Word funziona altrettanto bene.
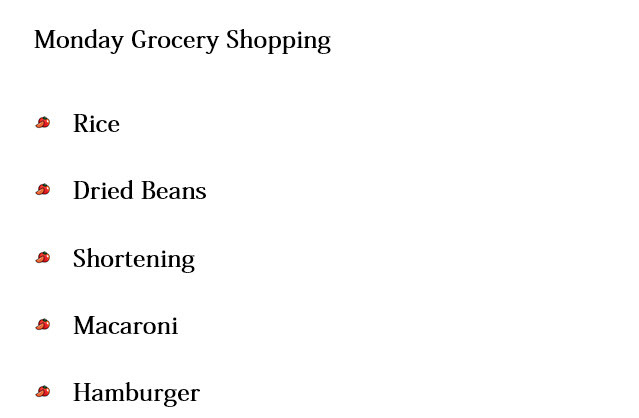
Seleziona l'elenco puntato per cui desideri modificare i punti elenco in immagini. Vai al Scheda Home> Paragrafo gruppo, fare clic sul Bullets pulsante e selezionare Definisci nuovo proiettile dal menu a discesa. Nella finestra di dialogo Definisci nuovo punto elenco, fare clic su Immagine.
Il Inserisci immagini la finestra di dialogo viene visualizzata con diverse opzioni per il file sorgente. È possibile inserire un'immagine Da un file sul PC o sulla rete locale, da a Ricerca immagini Bingo dal tuo Una guida account.
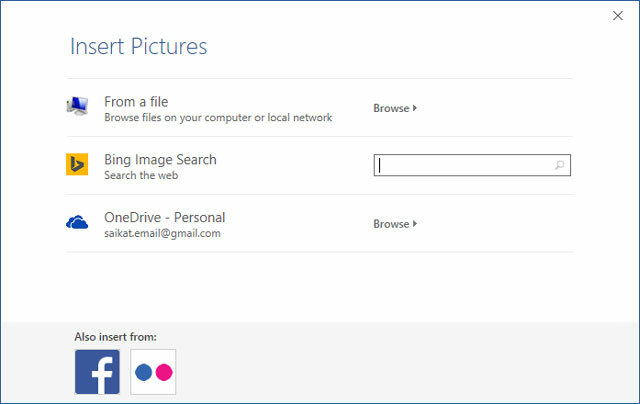
Passare alla posizione del file di origine e fare clic su Inserire. La finestra Anteprima mostra la selezione.
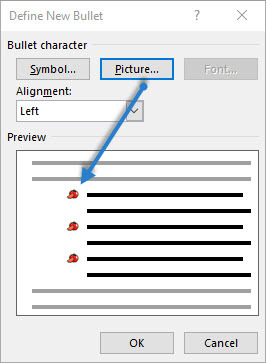
Suggerimento generale: Puoi scegliere un'immagine che corrisponda al "tema" del tuo elenco. Ad esempio, visualizza una banana come un elenco puntato per un elenco di frutti. Assicurati che le immagini siano trasparenti e abbiano un buon sfondo. Nella mia esperienza, la grafica semplice funziona meglio.
6. Allinea i numeri in un elenco
A volte, la più piccola delle modifiche può fare una grande differenza visiva. Nota lo screenshot a sinistra in basso che mostra un elenco numerato con l'impostazione predefinita di Word Sinistra allineamento. Non appena l'elenco raggiunge le doppie cifre, l'allineamento di sinistra predefinito sembra un po 'distorto poiché i punti decimali non si allineano correttamente. Microsoft Word ti consente di controllare questo allineamento e di svuotare i numeri a doppia cifra a destra.
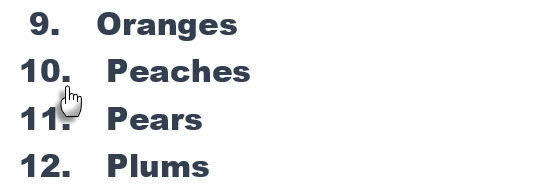
Crea il tuo elenco numerato. Seleziona le voci dell'elenco. Word può anche controllare l'allineamento di alcuni elementi selezionati.
Vai a Home> Paragrafo. Fare clic sulla freccia del menu a discesa sul pulsante Elenco numerato.
Clicca su Definire il nuovo formato numerico. Scegliere Giusto allineamento dal menu a discesa. Clic ok.
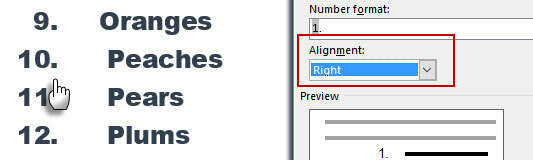
Suggerimento generale: Anche se non ci sono decimali, è preferibile averli allineati sul bordo destro del numero. Provalo con le parentesi.
7. Modifica il rientro dell'elenco automatico di Microsoft Word
Ogni elenco di parole viene fornito con un rientro automatico. A seconda dell'aspetto visivo che desideri, potresti voler regolare lo spazio.
Fare doppio clic su qualsiasi numero nell'elenco per selezionare tutti i numeri nell'elenco.
Fare clic con il tasto destro del mouse sulla selezione e selezionare Regola rientri elenco dal menu contestuale.
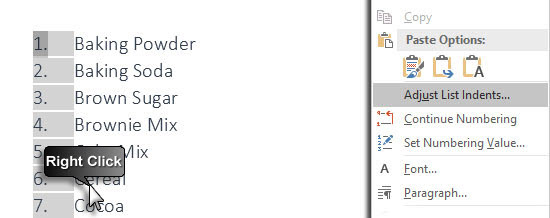
Modificare la distanza del rientro del proiettile dal margine con il Posizione numerica scatola. Modificare la distanza tra il punto elenco e il testo con il Indentatura del testo scatola.
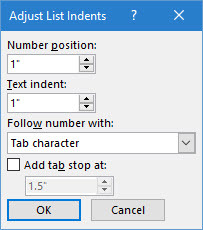
Clic ok.
8. Applica la formattazione a un singolo numero o elenco puntato in un elenco
Ci sono momenti in cui desideri applicare la formattazione (modificando lo stile, il colore o la dimensione del punto elenco) a un singolo punto elenco o numero in un elenco senza influire sul testo dell'elenco o su altri elenchi puntati successivi o numeri. Ecco un modo semplice.
Mostra segni di formattazione facendo clic Home> Mostra / Nascondi.
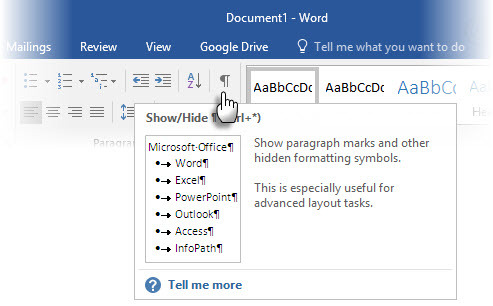
Seleziona solo il marcatore di paragrafo alla fine per la voce di elenco di cui desideri modificare il punto elenco o il numero. Applica qualsiasi formattazione. La formattazione interessa solo il punto elenco o il numero; il testo nella voce di elenco mantiene il formato originale.
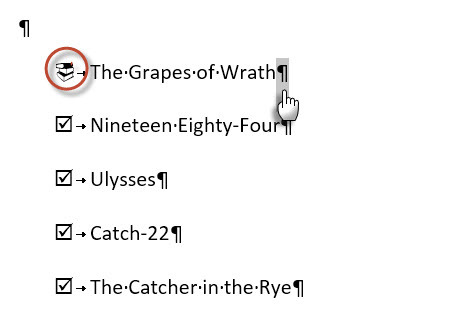
Anche i nuovi elementi puntati o numerati nell'elenco che seguiranno riflettono questo. Il testo nella nuova voce dell'elenco avrà le stesse caratteristiche del carattere del testo precedente e il nuovo punto elenco / numero avrà le stesse caratteristiche del punto elenco / numero precedente.
9. Crea un elenco numerato multilivello
Un elenco multilivello può essere un mix di numeri, alfabeti e punti elenco disposti su livelli diversi, come mostrato di seguito. È possibile utilizzare elenchi multilivello per suddividere un elenco nelle sue gerarchie o punti secondari. Tale allineamento viene anche utilizzato per creare contorni. Word 2016 ci fornisce un pulsante dedicato sulla barra multifunzione per creare un elenco multilivello.
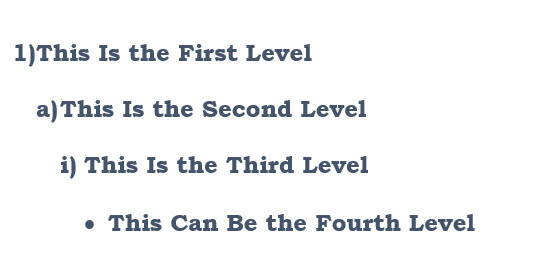
Fai clic sul pulsante Elenco multilivello e digita l'elenco.
premi il Tasto Tab per rientrare e creare un livello secondario. stampa MAIUSC + TAB su non rientro e promuovere un oggetto a un livello superiore.
Suggerimento generale: Puoi anche scrivere l'intero elenco in anticipo. Selezionalo, quindi fai clic sul pulsante Elenco multilivello per allinearlo utilizzando il linguetta e Maiusc + Tab chiavi per organizzare gli argomenti. Puoi anche usare il Aumentare o Riduci rientro comandi sulla barra multifunzione.
10. Crea stili riutilizzabili per elenchi multilivello
Come qualsiasi altro tipo di elenco, è possibile modificare lo stile, il colore e l'allineamento di punti elenco, lettere o numeri. Salva queste modifiche come nuovo stile e usale ancora e ancora.
Vai a Nastro> Home> fai clic sulla freccia accanto a Elenco multilivello> Definisci nuovo elenco multilivello.
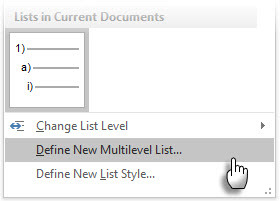
Clicca su Di Più per espandere le opzioni.
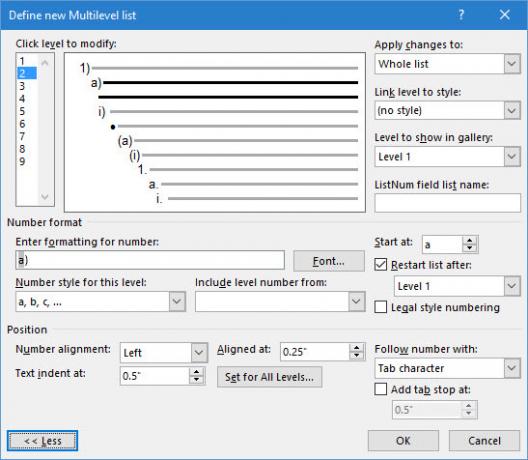
Per personalizzare uno qualsiasi dei livelli, fare clic sul numero del livello che si desidera modificare. 1 è l'impostazione predefinita.
Utilizzare le opzioni fornite per modificare l'aspetto dell'elenco. Per esempio:
- In Stile numerico per questo livello, digitare (1) se si desidera modellare i numeri tra parentesi o (A) per modellare le lettere tra parentesi.
- In Iniziare a, scegli il numero, la lettera o il punto elenco da cui desideri iniziare l'elenco.
Al termine delle personalizzazioni, dai un nome all'elenco Nome elenco campo ListNum. Questo nome apparirà ovunque vedrai il campo ListNum.
Scegli uno stile sotto Collega il livello allo stile. Ciò consente di utilizzare uno stile esistente in Word per ogni livello nell'elenco.
Scegli dove desideri applicare le modifiche facendo clic su Applica modifiche ae selezionando da Testo selezionato, Elenco completo, o Da questo punto in avanti.
Questo video mostra rapidamente il processo di base:
11. Converti un elenco in una tabella
Innanzitutto, seleziona l'elenco. Vai a Home> Inserisci. Clicca il tavolo opzione nel gruppo Tabelle.
Scegliere Converti testo in tabella dall'elenco a discesa.
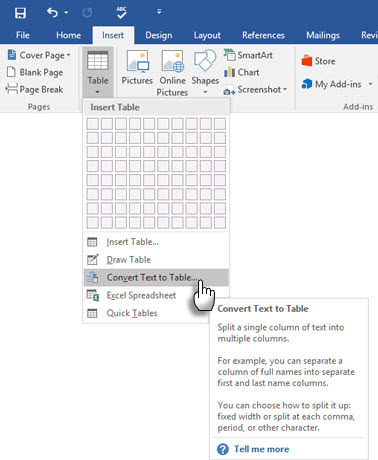
Microsoft Word stima la struttura della tabella in base al contenuto dell'elenco. Word crea le colonne, in base ai separatori tra gli elementi nell'elenco.
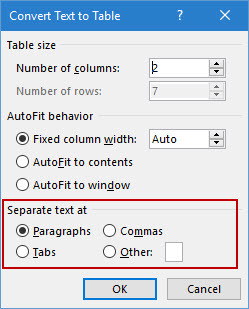
Quando Word non funziona correttamente, devi modificare le impostazioni e rendere più semplice la conversione dell'elenco da parte di Word. Una volta creata la tabella, è possibile utilizzare gli strumenti di progettazione tabella per formattare l'aspetto.
Suggerimento generale: Nella maggior parte dei casi, i risultati non sono perfetti. Il modo migliore è rimuovere la numerazione o i punti elenco e quindi creare la tabella dall'elenco degli articoli. I numeri di serie possono essere facilmente aggiunti alla tabella in un secondo momento.
12. Continua la tua numerazione quando un paragrafo lo riduce
A volte, un paragrafo di testo deve interrompere la sequenza dell'elenco. Per continuare l'elenco dopo il paragrafo con lo stesso formato numerico, attenersi alla seguente procedura.
Inserisci il resto dell'elenco numerato dopo il paragrafo e formattalo. L'elenco inizia di nuovo con 1. Fare clic con il tasto destro del mouse sull'elenco che segue il paragrafo. Scegliere Continua la numerazione dal menu contestuale. L'elenco viene modificato all'istante.
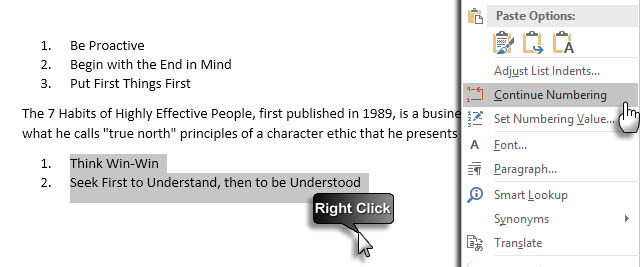
La numerazione dell'elenco continua da dove il paragrafo lo ha interrotto.
L'importanza delle liste - Le stai dando un po 'di rispetto?
Come ho detto prima, le liste sono noiose. Ma risparmiano tempo quando un documento deve essere un esercizio di economia. Gli elenchi diventano istantaneamente un po 'meno noiosi dei blocchi di testo.
Incontrerai gli elenchi in Microsoft Word quasi ogni giorno - da usando Word per un rapido brainstorming 10 funzioni nascoste di Microsoft Word che ti semplificheranno la vitaMicrosoft Word non sarebbe lo strumento che è senza le sue funzionalità produttive. Ecco alcune funzionalità che possono aiutarti ogni giorno. Leggi di più a più funzioni avanzate di Stampa unione Automatizza Office con Stampa unione per creare etichette per indirizzi professionali, badge nominativi e altroStai ancora usando copia e incolla per creare etichette, badge nominativi o documenti personalizzati? Lascia che ti mostriamo un semplice strumento di automazione di Microsoft Office che ti farà risparmiare ore! Leggi di più . Oppure potresti semplicemente avere bisogno di mostrare un elenco dei tuoi risultati su a Curriculum prodotto da Microsoft Word Come creare un modello di curriculum con Microsoft WordIl tuo curriculum potrebbe essere la differenza tra il colloquio per il lavoro dei tuoi sogni o il mancato riscontro da parte del datore di lavoro - usa questi suggerimenti per assicurarti che sia il meglio che può essere. Leggi di più .
Mi permetto di chiamare liste come la spina dorsale organizzativa di un documento. Ecco perché ogni suggerimento che ci aiuta a formattare e gestire gli elenchi in Microsoft Word aiuta. Questo è dove entri.
Raccontaci qualsiasi consiglio degno di elenco che conosci. Raccontaci i tuoi principali fastidi quando si tratta di creare elenchi. Risolviamolo insieme nei commenti.
Saikat Basu è il vicedirettore per Internet, Windows e produttività. Dopo aver rimosso la sporcizia di un MBA e una carriera di marketing lunga dieci anni, ora è appassionato di aiutare gli altri a migliorare le loro capacità di narrazione. Cerca la virgola di Oxford mancante e odia i cattivi screenshot. Ma le idee di fotografia, Photoshop e produttività leniscono la sua anima.

