Annuncio pubblicitario
Photoshop, come sappiamo, è la madre di tutti i software di modifica delle immagini. Raramente un software raggiunge tanta competenza e popolarità nella sua nicchia come ha fatto Photoshop.
Uno degli svantaggi di così tante funzionalità in un singolo software è che diventa ingombrante e difficile da imparare per i neofiti.
Beh, non preoccuparti, ecco 3 effetti di Photoshop che puoi fare in meno di 5 minuti per rendere le tue foto un po 'più eleganti!
Vignettatura dei bordi
La vignettatura Edge è un altro effetto Photoshop comune e molto impressionante. Mentre i puristi possono discutere della sua classificazione come effetto limite, si aggiunge sicuramente all'immagine generale e può attirare l'attenzione sul tema dell'attenzione. Ecco come raggiungerlo:
- Crea un nuovo livello sopra il livello foto e riempilo di nero.
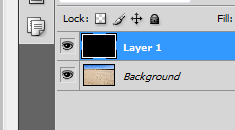
- Seleziona lo strumento selezione ellittica e disegna un'ampia selezione che copre la maggior parte della foto. In alternativa, puoi scegliere di disegnare sull'argomento che desideri ottenere tutta l'attenzione. Ridurre l'opacità del livello nero potrebbe aiutare a vedere cosa stai facendo.
- Sfumare la selezione visitando Seleziona> Modifica> Sfuma. Il valore in pixel che scegli qui dipende in gran parte dalla risoluzione della foto con cui stai lavorando.
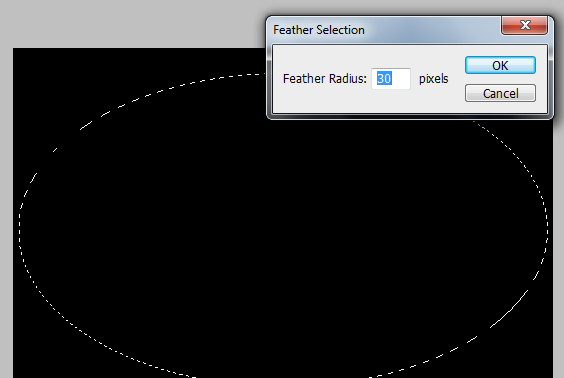
- Con la selezione in atto e il livello nero selezionato, premi il tasto Elimina, ora cambia la modalità di fusione del livello nero in luce soffusa. Se l'effetto è troppo intenso, puoi giocare con l'opacità per attenuarlo.

L'effetto è a posto. È possibile apportare le modifiche finali spostando il livello nero o ridimensionandolo se è necessario spostare la vignetta.
L'effetto Photoshop Polaroid
Un effetto molto comune e molto facile da ottenere allo stesso tempo. Supponendo che tu abbia la foto su cui vuoi lavorare aperta all'interno di Photoshop, ecco i passaggi che devi prendere per ottenere l'effetto Polaroid Photoshop:
- Tieni premuto Alt e fai doppio clic sul livello di sfondo nella palette dei livelli, questo dovrebbe sbloccare il livello. Ora tieni premuto il tasto Ctrl e fai clic sull'icona del nuovo livello nella palette del livello, questo creerebbe un nuovo livello sotto il livello corrente.

- Con il livello foto selezionato, premi Ctrl + T per attivare lo strumento di trasformazione gratuito. Tieni premuti Maiusc, Alt, quindi fai clic e trascina uno degli angoli verso l'interno in modo da rendere la foto più piccola, puoi anche ritagliare alcune parti della foto per renderla quadrata e ruotarla per aggiungere un po 'di realismo.

- Fare doppio clic sul livello foto. Nel Stili di livello finestra di dialogo che si apre Controlla ombreggiatura e tratto, modifica il tratto verso l'interno e aumenta la larghezza fino a ottenere un bordo decente lungo i bordi.
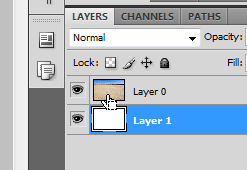
- Ora tieni premuto il tasto Ctrl e fai clic sulla miniatura del livello del livello foto per caricarlo come selezione. Vai su Seleziona> Trasforma selezione. Tieni premuto il tasto Alt + Maiusc mentre trascini verso l'interno una maniglia dell'angolo
- Lascia la selezione così com'è e fai clic sull'icona della maschera di livello nella palette Livelli Noterai che le parti esterne alla selezione sono state nascoste.
- Ora puoi applicare diversi tipi di trasformazioni, pennelli, filtri sulla maschera di livello (nota) per ottenere diversi tipi di bordi. Ad esempio, fai clic sulla maschera di livello e prendi lo strumento pennello. Seleziona uno dei pennelli a effetto naturale o speciale.
- Con il bianco come colore di primo piano, inizia a dipingere sulle parti nere della maschera di livello. Vedrai la parte nascosta della foto rivelarsi, anche se sotto forma di pennellate.
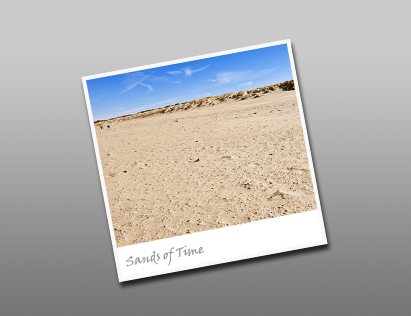
Facoltativamente, puoi aggiungere sfondi o sfumature personalizzati al livello sottostante, aggiungere un ulteriore bianco striscia nella parte inferiore della foto prima della trasformazione nel passaggio 2, aggiungi del testo o qualsiasi cosa sembri destra! Puoi anche impilare più di una foto l'una sopra l'altra e seguire i passaggi sopra per ottenere un fantastico collage
Bordi fantastici
Puoi anche usare Photoshop per creare bordi freddi per le tue foto in modo rapido e semplice. Ecco come:
- Alt + Fai doppio clic sul livello di sfondo (foto) per sbloccarlo. Ctrl + clic sul pulsante del nuovo livello nella tavolozza del livello per creare un nuovo livello sotto il livello foto. Riempi questo livello appena creato di bianco.
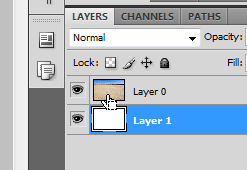
- Ora, tieni premuto il tasto Ctrl e fai clic sulla miniatura del livello del livello foto per caricarlo come selezione. Vai su Seleziona> Trasforma selezione. Tieni premuto il tasto Alt + Maiusc mentre trascini verso l'interno una maniglia dell'angolo
- Lascia la selezione così com'è e fai clic sull'icona della maschera di livello nella palette dei livelli. Noterai che le parti esterne alla selezione sono state nascoste.
- Ora puoi applicare diversi tipi di trasformazioni, pennelli, filtri sulla maschera di livello (nota) per ottenere diversi tipi di bordi. Ad esempio, fai clic sulla maschera di livello e prendi lo strumento pennello. Seleziona uno dei pennelli a effetto naturale o speciale.
- Con il bianco come colore di primo piano, inizia a dipingere sulle parti nere della maschera di livello. Vedrai la parte nascosta della foto rivelarsi, anche se sotto forma di pennellate.
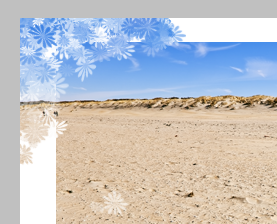
Conosci altri effetti di Photoshop che possono essere eseguiti altrettanto rapidamente? Condividili con noi nei commenti!
Sono Varun Kashyap dall'India. Sono appassionato di computer, programmazione, Internet e tecnologie che li guidano. Amo la programmazione e spesso sto lavorando a progetti in Java, PHP, AJAX ecc.