Annuncio pubblicitario
Nel tempo, i computer rallentano. Naturalmente l'invecchiamento dell'hardware ha un ruolo, ma per la maggior parte delle persone è una causa più comune scarsa manutenzione del sistema operativo.
Se hai mai fatto a installazione pulita di Windows, saprai di cosa stiamo parlando. Sbarazzarsi di tutta la spazzatura accumulata e ricominciare da capo immediatamente rende la tua macchina più veloce e più liscio.
Tuttavia, non è necessario adottare misure così drastiche. Trascorrere del tempo a ripulire Windows può produrre risultati quasi identici. Certo, il tuo laptop di cinque anni potrebbe non essere mai in grado di giocare all'ultimo gioco AAA, ma vedrai comunque enormi miglioramenti.
Ecco l'elenco di controllo definitivo per la pulizia del tuo computer Windows.
1. Elimina software non utilizzato
Cominciamo con uno ovvio. Il primo passo sulla strada per un computer pulito è rimuovere tutto il vecchio software che non usi più. Se non sei un "diligente deleter", rimarrai stupito da quante cose inutili hai installato sul tuo computer.
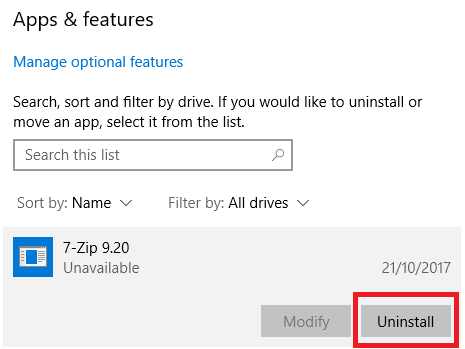
Per vedere tutte le app sul tuo computer, vai a Start> Impostazioni> App> App e funzionalità. Scorri l'elenco e fai clic Disinstallare su tutto ciò che non ti serve.
Chiaramente, è necessario esercitare un tocco di cautela. Non limitarti a eliminare le cose che non riconosci: esegui prima una ricerca su Google per assicurarti che sia sicuro eliminare!
2. Esegui il tuo antivirus
Quindi, dovresti eseguire il tuo programma antivirus I 10 migliori software antivirus gratuitiIndipendentemente dal computer in uso, è necessaria la protezione antivirus. Ecco i migliori strumenti antivirus gratuiti che puoi utilizzare. Leggi di più . Una delle cause più comuni di computer lenti sono i virus.
Le istruzioni precise per l'esecuzione della scansione variano da un'app all'altra, ma dovresti provare a individuare un'opzione chiamata Scansione completa, Scansione profondao qualcosa di simile. Il completamento della scansione richiederà molto più tempo, ma puoi essere sicuro che non trascurerà nulla.
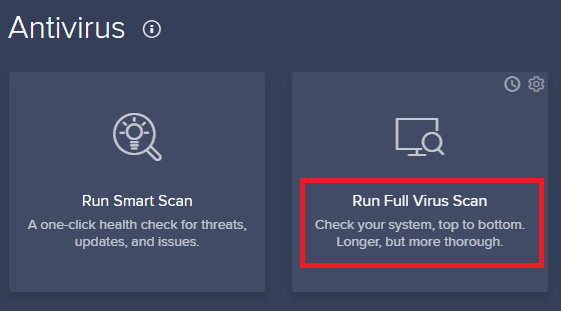
Vale anche la pena scaricare la versione gratuita di Malwarebytes. Invece di concentrarsi sui virus, il suo obiettivo principale è proteggere gli utenti dagli ultimi trojan, backdoor, adware e spyware.
3. Pulizia del disco
Windows 10 offre uno strumento di pulizia del disco. Fa parte del sistema operativo Windows da molti anni ed è ancora altrettanto efficace nella pulizia dei file non necessari e nel miglioramento delle prestazioni.
Per eseguire Pulizia disco, digita il nome dell'app nel menu Start o vai a Pannello di controllo> Strumenti di amministrazione> Pulizia disco.
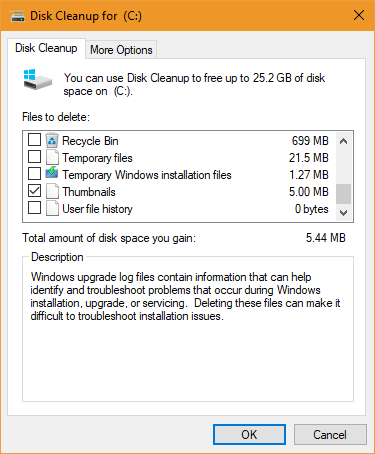
Prima di eseguire la scansione, fare clic su Pulisci i file di sistema. Consente all'app di eseguire una scansione più approfondita controllando i vecchi file di Windows Update e i file di registro.
In genere, è possibile eliminare tutti i file trovati dalla scansione. Selezionare la casella di controllo accanto a ciascun tipo di risultato e fare clic ok. Si noti, tuttavia, che quando si sceglie di pulire Installazione / i precedente / i di Windows usando il Pulisci i file di sistema opzione, non sarai in grado di tornare al versione precedente di Windows Liberare spazio su disco rimuovendo la cartella Windows.oldWindows prepara un backup automatico prima di reinstallare. La cartella Windows.old include profili utente e file personali. Ecco come ripristinare i dati e rimuovere la cartella per liberare spazio. Leggi di più più.
4. Deframmenta il tuo disco rigido
In Windows 10, il sistema operativo esegue la deframmentazione del disco quando rileva che è necessario. Tuttavia, poiché stiamo eseguendo un'accurata pulizia del computer, sarebbe opportuno non eseguirlo manualmente.
Puoi trovare il Deframmenta e ottimizza le unità strumento eseguendo una ricerca o accedendo a Pannello di controllo> Strumenti di amministrazione.
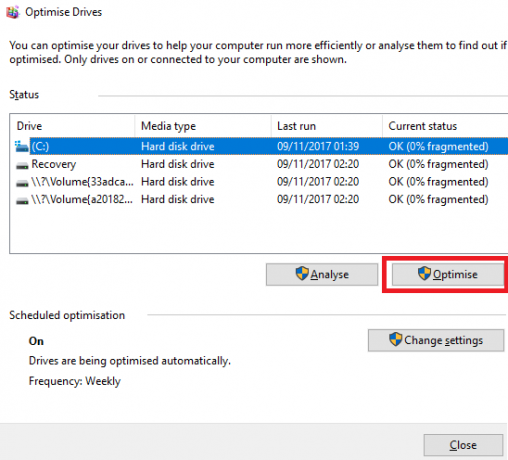
Per utilizzare l'app, evidenziare il disco rigido principale e fare clic Ottimizzare nell'angolo in basso a destra della finestra.
5. Elimina i vecchi driver
Windows conserva i vecchi driver. La logica alla base della conservazione è solida: non sarai mai bloccato se un nuovo driver non funziona come previsto. Il risultato è, tuttavia, che la tua macchina potrebbe essere piena di driver da dispositivi che hai smesso di usare anni fa.
Esistono due semplici modi per rimuovere i vecchi driver dal computer: il prompt dei comandi o le variabili di ambiente. Per ulteriori informazioni sulle specifiche, consulta la nostra guida approfondita Come rimuovere facilmente i vecchi driver da WindowsWindows non solo conserva le versioni precedenti dei driver per i dispositivi attuali, ma memorizza anche i driver per i dispositivi che hai smesso di utilizzare molto tempo fa. Ti mostreremo come ripulire i vecchi driver dal tuo sistema. Leggi di più .
6. Aggiorna il tuo elenco di avvio
Qualsiasi utente Windows esperto sa che il sistema operativo è in ritardo rispetto a macOS, Chrome OS e Linux quando si tratta di tempi di avvio 6 modi per correggere i tempi di avvio lento in Windows 10Se il tempo di avvio di Windows 10 è lento, non sei solo. Abbiamo compilato le soluzioni più comuni per aiutarti a correggere l'avvio lento su Windows 10. Leggi di più .
In genere, il problema è causato dal numero di programmi che Windows tenta di avviare al primo avvio. La maggior parte di essi non è necessaria.
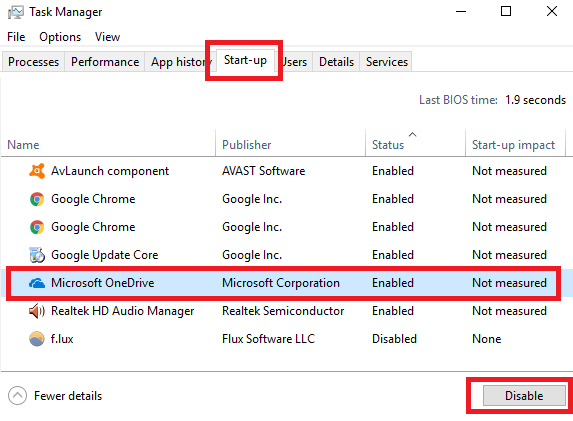
Per pulire l'elenco di avvio, premere Ctrl + Alt + Elimina e seleziona Task Manager. Nella nuova finestra, fai clic su Più dettagli, quindi scegliere il Avviare scheda nella parte superiore dello schermo.
Ora dovresti guardare tutte le app che Windows tenta di eseguire all'avvio. Per disabilitare un'app, evidenziare la riga appropriata e fare clic disattivare.
7. Pulisci la cartella AppData
Quando disinstalli un'app, troverai spesso resti della sua presenza precedente sparsi sul tuo computer. Una delle posizioni più comuni è la cartella AppData.
Per impostazione predefinita, la cartella è nascosta. Puoi trovarlo a C: \ Users \ [nome utente] \ AppData o digitando % AppData% nella ricerca di Windows.
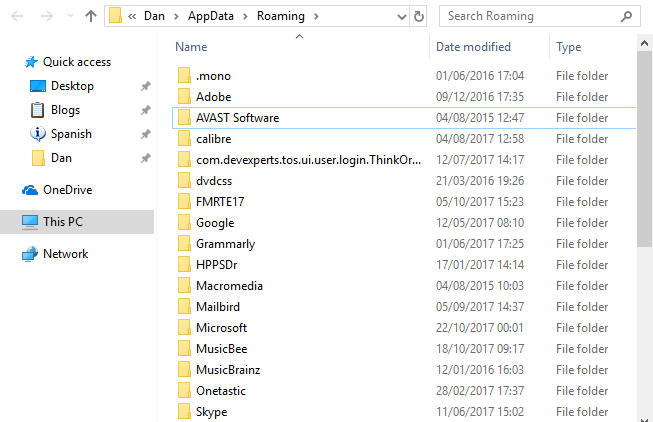
All'interno della cartella principale, ci sono tre sottocartelle: Locale, LocalLow, e Roaming. Assicurati di passare attraverso tutte e tre le cartelle per trovare tracce del vecchio software. Ancora una volta, non eliminare nulla se non sei sicuro che sia sicuro.
Per evitare che questi resti vengano lasciati da qualsiasi app che eliminerai in futuro; puoi utilizzare uno strumento di disinstallazione dedicato. Uno dei migliori è Geek Uninstaller. L'app è così buona, è una delle nostre Strumenti di manutenzione gratuiti "indispensabili" I 5 migliori strumenti gratuiti di manutenzione del computer che dovresti conoscereTratta il tuo computer nel modo giusto e rimarrà veloce e reattivo per molti anni. Trascurare la corretta manutenzione e il sistema ne risentirà. Quindi, da dove inizi? Con le cinque app che consigliamo qui. Leggi di più .
8. Rimuovere i vecchi file di programma
L'altro posto in cui troverai spesso elementi di traccia dei file delle vecchie app si trova nelle cartelle dei Programmi.
Sulla maggior parte dei computer, ci sono due cartelle di file di programma. Puoi trovarli su C: \ Programmi e C: \ Programmi (x86).
Come per la cartella AppData, esaminare attentamente i contenuti di ciascuna cartella ed eliminare tutti i file e le cartelle che non sono più in uso.
9. Pulisci il registro
Probabilmente hai sentito storie horror sui pulitori del registro. Anche il migliore della classe, CCleaner, ha un approccio meno che sottile cancellare la spazzatura del registro I 5 migliori pulitori di registro freeware che migliorano le prestazioni del PCLa pulizia del registro raramente migliorerà le prestazioni di Windows ed è rischiosa. Eppure molti giurano dai pulitori del registro. Anche tu? Almeno usa uno di questi strumenti perché sono i più sicuri che troverai. Leggi di più .
Ma è essenziale per mantenere il registro ragionevolmente ordinato. Pensala come una biblioteca: più grande è la biblioteca, più tempo ci vorrà per trovare quello che stai cercando. Allo stesso modo, maggiore è la posta indesiderata nel registro, più tempo impiega Windows a individuare le voci necessarie.
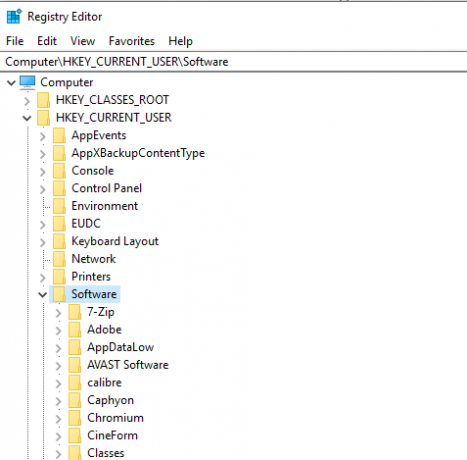
Perché non prendere le cose nelle tue mani? È più facile di quanto sembri. Esegui una ricerca per regedit e premere accedere. Quindi vai a Computer \ HKEY_LOCAL_MACHINE \ SOFTWARE e Computer \ HKEY_CURRENT_USER \ Software. All'interno di ogni cartella, scorrere lentamente l'elenco ed eliminare le voci per il software che non si utilizza più.
Avvertimento: L'eliminazione della voce di registro errata può avere gravi conseguenze per il sistema. Assicurati di fare un completo backup dei dati del registro Come eseguire il backup e il ripristino del registro di WindowsLa modifica del registro sblocca alcune modifiche interessanti, ma può essere pericoloso. Ecco come eseguire il backup del Registro di sistema prima di apportare modifiche in modo che possano essere facilmente annullate. Leggi di più prima di procedere.
10. Pulisci tutte le cache
Windows 10 è pieno di cache. Senza impantanarsi troppo nel gergo tecnico, una cache è un file non permanente di cui Windows potrebbe aver bisogno di nuovo in futuro.
E se Windows non lo fa ne hai bisogno di nuovo? Hai tutti quei file in giro che ingombrano il tuo disco rigido.
In un articolo altrove sul sito, ti abbiamo presentato diverse cache nascoste 7 cache di Windows nascoste e come cancellarleI file memorizzati nella cache possono richiedere molti byte. Mentre gli strumenti dedicati possono aiutarti a liberare spazio su disco, potrebbero non cancellare tutto. Ti mostriamo come liberare manualmente lo spazio di archiviazione. Leggi di più e ha spiegato come puoi pulirle singolarmente. Lavorare attraverso tutti e sette richiederà un po 'di tempo, ma è tempo ben speso.
Come si pulisce il computer?
In questo articolo, ti abbiamo presentato 10 passaggi cruciali se desideri che il tuo sistema operativo sia pulito a molla. Elaborando tutti e 10, ti viene garantito un aumento delle prestazioni.
Come evitare l'accumulo di disordine sul disco rigido? Usi app o strumenti unici? Quali altri trucchi aggiungeresti a questo elenco? Condividi questo articolo con i tuoi follower sui social media.
E mentre pulisci le parti interne del tuo computer, presta anche attenzione al suo aspetto esterno e dai una pulizia completa e sicura allo schermo del tuo computer Come pulire lo schermo di un computer in modo facile e sicuroSei preoccupato per lo schermo sporco del tuo PC o laptop? Hai voglia di ripulire il display? Ecco come pulire lo schermo di un computer. Leggi di più .
Credito di immagine: yoka66 /Depositphotos
Dan è un espatriato britannico che vive in Messico. È caporedattore del sito gemello di MUO, Blocks Decoded. In varie occasioni è stato Social Editor, Creative Editor e Finance Editor per MUO. Lo puoi trovare in giro per la sala d'esibizione al CES di Las Vegas ogni anno (gente delle PR, contattaci!), E fa un sacco di siti dietro le quinte...


