Se lavori da casa, probabilmente hai sentito parlare di Zoom, uno strumento per riunioni recentemente esploso in popolarità. Ma potresti non avere familiarità con ciò che fa Zoom o come usarlo.
Diamo un'occhiata a ciò che offre Zoom, come partecipare alle riunioni Zoom e anche come ottenere il massimo dal servizio.
Che cos'è lo zoom?
Ingrandisci è uno strumento di comunicazione remota che consente ai team di lavorare insieme pur trovandosi in luoghi diversi. L'azienda offre una varietà di soluzioni, tra cui sale conferenze virtuali, sistemi softphone e webinar video. Tuttavia, molte persone conoscono Zoom per i suoi strumenti di videoconferenza.
La tua azienda potrebbe utilizzare uno o tutti i servizi di Zoom. Per i tuoi scopi come utente, tuttavia, ci concentreremo sulla chat video Zoom per piattaforme desktop qui. Puoi anche partecipare alle riunioni utilizzando le app mobili di Zoom, se preferisci.
Scarica: Zoom per androide | iOS (Gratuito)
Che cos'è una riunione Zoom?
Una riunione Zoom è un incontro virtuale di persone. Ogni persona si unisce all'utilizzo del proprio desktop, laptop o dispositivo mobile. Grazie a webcam e microfoni (spesso integrati), tutti possono chattare e tenere una riunione senza stare fisicamente insieme.
Ovviamente, Zoom fornisce strumenti aggiuntivi per favorire la collaborazione e facilitare alcuni degli ostacoli della riunione digitale. Se hai utilizzato altri strumenti di videoconferenza come Google Hangouts, Webex o GoToMeeting, Zoom ti sembrerà familiare.
Come partecipare a una riunione Zoom
Se qualcuno ti ha invitato a una riunione in Zoom, entrare è semplice. Potrebbero averti inviato un'email con un URL riunione univoco. In tal caso, puoi fare clic sul link per passare direttamente alla pagina della riunione senza preoccuparti di un ID riunione.
In caso contrario, non ti preoccupare. Basta andare al Zoom Partecipa alla pagina di una riunione, a cui è possibile accedere facendo clic su Partecipa a una riunione nella parte in alto a destra della home page di Zoom. Qui, dovrai inserire un numero di riunione. L'organizzatore della riunione avrebbe dovuto inviarti questo tramite e-mail o altri mezzi. Inserisci il numero e scegli Aderire.
Supponendo che questa sia la prima volta che ti unisci a una riunione di Zoom, vedrai una richiesta di installazione dell'app Zoom, che dovresti fare per le migliori prestazioni. Nel caso in cui non si carichi correttamente, fai clic su Scarica ed esegui Zoom Qui.
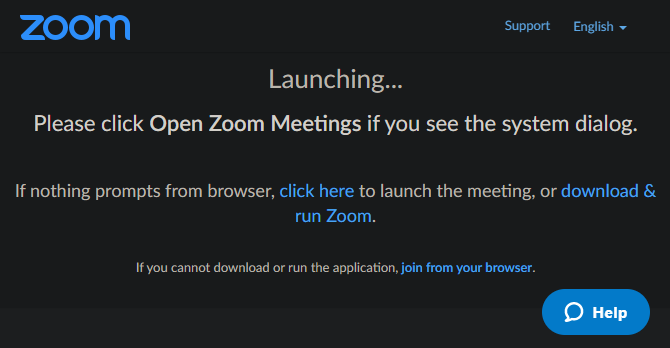
Una volta installato, scegli un nome visualizzato per e premi Partecipa alla riunione per saltare dentro.
Utilizzo di strumenti e opzioni in una riunione di zoom
Ora dovrai assicurarti che le impostazioni audio e video funzionino correttamente. Nel Iscriviti a Audio scatola, puoi scegliere Prova altoparlante e microfono per assicurarsi che tutto sia impostato, quindi fare clic su Partecipa con Computer Audio per entrare nella stanza. Seleziona la casella in basso per saltare questo passaggio in futuro.
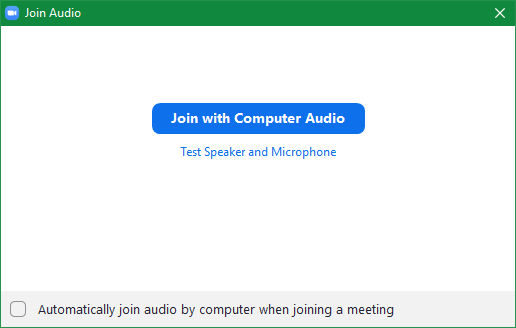
Fatto ciò, ti sei unito completamente a una riunione di Zoom. Ora puoi modificare alcune opzioni e utilizzare alcune delle funzioni di Zoom, se necessario.
Fai clic sulla freccia accanto a muto in basso a sinistra per cambiare microfono o altoparlante. Puoi anche scegliere Impostazioni audio da questo menu per visualizzare tutte le opzioni disponibili di Zoom, tra cui modifiche generali, scorciatoie da tastiera, statistiche e molto altro ancora.
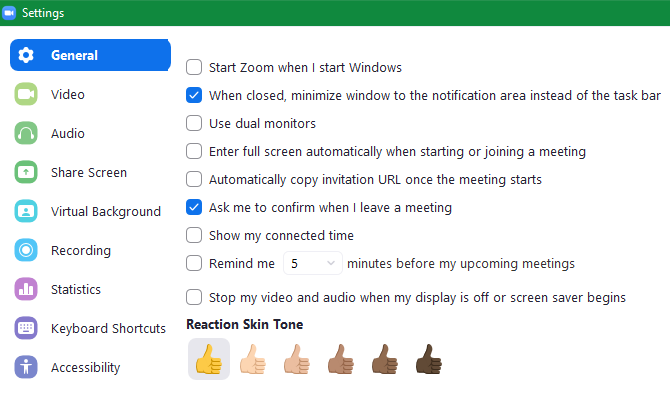
Se devi mostrare video e non lo sei già, fai clic su Avvia video in basso a sinistra. Come le opzioni audio, puoi modificare il dispositivo video e accedere alle opzioni qui, se necessario.
Inoltre, lungo la barra in basso, vedrai le opzioni per invitare altri, visualizzare l'elenco dei partecipanti e chat di testo, condividere lo schermo e registrare la sessione. Alcune di queste opzioni potrebbero non essere disponibili, in base a ciò che l'host ha impostato.
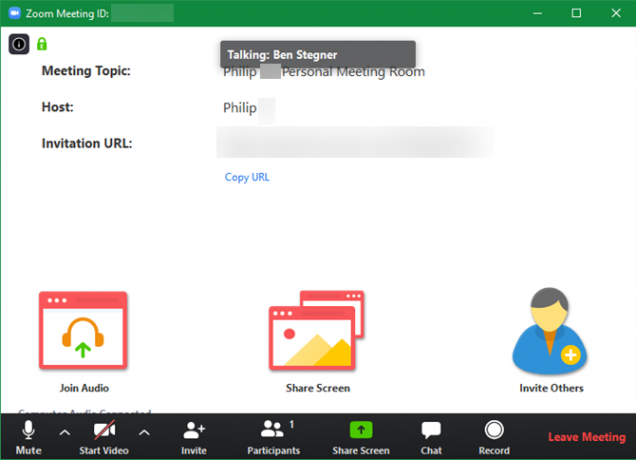
Al termine, fai clic su Lascia l'incontro e confermare. La prossima volta, puoi partecipare a una riunione Zoom utilizzando l'app sul tuo PC. Cercare Ingrandisci utilizzando il menu Start per avviarlo, quindi scegliere Partecipa a una riunione e inserisci l'ID della riunione.
Come impostare una riunione Zoom
Partecipare a una riunione a cui sei invitato è facile, ma cosa succede se devi impostare tu stesso una riunione Zoom? C'è un po 'più di lavoro nell'hosting, ma non è difficile.
Innanzitutto, devi registrarti per un account Zoom. Vai a Pagina di registrazione di Zoom, che puoi trovare facendo clic su Iscriviti, è gratis pulsante in alto a destra. Inserisci il tuo indirizzo e-mail di lavoro o registrati utilizzando il tuo account Google o Facebook se preferisci.
Riceverai un'email con un link per continuare a registrarti. Crea una password, quindi puoi saltare il passaggio di invitare altri al servizio. Da lì, vedrai il tuo nuovo URL della riunione personale. Facendo clic su questo si aprirà l'app Zoom sul tuo computer e avvierà quella sala riunioni.
Una volta all'interno della stanza, avrai un'interfaccia quasi identica alle riunioni in cui sei un partecipante, come descritto sopra. L'unica grande differenza è che ora hai il pieno controllo dei partecipanti alla riunione, della registrazione e di altre funzionalità.
Clicca il Gestisci partecipanti pulsante per aprire il pannello laterale. Lì puoi rivedere chi è presente e apportare le modifiche necessarie. Usa le opzioni sotto Di Più per impedire ai partecipanti di riattivare l'audio, modificare i loro nomi o persino bloccare l'intera riunione.
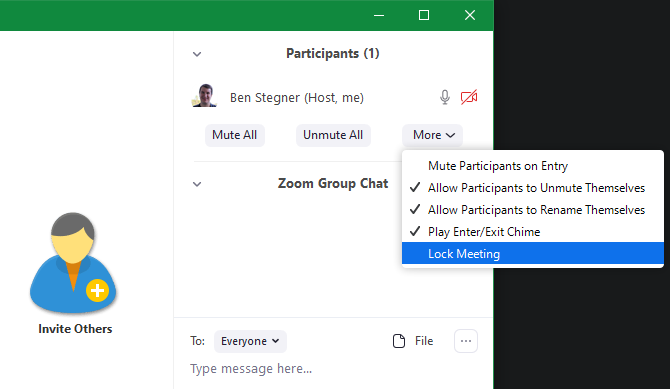
Come pianificare una riunione di Zoom
Puoi avviare una riunione veloce in qualsiasi momento inviando l'URL o l'ID della riunione personale. Ma la maggior parte delle volte, ti consigliamo di pianificare in anticipo una riunione di zoom in modo che tutti possano prepararsi.
Per fare questo, visita la pagina Zoom Meetings cliccando Il mio account in alto a destra nella home page di Zoom e scegliendo incontri dalla barra laterale sinistra. Lì vedrai il pulsante per Pianifica una nuova riunione.
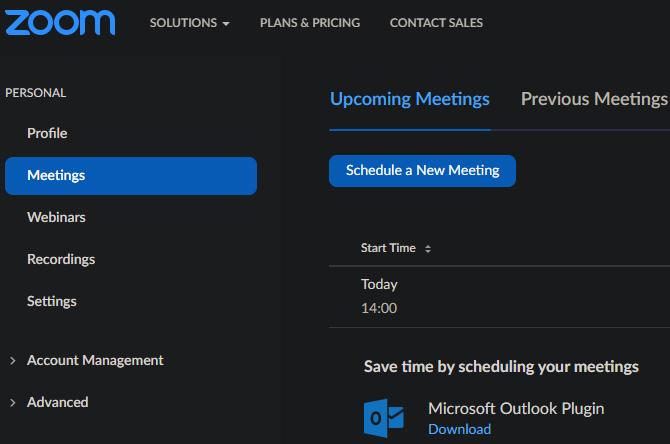
Fare clic qui per compilare tutte le informazioni, inclusi argomento, tempo, durata e altre preferenze. Una volta cliccato Salva, Usa il Aggiungere a per metterlo sul tuo calendario Google, Outlook o Yahoo, attraverso il quale puoi invitare altri. Puoi anche fare clic Copia l'invito per un blocco di testo che puoi incollare in un'e-mail o in un altro servizio di messaggistica.
Scegliere Inizia l'incontro per iniziare una riunione programmata. Per maggiore comodità in futuro, è possibile installare un plug-in per Microsoft Outlook o un'estensione di Chrome nella pagina Riunioni per pianificare riunioni da tali calendari.
Mentre ti trovi nelle impostazioni, ti consigliamo di dare un'occhiata alle molte opzioni di Zoom. Ciò ti consentirà di organizzare le riunioni come preferisci, in modo da non dover attivare le stesse opzioni ogni volta.
Come registrare una riunione Zoom
Registrare una riunione quando sei l'organizzatore è semplice. Clicca il Disco pulsante nella parte inferiore dello schermo per iniziare immediatamente la registrazione. Al termine della riunione, troverai un file MP4 nella directory di registrazione di Zoom sul tuo sistema.
Per regolare queste impostazioni, fai clic sulla freccia accanto a muto e scegli Impostazioni audio per aprire la pagina delle impostazioni di Zoom. Passa a Registrazione scheda per scegliere una posizione di registrazione e modificare altre opzioni correlate.
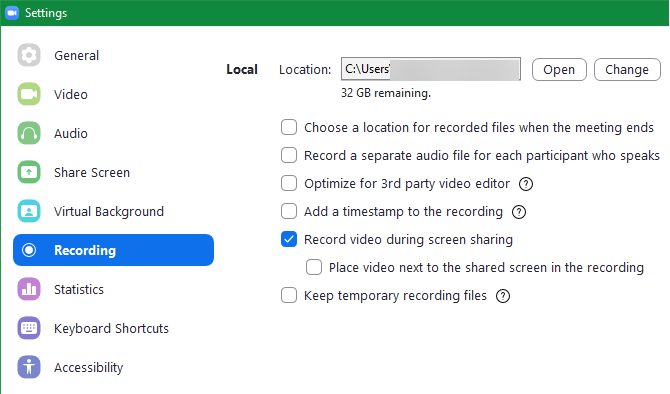
Come condividere lo schermo su Zoom
Clicca il Condividere lo schermo pulsante Zoom per avviare la condivisione dello schermo. Qui puoi scegliere quale monitor vuoi condividere o scegliere di condividere solo la finestra di una determinata app. Troverai più opzioni in basso, oltre a Avanzate scheda.
Abbiamo già parlato della condivisione dello schermo in precedenza; come organizzatore, hai il pieno controllo sul fatto che i partecipanti possano condividere i loro schermi o meno. Per modificare le opzioni di condivisione dello schermo, fai clic sulla freccia accanto a Condividere lo schermo, seguito da Opzioni di condivisione avanzate.
Lì puoi decidere se i partecipanti possono condividere, se più persone possono condividere il loro schermo alla volta e se i partecipanti possono iniziare a condividere quando qualcun altro lo è già.
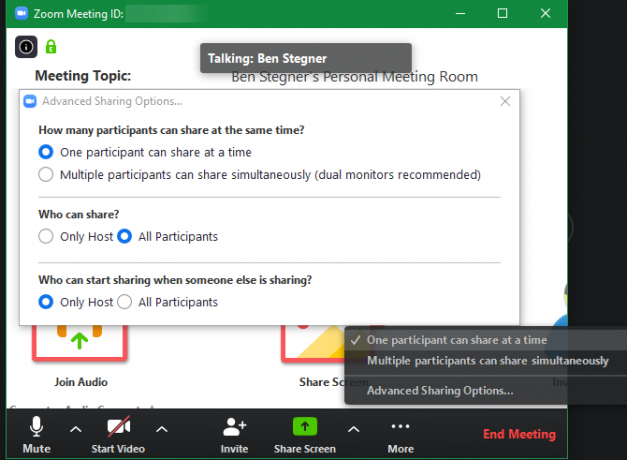
Piani tariffari di Zoom
A seconda delle esigenze, potrebbe essere necessario eseguire l'aggiornamento a uno dei I piani premium di Zoom. L'offerta gratuita ti consente di ospitare riunioni con un massimo di 100 partecipanti. Tuttavia, qualsiasi incontro con più di due persone è limitato a 40 minuti.
Il piano gratuito dovrebbe essere sufficiente per l'uso occasionale, in quanto include tutte le funzionalità di cui abbiamo discusso in precedenza, e altro ancora. Le aziende possono consultare i piani Pro o Business se necessario.
Come utilizzare Zoom Meetings
Ora che abbiamo visto come funziona Zoom, potresti chiederti per cosa le persone usano effettivamente Zoom. Ecco alcuni usi comuni di Zoom poiché le persone lavorano da casa più frequentemente:
- Formazione scolastica:Pagina didattica di Zoom descrive come il servizio consente agli insegnanti di offrire orari di ufficio remoti, organizzare riunioni di amministrazione, tutor e altro ancora.
- Assistenza sanitaria:Zoom per l'assistenza sanitaria offre videoconferenze conformi a HIPAA. È utilizzato per importanti comunicazioni con i clienti, formazione remota e consulenza virtuale.
- Incontri d'affari: Quando i dipendenti lavorano da casa, le riunioni sono più difficili rispetto a quando tutti si trovano in una posizione. Come abbiamo visto sopra, Zoom rende facile riunire le persone per chat one-to-one o discussioni di gruppo.
Esistono molti altri usi di Zoom, quindi la tua azienda potrebbe rientrare in un altro caso d'uso.
Zoom Privacy e sicurezza
Con la crescente popolarità di Zoom, molti hanno sollevato preoccupazioni su alcuni elementi discutibili nei suoi Termini di servizio e politica sulla riservatezza. Zoom ha modificato questi documenti di recente, rendendoli difficili da discutere, quindi ti consigliamo di leggerli da soli prima di iscriverti a Zoom.
Una caratteristica notevole è Monitoraggio dell'attenzione dei partecipanti, che consente all'ospitante della riunione di vedere quali partecipanti non hanno la finestra Zoom attiva mentre qualcuno sta condividendo il proprio schermo. Sii consapevole di questo se partecipi a una riunione che utilizza la condivisione dello schermo.
Come altri strumenti di videoconferenza, Zoom ha avuto alcuni problemi di sicurezza in passato Quanto sono sicuri Skype e altri strumenti di videoconferenza?Pensi che il tuo software di videoconferenza sia sicuro? Ecco come Skype, Zoom, Webex e altri sono stati colpiti da vulnerabilità. Leggi di più , che la società ha corretto. C'è un altro rischio per la sicurezza di cui dovresti essere consapevole durante l'utilizzo di Zoom, tuttavia: partecipanti indesiderati che si uniscono alla riunione e mostrano materiale esplicito.
Chiamata "bombardamento Zoom", questa pratica prevede che qualcuno si unisca al collegamento della riunione Zoom e trasmetta contenuti inappropriati condividendo il proprio schermo. Per evitare che ciò accada, è consigliabile evitare di condividere l'URL della riunione ovunque sia pubblico, come i social media. Durante l'hosting, dovresti anche modificare l'impostazione predefinita che consente alle persone di condividere i loro schermi senza prima aver bisogno dell'autorizzazione.
Okay, quindi qualcuno ha iniziato a condividere lo schermo con un porno estremamente grafico durante l'hangout di Lauv e Chipotle + Zoom e ha finito bruscamente lol. Forse queste piattaforme devono prima essere testate a fondo?
* sfocato per ovvi motivi * pic.twitter.com/9mBlQSia1U
- exitpolls (@exitpost) 17 marzo 2020
Post sul blog di Zoom su come prevenire questo ha più buoni consigli.
Come funziona Zoom? Ora sapete
Abbiamo esaminato cos'è Zoom, come iniziare e partecipare alle riunioni Zoom e altri suggerimenti per trarne il meglio. Questo dovrebbe iniziare con il nuovo strumento preferito per le riunioni remote.
Se Zoom non funziona per le tue esigenze, dai un'occhiata ad alcune altre app gratuite per effettuare videochiamate di gruppo Le 7 migliori app per effettuare chiamate in conferenza di gruppo gratuiteLe videochiamate sono facili in questi giorni! Ecco le migliori app per le videochiamate di gruppo gratuite, sia per uso personale che aziendale. Leggi di più .
Ben è un vicedirettore e il Post Manager sponsorizzato di MakeUseOf. Ha conseguito un B.S. in Computer Information Systems presso il Grove City College, dove si è laureato con lode e con lode in specializzazione. Gli piace aiutare gli altri ed è appassionato di videogiochi come mezzo.
