Annuncio pubblicitario
Il lancio di applicazioni e documenti fa parte della nostra vita quotidiana di computer e scavare pile di file e cartelle per trovare elementi che vogliamo lanciare è spesso un lavoro noioso. Anche se il menu Start e Windows Explorer svolgono bene il proprio lavoro, la maggior parte degli utenti potrebbe utilizzare un metodo di individuazione e avvio più rapido. Ecco perchè lanciatori di applicazioni Le 7 migliori applicazioni di avvio gratuito sconosciute per Windows Leggi di più sono spesso popolari.
La maggior parte dei lanciatori funziona allo stesso modo: apri il programma di avvio, digita il nome dell'applicazione e premi Invio per avviare l'elemento. Ci sono molti lanciatori disponibili là fuori usando questo metodo. Ma se sei disposto a provare un approccio diverso per avviare le applicazioni più velocemente, puoi provare MadAppLauncher. Questa applicazione ti aiuterà a lanciare qualsiasi cosa in tre colpi o meno.
Trecento scatole
Dopo l'installazione, MadAppLauncher risiederà nella barra delle applicazioni. Facendo clic sull'icona o premendo la combinazione di tasti di scelta rapida si avvierà la finestra principale del programma. Se lo si desidera, è possibile assegnare una nuova combinazione di tasti di scelta rapida.
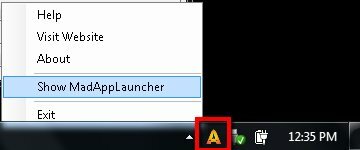
La prima cosa che noterai sull'app sono le file di caselle e schede. MadAppLauncher adotta un approccio diverso rispetto agli altri lanciatori di file. Invece di consentire agli utenti di digitare il nome delle app che vogliono avviare mantenendo lo schermo come il più minimale possibile, questo lanciatore pazzo mostrerà tutto in file di caselle e consentirà agli utenti di sceglierne uno lanciare.
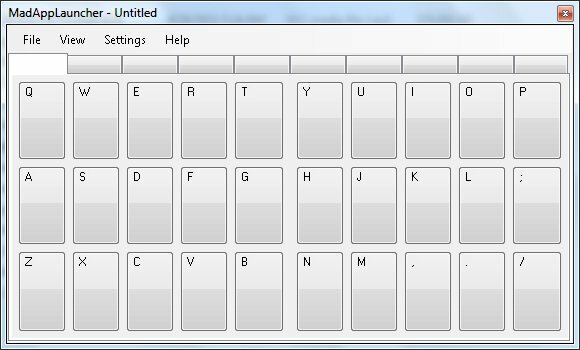
Il sistema funziona in questo modo. Metti qualcosa in una delle caselle e puoi avviarlo rapidamente premendo un pulsante della tastiera relativo a quella casella. Ad esempio, se inserisci Blocco note nella casella B, puoi avviare Blocco note premendo il pulsante B sulla tastiera. Tutto quello che devi fare è popolare le caselle con gli oggetti che vuoi lanciare. Le caselle sono raggruppate in schede. Ci sono 10 schede e 30 caselle in ciascuna scheda. Quindi hai 300 scatole in totale. Dovrebbe essere sufficiente per contenere tutto ciò di cui hai bisogno.
Mentre questo sistema è più "massimalista" rispetto al solito approccio, il sistema diventa molto efficace quando è necessario affrontare con un gran numero di applicazioni, file e cartelle perché è possibile avviare un'applicazione più velocemente di quella comune lanciatori.
Popolazione delle scatole
Per mettere qualcosa in una scatola, puoi trascinare e rilasciare l'elemento da Esplora risorse. Oppure, se desideri un maggiore controllo, puoi farlo in un modo più tradizionale: fai clic con il pulsante destro del mouse su una casella, fai clic su "modificare", poi…
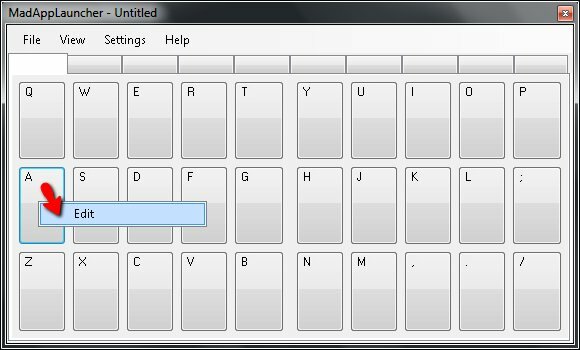
Aggiungi il "Bersaglio"Facendo clic su"Navigare"E individuare il file desiderato. Seleziona l'elemento e tutti gli altri campi verranno compilati automaticamente utilizzando le impostazioni predefinite. Se lo desideri, puoi personalizzare i campi.
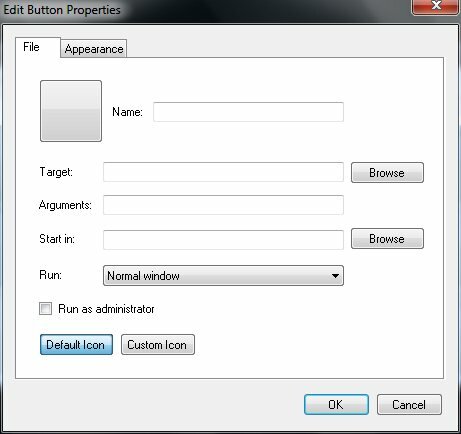
Il "Aspetto"Ti permetterà di impostare dove e come visualizzare la finestra avviata. Ad esempio, è possibile impostare che un determinato documento venga sempre aperto sul lato sinistro dello schermo e le dimensioni in un quarto dello schermo.
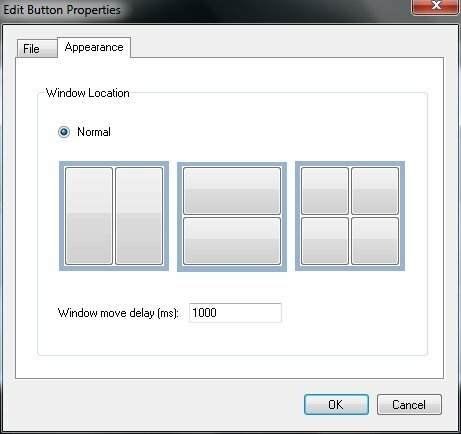
Come esperimento, ho assegnato la casella A ad Audacity. Quindi ogni volta che devo aprire Audacity, tutto ciò che devo fare è aprire MadAppLauncher e premere "UN"Sulla tastiera.
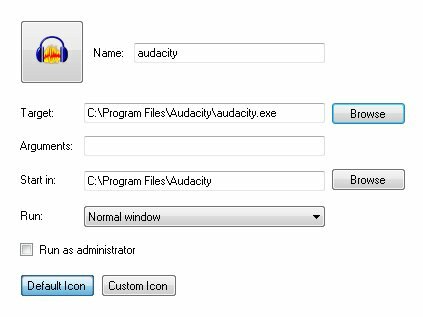
MadAppLauncher stesso può essere convocato da una combinazione di tasti di scelta rapida personalizzabile. Per eseguire la personalizzazione, vai a "Impostazioni - Tasto di scelta rapida“.
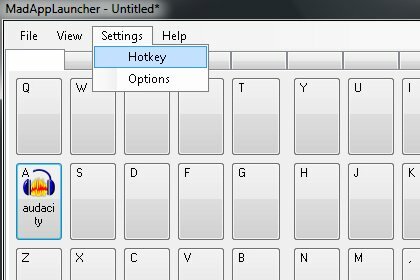
Il tasto di scelta rapida predefinito è "Control + Oemtilde“, Ma puoi cambiarlo nella tua combinazione. Nel caso ti stia chiedendo (come ho fatto io), oemtilde è questo segno: “~“.
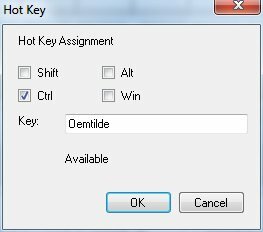
Se si desidera evitare un avvio accidentale, è possibile impostare MadAppLauncher affinché esegua l'attività solo quando si preme due volte il tasto assegnato. Puoi farlo dal "Opzioni" finestra.
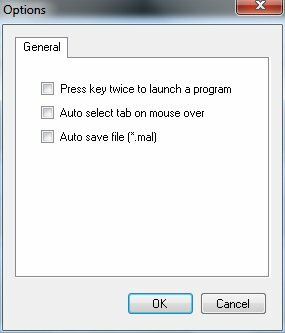
Per organizzare meglio il programma di avvio, è possibile assegnare schede diverse per contenere diversi tipi di elementi. Ad esempio, una scheda per le applicazioni audio, una per i giochi, un'altra per i documenti di lavoro, ecc. Quindi fai clic destro sulla scheda, scegli "modificare“E dai un nome alla scheda.
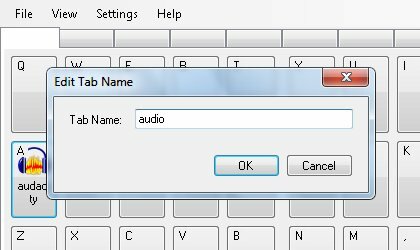
È possibile spostarsi facilmente tra le schede premendo i tasti numerici (1-9 e 0). Per accelerare il processo di commutazione delle schede, metti un numero davanti al nome di ciascuna scheda in modo da sapere immediatamente quale numero premere per ciascuna scheda. Quindi, invece di nominare la prima scheda "Audio", nominalo "1Audio" per esempio.
Per nascondere la finestra principale di MadAppLauncher dopo aver avviato un elemento, selezionare "Nascondi automaticamente"Sotto l'opzione"Visualizza" menù.
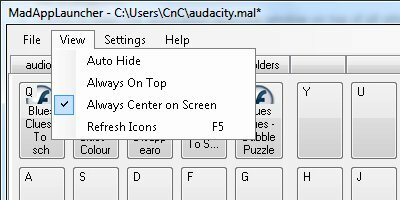
Cosa pensi? Ti piace il metodo MadAppLauncher o preferisci un normale lanciatore? Condividi le tue opinioni nei commenti qui sotto.
Scrittore indonesiano, autoproclamato musicista e architetto part time; chi vuole rendere un mondo un posto migliore un post alla volta tramite il suo blog SuperSubConscious.

