Annuncio pubblicitario
All'inizio, Evernote era una semplice app per prendere appunti. Da allora, si è trasformato in un motore di produttività che può aiutarti a catturare, organizzare, richiamare e lavorare con le tue informazioni. Mentre alcuni pensano che Evernote non ne valga più la pena 5 motivi per abbandonare Evernote (e come migrare le note altrove)Sei frustrato con Evernote e i suoi limiti? Pensa ai tuoi galli cedroni e osserva come si accumulano altre app per prendere appunti. Leggi di più , il suo enorme elenco di funzionalità attira ancora tonnellate di utenti.
Tutto quel potere è eccezionale, ma non è un'esperienza di apprendimento facile. Imparare come usare Evernote da solo richiede molto tempo, motivo per cui abbiamo messo insieme questo tutorial che ti mostrerà come sfruttare appieno le
le più importanti funzionalità di Evernote 7 funzioni intelligenti di Evernote per ottimizzare il flusso di lavoroTi mostreremo le migliori funzionalità di produttività che non avresti mai saputo fossero nascoste in Evernote. Leggi di più .Non possiamo coprire tutto, ma metteremo in evidenza le principali funzioni, i modi migliori per utilizzare le app e le basi di ciò che devi sapere per diventare un maestro della produttività di Evernote.
Iniziamo!
1. Che cos'è Evernote?
Come ho già detto, Evernote era un'app per prendere appunti e questa è ancora la sua funzione principale. Ma sono state aggiunte così tante funzionalità che ora è una suite di produttività.
Alla base, tuttavia, è ancora guidato da note. È possibile creare nuove note, aggiungere testo e contenuti multimediali e memorizzarle nei blocchi note. Evernote supporta notebook e tag nidificati per aiutarti a trovare le note precedenti. Ha una potente funzione di ricerca per ricordare cose che hai salvato molto tempo fa.
Ti consente di creare liste di controllo, presentazioni, promemoria, foto e note audio e molto altro.
Mentre il client desktop Evernote è generalmente considerato il pannello principale della piattaforma, anche le sue app mobili sono migliorate costantemente. Puoi facilmente acquisire informazioni, sia di testo, foto o audio, in pochi tocchi.
Evernote di Web Clipper - uno dei suoi strumenti più popolari - ti aiuta a catturare informazioni dal tuo browser (e uno dei motivi che lo sono ancora meglio di OneNote 5 motivi per cui Evernote è ancora meglio di OneNoteOneNote ha ricevuto molti elogi. Ma in molte aree, Evernote batte ancora OneNote. La domanda è se i benefici di Evernote sono sufficienti per convincerti a rimanere. Scopriamolo. Leggi di più ). Puoi anche accedere alle tue note tramite l'interfaccia del browser su qualsiasi computer. E le numerose integrazioni di Evernote ti consentono di rendere le tue altre app ancora più potenti.
In breve, Evernote è uno strumento di piena produttività. Come probabilmente puoi immaginare, tutte queste funzionalità possono diventare travolgenti quando sei un principiante. Quindi inizieremo con le basi.
2. Una nota su piattaforme diverse
Evernote è disponibile per Windows, Mac, Chrome OS, Android, Windows Phone, iOS e persino BlackBerry. Le funzionalità fornite sulla maggior parte di queste piattaforme sono molto simili. Cercherò di coprire più piattaforme diverse quando parlo di funzionalità specifiche, ma a volte mi concentrerò solo su una singola piattaforma.
Se gli screenshot non corrispondono a ciò che vedi sul tuo computer, è probabilmente perché ho usato un'app diversa (passerò da Windows a Mac per diversi esempi).
Sfortunatamente, ci sono un numero sorprendente di differenze tra le app Mac e Windows. La maggior parte delle funzionalità è simile e l'accesso a tali funzioni è in genere semplice, ma ci sono eccezioni. Ho cercato di chiarire dove ci sono differenze, ma potrei aver perso alcune cose qua e là. In caso di dubbi, controllare i file della guida.
3. Il nucleo di Evernote: Note
Evernote è costruito attorno alle note, quindi inizieremo da lì.
Una nota è esattamente come sembra: un semplice file di testo che contiene informazioni. Ha un titolo, un corpo e spazio per i tag che possono aiutarti a trovarlo in seguito.
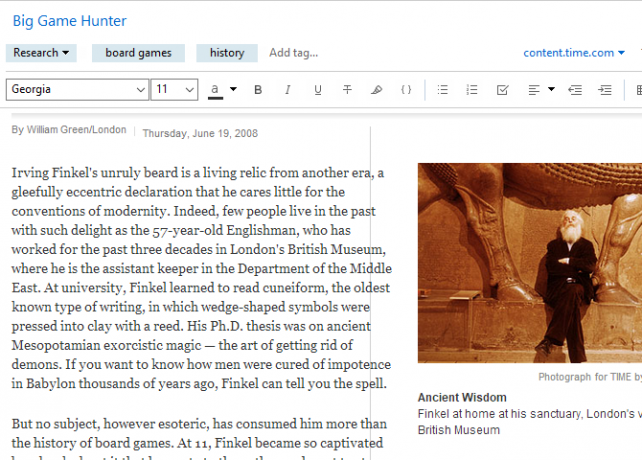
Evernote supporta anche il rich text, quindi puoi modificare il carattere tipografico, la dimensione del carattere, lo stile e persino l'evidenziazione. Puoi inserire elenchi puntati, caselle di controllo (esamineremo alcuni dei loro usi tra un momento) e tabelle.
Per creare una nuova nota, fai semplicemente clic su Nuova nota pulsante nella parte superiore dello schermo. Ciò crea una nuova nota nel blocco note corrente. Puoi anche colpire Ctrl + N (o Cmd + N su un Mac).
Quindi, aggiungi un titolo (se lo desideri) e inizia a digitare!
Più che solo testo
Le note non si limitano al semplice testo, tuttavia. Puoi anche inserire ogni genere di cose. Come le foto, per esempio. Basta fare clic e trascinare una foto nella nota e la vedrai proprio accanto al testo.
Puoi anche fare clic su allegare nel menu (potrebbe essere nascosto dietro il >> simbolo):
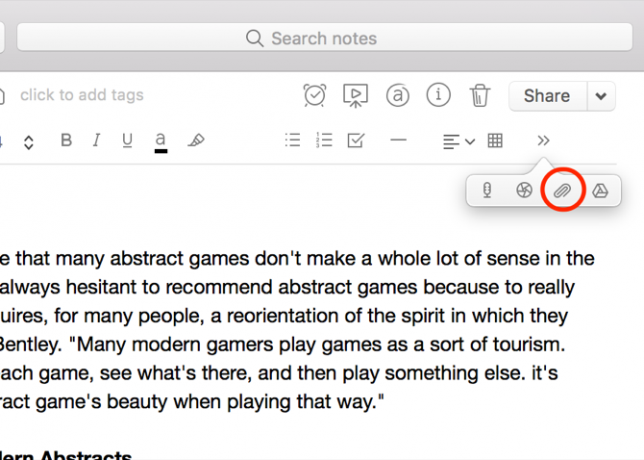
Vuoi aggiungere una foto o una registrazione audio direttamente dal tuo computer? Fare clic sul pulsante corrispondente dal menu (di nuovo, possibilmente dietro il >> pulsante nella barra degli strumenti).
Oltre alle foto, puoi trascinare qualsiasi altro tipo di file nella tua nota. Provalo con un file MP3 o un video. Puoi anche allegare altri tipi di file, come fogli di calcolo Excel o documenti di Pages (e con un abbonamento Premium, puoi anche cercarli). E il pulsante Google Drive ti consente di allegare file direttamente dal tuo archivio cloud.
Utilizzo di Evernote come elenco di cose da fare
Puoi facilmente trasformare una nota (o molte note) in un elenco di cose da fare utilizzando le caselle di controllo di Evernote. Fai clic sul pulsante nella casella di formattazione per inserire una casella. Funziona allo stesso modo di un elenco: quando premi Invio, otterrai un'altra casella. Premi Invio due volte per interrompere l'elenco.
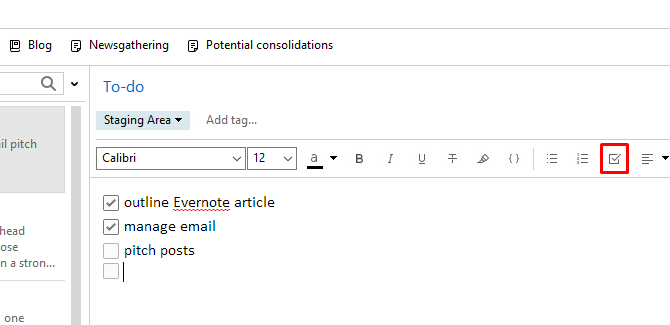
Per selezionare un elemento dall'elenco, fai clic sulla casella. (Puoi cancellarlo allo stesso modo.)
Ma la gestione delle attività non è il suo principale punto di forza. Ci vuole un po 'di lavoro per configurare Evernote come app di gestione delle attività e lo mostra. Ad esempio, non è possibile allegare scadenze o promemoria ad attività specifiche. Puoi impostare un promemoria per la nota stessa, come vedremo tra poco, ma non è lo stesso.
Inoltre non fornisce gli strumenti di collaborazione che potresti trovare in altri sistemi di gestione delle attività Come creare l'ultimo sistema di gestione dei tempi perfetti che tu abbia mai usatoLa produttività è una costante ricerca di più organizzazione con meno lavoro. Un modo per realizzare tutto ciò che sogni di realizzare, senza perdere il sonno. Questo sistema automatizzato di gestione del tempo può fare tutto? Leggi di più .
Evernote non si sincronizza direttamente nemmeno con le app di gestione delle attività che offrono questa funzionalità. Puoi usare un'app come TaskClone per sincronizzare le tue attività con la tua app di gestione delle attività preferita, ma non esiste supporto nativo.
Tuttavia, le caselle di controllo possono essere utili per prendere appunti sugli elementi di follow-up da riunioni, liste della spesa o qualsiasi altro tipo di elenco per il quale si desidera tenere traccia dei propri progressi.
Ottenere informazioni sulle tue note
Evernote tiene a portata di mano molte informazioni sulle tue note e puoi vederle facendo clic su Nota Informazioni pulsante nell'angolo in alto a destra della vista note. Contiene informazioni quali date di creazione e aggiornamento, URL di origine per elementi ritagliati, dimensioni, tag, posizione di creazione, autore e altro.
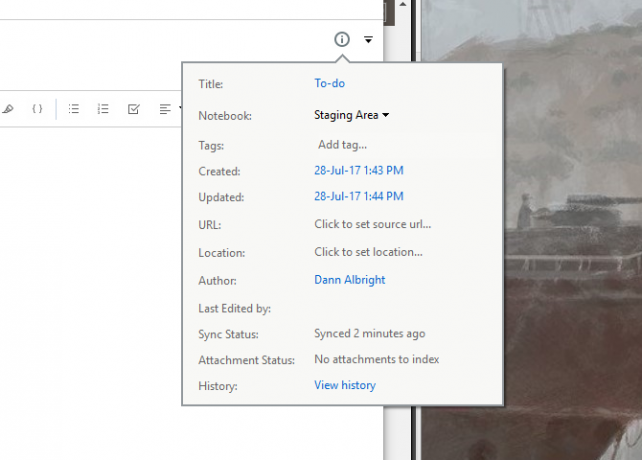
Nella versione Mac di Evernote, contiene anche conteggi di parole e caratteri. Se desideri ottenere queste stesse informazioni in Windows, dovrai fare clic con il pulsante destro del mouse in qualche punto del corpo della nota e selezionare Conteggio di parole e risorse. Se si visualizza la barra di stato con Visualizza> Barra di stato, otterrai anche un conteggio.
4. Organizzazione con i notebook
Come prevedibile, i quaderni di Evernote contengono le tue note. Ogni nota è memorizzata in uno e un solo taccuino. I notebook vengono visualizzati nel riquadro sinistro del client desktop.
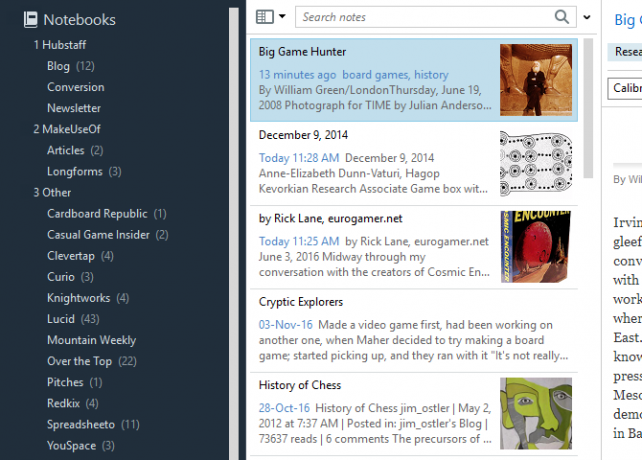
Esistono due tipi di notebook:
Notebook sincronizzati sono sincronizzati tra tutti i tuoi dispositivi e la versione del browser dell'app.
Notebook locali sono accessibili solo su un singolo dispositivo.
In generale, è una buona idea usare notebook sincronizzati, perché ti dà più portabilità. Se hai un notebook che sicuramente non ti servirà su nessun altro dispositivo, potresti crearlo come un notebook locale. Non è possibile modificare i tipi di blocco note, ma è facile spostare le note su un blocco note diverso se si cambia idea.
Per creare un nuovo blocco note, vai a File> Nuovo blocco note e selezionare se si desidera un notebook sincronizzato o locale.
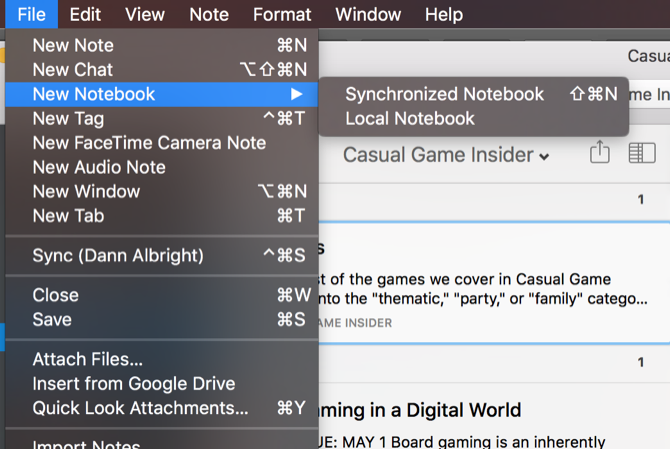
In Windows, devi andare a File> Nuovo blocco note locale ... se vuoi uno che non si sincronizza. Dopo aver creato il blocco note, lo vedrai nel riquadro di sinistra.
Quando lo selezioni, vedrai un elenco di tutte le note contenute in quel blocco note al centro della finestra. Da lì, basta fare clic su una nota per visualizzarla nel pannello di destra.
Modifica delle viste del notebook
Quando hai selezionato un blocco note e visualizzi un elenco di tutte le note in esso contenute, Evernote passa automaticamente all'organizzazione "modificata più di recente". Questo è spesso un modo utile per visualizzare le note, ma è possibile modificare l'ordine nel blocco appunti per facilitare la ricerca di ciò che stai cercando.
Fare clic sul pulsante Visualizza elenco note per modificare l'ordinamento. Ti vengono fornite molte opzioni, tra cui date aggiornate, create, titoli, tag, dimensioni, URL di origine, data di promemoria e altro ancora. Se riesci a pensare a un metodo di ordinamento, Evernote probabilmente può farlo.
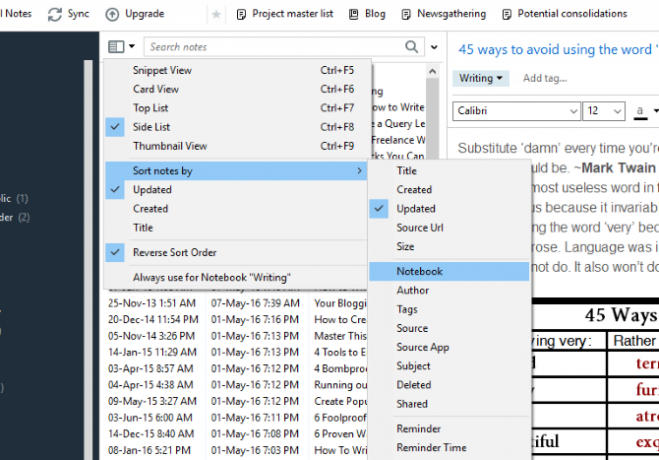
Puoi anche cambiare la vista delle note da questo menu. Il Visualizzazione frammento mostra il titolo della nota e un po 'di testo dall'inizio della nota, il che è carino, ma tende a occupare molto spazio. La visualizzazione elenco è molto più compatta. Le visualizzazioni di schede e miniature ti danno una visione migliore delle note con cui stai lavorando, ma occupano più spazio.
Pile per notebook
Un altro livello di organizzazione in Evernote è lo stack di notebook, che raccoglie più notebook in un'unica intestazione. La pila in sé non contiene alcuna nota, ma solo i quaderni. Non cambia alcuna funzionalità, ma semplifica la navigazione di Evernote se hai molti notebook.
Qui puoi vedere alcuni stack minimizzati ("1 Hubstaff" e "2 MakeUseOf") e alcuni stack espansi ("3 Other" e "Fun"):
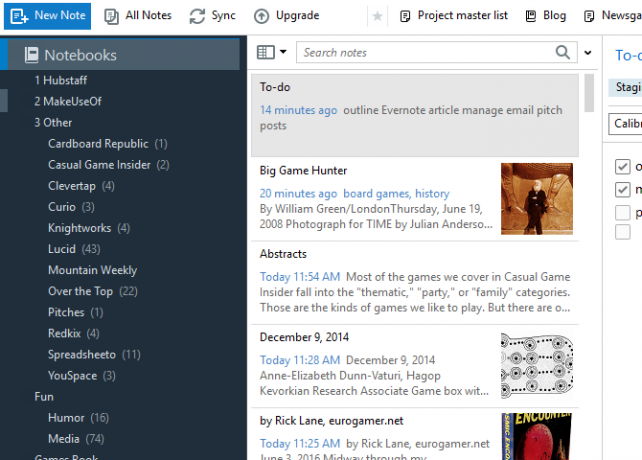
Per creare uno stack, fai clic con il pulsante destro del mouse su un blocco note nel riquadro di sinistra e passa il mouse sopra Aggiungi a pila. Selezionare Nuovo stack e ti verrà richiesto di nominare lo stack del tuo notebook. Per aggiungere più blocchi appunti allo stack, trascinali semplicemente o fai clic con il pulsante destro del mouse e seleziona Aggiungi allo stack, quindi scegli lo stack.
5. Utilizzo della ricerca per trovare qualsiasi cosa
Una delle migliori funzionalità di Evernote è la sua potente ricerca. Quando hai più di qualche centinaio di note, può essere difficile trovare quello che stai cercando. La ricerca risolve quel problema. (Come fa ripulendo appunti e quaderni Come pulire il disordine di Evernote per prendere appunti più pulitiEvernote è il cassetto spazzatura delle nostre vite digitali. Come il cassetto della spazzatura nelle nostre case, dobbiamo pulirlo e organizzarlo ogni tanto. Ecco una strategia principale. Leggi di più .)
La barra di ricerca di Evernote è l'unico posto in cui devi andare per trovare qualcosa. Digita semplicemente la parola o le parole che stai cercando, e Evernote ti mostrerà ogni nota che ha una corrispondenza.
Si noti che in Windows è necessario visualizzare il notebook o il set di notebook che si desidera cercare. (Per cercare tutto, fai clic su I Quaderni nel riquadro di sinistra per visualizzare tutti i tuoi appunti.)
La ricerca di Evernote per Mac è un po 'più intuitiva; la barra di ricerca principale in alto a destra cerca tutti i tuoi appunti. Se premi Cmd + F mentre sei in una nota, puoi cercare il testo della nota. La barra di ricerca del Mac semplifica la ricerca di tag, blocchi note e termini di ricerca suggeriti.
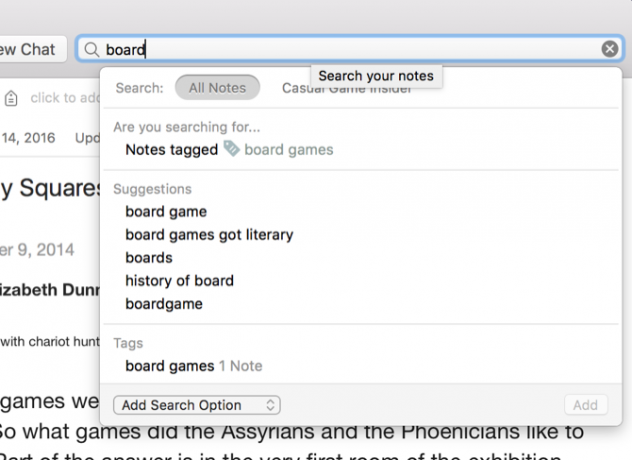
Puoi anche cercare tag o cercare all'interno di blocchi note specifici se hai idea di dove potrebbe essere la tua nota.
Esistono alcuni operatori che è possibile utilizzare per perfezionare ulteriormente la ricerca:
- intitle: limita la ricerca ai titoli delle note
- taccuino: limita la ricerca a un singolo blocco note
- qualunque: restituisce note che contengono uno qualsiasi dei termini di ricerca, anziché tutti i termini di ricerca
- etichetta: cerca le note con il tag specificato
- -etichetta: cerca le note non taggate con il tag
- fare: cerca le note con una o più caselle di controllo
Ci sono anche altri operatori di ricerca che potresti voler usare. Check-out Elenco completo di Evernote di sintassi di ricerca avanzata.
Puoi anche salvare le ricerche che esegui regolarmente. Clic File> Nuova ricerca salvata in Windows o Modifica> Trova> Salva ricerca su un Mac e otterrai una nuova sezione Ricerche salvate nel riquadro di sinistra. Ora tutto ciò che devi fare è fare clic sulla ricerca salvata per ottenere i risultati senza doverli digitare ogni volta.
Bisogno di cerca l'intera collezione di libri in Evernote Come cercare l'intera raccolta di libri con questo sistema EvernoteTi piacerebbe cercare in tutti i tuoi libri fisici? Usa questo semplice sistema Evernote per cercare i passaggi che amavi. Leggi di più ? Anche questo è facile!
6. Tecniche organizzative avanzate
La creazione di quaderni, la memorizzazione di note e l'utilizzo delle straordinarie capacità di ricerca di Evernote ti porteranno lontano nella tua ricerca di produttività. Ma ci sono molte altre funzionalità di cui puoi approfittare.
Note di tagging
Evernote ti consente di taggare le tue note per un altro livello dettagliato di organizzazione Il modo migliore per organizzare Evernote: utilizzare i tagIl tuo Evernote è un casino enorme? Ti mostriamo una semplice modifica che ti aiuterà a organizzare le tue note come mai prima d'ora. Leggi di più . Ciò può essere particolarmente utile se si dispone di note correlate tra loro, ma archiviate in diversi notebook.
Per aggiungere un tag a una nota, basta fare clic su Aggiungi Tag… campo dalla nota e inizia a digitare un tag. Ogni nota può avere molti tag, quindi puoi essere dettagliato come desideri.
I tag sono molto utili in sistemi come "Come fare le cose", in cui si desidera tenere traccia dell'avanzamento degli elementi attraverso un flusso di lavoro.
Puoi anche visualizzare le note per tag nel riquadro di sinistra selezionando un tag sotto l'intestazione Tag.
Per ulteriori informazioni, consulta questi suggerimenti per lavorare con tag, promemoria e altri segreti di Evernote Come usare i segreti di Evernote per ricordare tuttoEvernote vuole aiutarci a ricordare tutto. In caso contrario, utilizzare questo flusso di lavoro per richiamare le note più importanti. Leggi di più .
Note di collegamento
Puoi inserire collegamenti ipertestuali a siti Web, ma sapevi che puoi anche inserire collegamenti ad altre note? Questo è utile se hai un gran numero di note sullo stesso argomento. Puoi anche utilizzare una singola nota come sommario per un gran numero di altre note: questo è ottimo per lavorare su grandi progetti o organizzare molte informazioni in modo molto chiaro.
Per inserire un collegamento nota, fai clic con il pulsante destro del mouse su una nota nell'elenco delle note per copiare il collegamento, quindi incollalo dove preferisci. Otterrai un link cliccabile con il nome della nota come testo di ancoraggio.
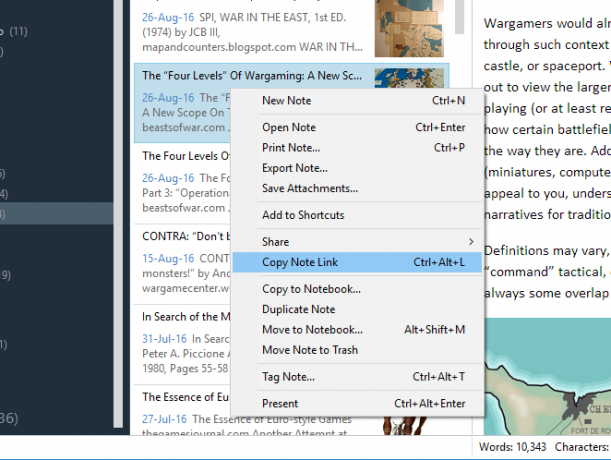
Se desideri utilizzare qualcos'altro come testo di ancoraggio, puoi farlo anche tu. Basta evidenziare il testo che si desidera collegare, premere Cmd + K o Ctrl + Ke incollare il collegamento della nota nel campo risultante.
Si noti che su un Mac, questi collegamenti sono verdi, mentre i collegamenti URL standard sono blu.
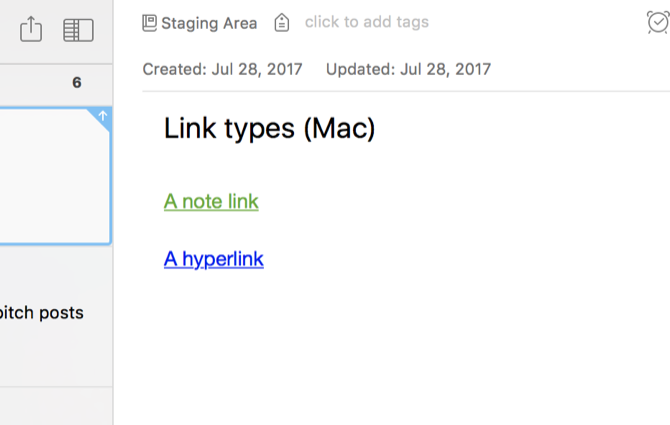
Creazione di scorciatoie
Se usi spesso una nota o un taccuino specifici, puoi aggiungerlo alla barra delle scorciatoie trascinandola nel riquadro di sinistra. Ora sarai in grado di tornare a quella nota o taccuino con un solo clic.
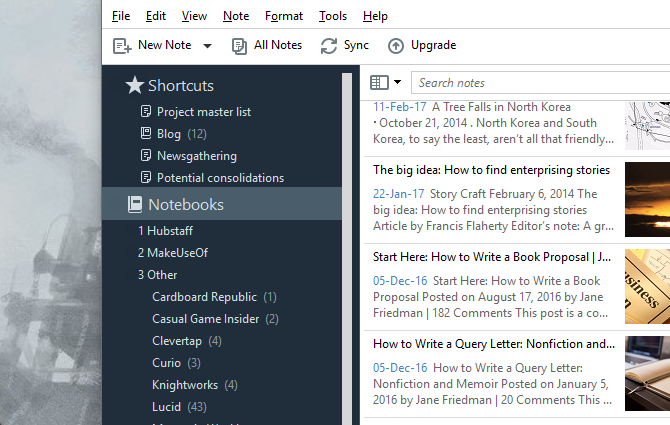
Ciò è particolarmente utile se si mantiene qualsiasi tipo di elenco di progetti principali. Ma puoi anche usarlo per evidenziare le note o i progetti a cui stai lavorando in un determinato momento. Non aver paura di cambiare queste scorciatoie su base regolare per aiutarti a risparmiare tempo!
promemoria
Come accennato in precedenza, Evernote non può fornirti promemoria su attività specifiche, ma può portare una nota alla tua attenzione in un determinato momento. E non potrebbe essere più semplice: fai clic sull'orologio su una nota e vedrai un promemoria nella parte superiore dell'elenco delle note nel blocco note.
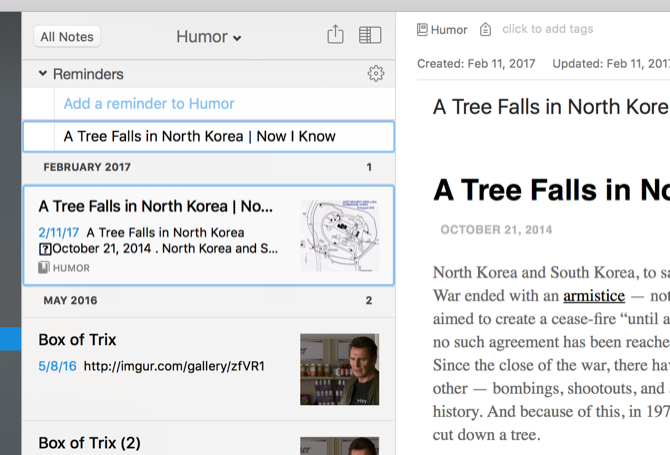
Fai di nuovo clic sull'orologio e sarai in grado di aggiungere una data. Evernote ti ricorderà in quella data che devi fare qualcosa con la nota. (Anche se non ti dirà cosa, quindi dovrai ricordartelo da solo!)
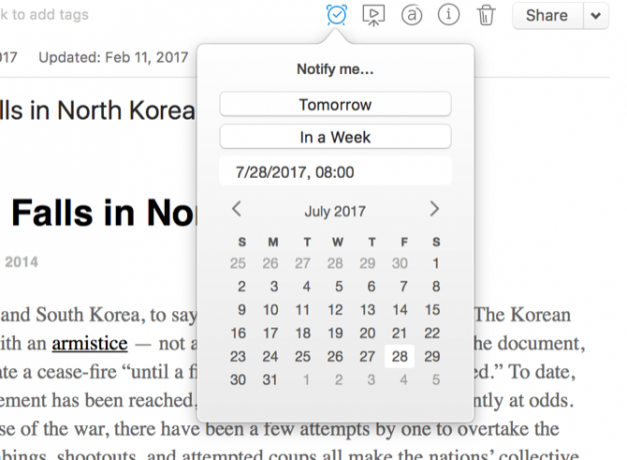
Sebbene i promemoria di Evernote non siano altrettanto utili di alcune delle funzionalità più orientate ai dettagli delle app concorrenti di gestione delle attività, possono essere di grande aiuto. E tu puoi combinali con altri strumenti Come utilizzare Evernote con Google Calendar per i massimi vantaggiOttieni il massimo dal tuo account Evernote e dal tuo calendario Google con questi suggerimenti e strumenti. Leggi di più per sfruttarne ancora di più.
Suggerimento Pro: Se si annota una nota rapida sul telefono o sul tablet, inserire un promemoria in modo da ricordare di modificarlo, completarlo o archiviarlo in un secondo momento.
7. Tasti rapidi
Evernote ha un numero enorme di scorciatoie da tastiera che puoi usare per navigare, creare, acquisire e cercare ancora più velocemente. La tua scommessa migliore è controllare l'elenco completo di scorciatoie da tastiera per Windows o per Mac, ma qui ci sono alcuni punti salienti:
- Ctrl + Alt + N / Cmd + Ctrl + N - aggiungi una nuova nota in qualsiasi applicazione (a condizione che Evernote sia in esecuzione)
- Cmd + Ctrl + E - cerca in Evernote
- Cmd + Y - allegati quick look
- Maiusc + Alt + N / Cmd + J - passa al taccuino / nota
- Ctrl + F10 (Windows) - mostra la spiegazione della ricerca
- F6 (Windows) / Cmd + Opt + F (Mac) - cerca note
- Ctrl + F / Cmd + F - cerca nella nota
- Cmd + / - copia link pubblico
- Ctrl + K / Cmd + K - inserire il collegamento ipertestuale
- Ctrl + Maiusc + B / O / Cmd + Maiusc + U / O - avvia un elenco non ordinato o ordinato
Ce ne sono molti altri, ma questi dovrebbero iniziare.
Estrazione di testo da immagini e PDF
Tutti gli account Evernote hanno la possibilità di estrarre il testo dalle immagini utilizzando riconoscimento ottico dei caratteri Come estrarre il testo dalle immagini (OCR)Il modo migliore per estrarre il testo da un'immagine è utilizzare il riconoscimento ottico dei caratteri (OCR). Ti mostriamo sette strumenti OCR gratuiti per il lavoro. Leggi di più . Come puoi vedere qui, Evernote riconosce la parola "foresta" da questa copertina del libro:
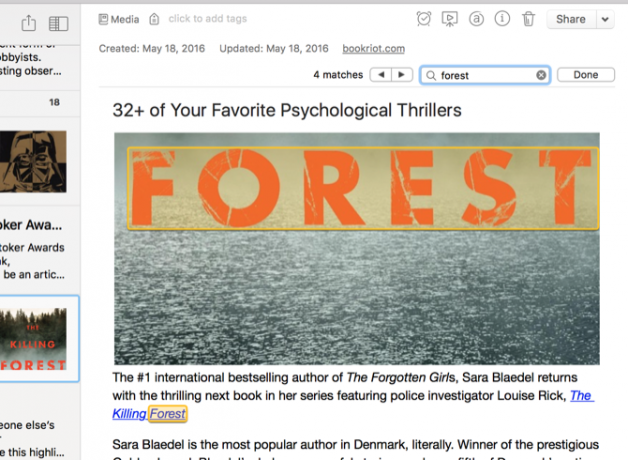
L'app è davvero brava a trovare parole nelle immagini se hanno un carattere abbastanza standard. Può anche prendere parole dalla scrittura a mano in molti casi. Questo è fantastico se hai una calligrafia ordinata e ti piace prendere appunti scritti a mano per scansionarli in seguito. Non è necessario digitare quelle note: basta eseguire una ricerca regolare e Evernote troverà le parole nella tua scrittura.
Se hai una calligrafia davvero poco chiara, potresti non ottenere molti risultati durante la ricerca.
Se disponi di un piano Premium (puoi visualizzare ulteriori dettagli sui diversi piani di seguito), puoi anche cercare testo in PDF e documenti di Office.
8. Alcune opzioni utili
Potresti passare molto tempo senza scavare nelle finestre delle opzioni e delle preferenze di Evernote, ma ci sono alcune cose che potresti voler modificare presto. Vai a Strumenti> Opzioni (in Windows) o File> Preferenze (per Mac).
Il Generale scheda (su un Mac) ti consente di selezionare una posizione predefinita per le nuove note, che può farti risparmiare un po 'di tempo. Di solito una nota viene posizionata nel blocco appunti su cui stai attualmente lavorando, ma ogni tanto Evernote non sa dove posizionare la nota. Questo gli dice dove dovrebbe andare.
Tasti rapidi (o Tasti di scelta rapida in Windows) è ottimo per personalizzare le chiavi che usi molto. È anche un buon posto per cercare alcune delle scorciatoie più utili se le dimentichi.
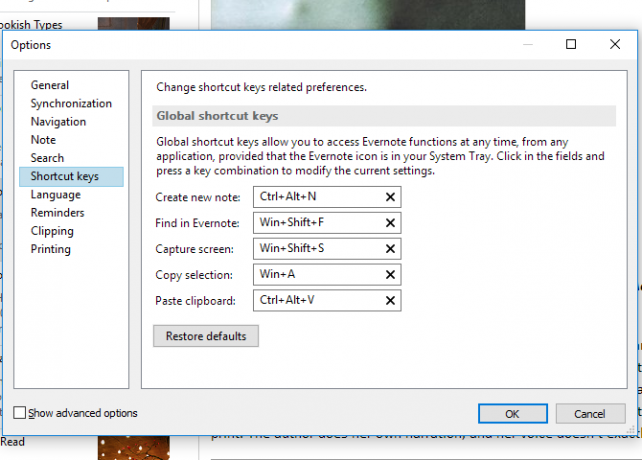
Formattazione (o Nota in Windows) ti consente di scegliere le opzioni di carattere predefinite per ogni nota. Se non ti piace l'impostazione predefinita, modificala qui. Puoi cambiare nota per nota, ma è più facile quando ogni nota inizia con un carattere che ti piace.
Ci sono alcune altre opzioni, ma queste ti aiuteranno a personalizzare Evernote all'inizio. Guarda le altre schede per vedere cos'altro puoi cambiare.
9. Collaborazione, condivisione ed editoria
Mentre prendere appunti non è generalmente considerato un'attività collaborativa, quasi tutte le principali app per la produttività hanno alcune opzioni per la collaborazione. E Evernote non fa eccezione.
Collaborare su un notebook è semplice: fai clic con il pulsante destro del mouse sul notebook e seleziona Condividi Notebook ...
Da lì, puoi impostare lo stato del blocco appunti su condiviso e aggiungere persone con l'indirizzo e-mail allegato al loro account Evernote. Puoi fornire loro diversi livelli di accesso, da "Può visualizzare" a "Può modificare e invitare".
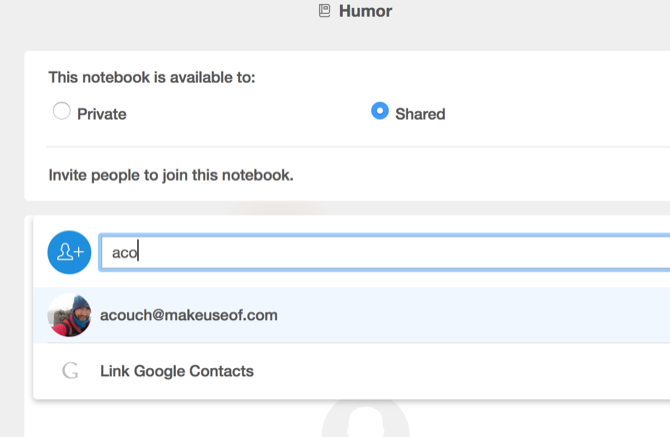
Questo è fantastico quando vuoi condividere le ultime versioni di documenti, raccogliere idee dai membri del team o semplicemente avere uno spazio condiviso in cui puoi salvare tutte le cose relative a un progetto specifico.
Puoi anche condividere singole note nello stesso modo: fai clic con il pulsante destro del mouse, seleziona gli utenti e concedi loro le autorizzazioni.
E quando hai bisogno di una collaborazione più immediata, Evernote (ai livelli Plus e Premium) ti consente anche di inviare messaggi istantanei. Vai a File> Nuova chat, inserisci l'indirizzo email della persona con cui desideri chattare e inizia a digitare. Puoi anche condividere facilmente le note tramite chat.
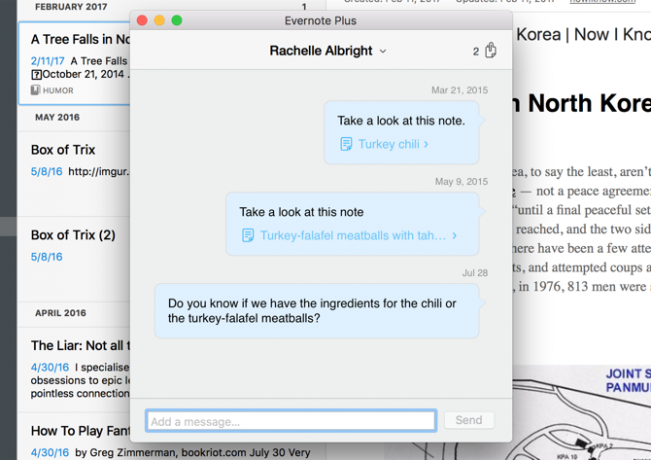
Ma puoi anche condividere con il pubblico. Il tasto destro del mouse> Altre condivisioni menu offre tantissime opzioni. Un collegamento pubblico consentirà alle persone di vedere l'ultima versione della nota e la condivisione diretta sul tuo social network preferito ti consentirà di farlo conoscere a quante più persone possibile.
Puoi persino inviare per e-mail il testo della nota da Evernote. Il testo della nota non viene visualizzato nell'anteprima, ma non preoccuparti: sarà lì.
10. Il Web Clipper
Evernote ha molte grandi integrazioni, come vedremo tra poco, ma uno degli strumenti più utili che estende le funzionalità dell'app proviene direttamente da Evernote stesso: il web clipper.
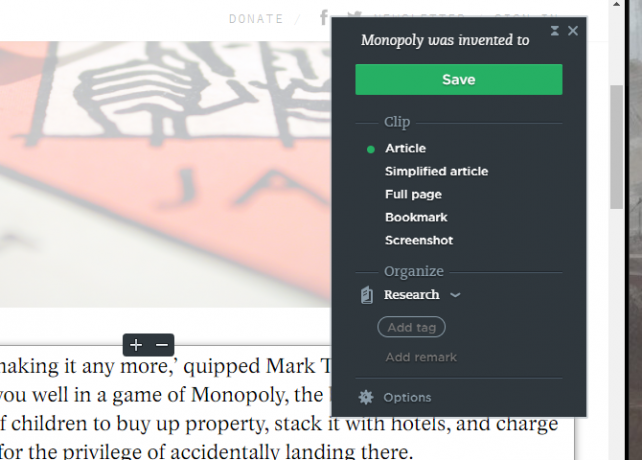
Il web clipper è un'estensione del browser che ritaglia pagine Web o parti di pagine nelle note di Evernote. Vuoi leggere un articolo più tardi? Clip. Vedi un'idea che ti piace per il tuo progetto di interior design? Salvalo con un solo clic. Trova un meme divertente che vuoi conservare per il tuo uso personale? Mettilo su Evernote con facilità.
Esistono infiniti usi per il web clipper Evernote ed è estremamente facile da usare. Appena installalo nel tuo browser, accedi con le tue credenziali Evernote e fai clic su qualsiasi pagina che desideri salvare.
Quando fai clic sull'estensione, otterrai una serie di opzioni:
- Articolo: ritaglia la parte principale della pagina, concentrandosi sul testo (come puoi vedere nell'immagine sopra, rimuove elementi come le immagini in primo piano)
- Articolo semplificato: tenta di eliminare parti dell'articolo che non ti servono
- Pagina intera: tutto sulla pagina
- Segnalibro: salva l'URL, un'immagine e una breve descrizione della pagina
- Immagine dello schermo: consente di scegliere quale parte della pagina salvare come immagine
Il clipper ti consente anche di scegliere in quale blocco note tagliare e di aggiungere tag e commenti prima ancora di creare la nota.
Se hai intenzione di utilizzare Evernote per gestire la tua vita, il web clipper è uno strumento assolutamente indispensabile.
11. App mobili
L'app desktop di Evernote è un ottimo strumento di produttività, ma le app mobili la rendono ancora più potente. Ti fornirò solo una rapida panoramica qui.
Come il client desktop, le app mobili ti consentono di acquisire idee, organizzarle e trovarle quando ti servono di nuovo. Sono i migliori per catturare - non è probabile che tu stia organizzando, potando o modificando molto dal tuo telefono. Ma probabilmente vorrai annotare appunti, scattare foto e aggiungere nuove attività.
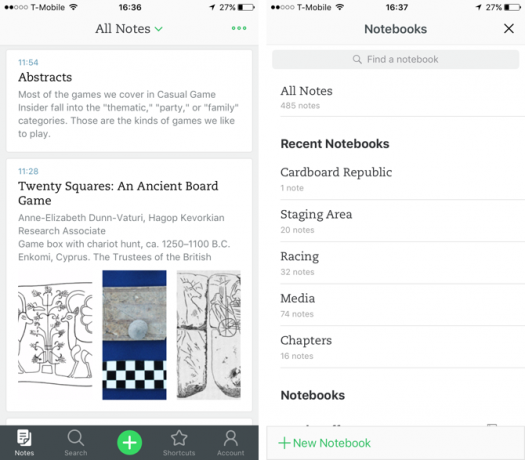
E queste app sono ottimizzate per quelle attività. L'app per iOS ha un solo pulsante di creazione che ti consente di prendere una nuova nota con un solo tocco. Se tieni premuto il pulsante, puoi ottenere una nuova nota audio, una foto o un promemoria.
Le app mobili sono perfette per scansionare biglietti da visita e altri documenti, prendere appunti rapidi quando sei lontano dal computer e trovare cose che hai notato in precedenza quando sei in viaggio.
Gli ultimi aggiornamenti di Evernote ad entrambe le app Android e iOS li hanno resi più facili da usare, più veloci e più intuitivi che mai. L'app per iOS, tuttavia, è generalmente considerata molto migliore.
12. integrazioni
Evernote si integra con un numero enorme di altre app per aiutarti a fare di più. In effetti, Evernote ha in realtà altre quattro app che puoi usare direttamente con l'app principale:
- Skitch - un'app di sketch e annotazione delle immagini
- scannable - un'app di scansione della carta
- Penultimo - un'app di scrittura a mano e schizzi per iPad
Ma ci sono tonnellate di app là fuori che possono funzionare direttamente con Evernote. Possono salvare o leggere documenti da note, creare documenti da e-mail, aiutarti a gestire attività, firmare documenti online e molto altro ancora.
Per esempio, Feedly ti consente di salvare articoli direttamente sul tuo account Evernote. FileThis invia estratti conto online a Evernote. Dragon Anywhere mantiene sincronizzate le note dettate con i tuoi notebook.
Ci sono persino scanner che si integrano con Evernote.
E, naturalmente, sia IFTTT che Zapier ti consentono di creare ricette interessanti che automatizzano il tuo flusso di lavoro con Evernote. Ci sono troppe integrazioni e modi interessanti per usarle per elencarle tutte qui. La soluzione migliore è controllare la pagina delle integrazioni di Evernote e vedere il cose interessanti che la gente ha fatto con IFTTT e Zapier.
13. Base vs. Più vs. premio
I piani a pagamento di Evernote hanno subito una serie di modifiche negli ultimi anni. E molto bene potrebbero essere cambiati di nuovo. Quindi la tua scommessa migliore è controllare Evernote.com per informazioni sui piani.
Al momento in cui scrivo, però, ecco cosa ottieni con ogni piano:
- Basic (gratuito)
- 60 MB di upload al mese
- 2 dispositivi
- Cerca testo all'interno di immagini
- Plus ($ 34,99 / anno)
- 1 GB di upload al mese
- Dispositivi illimitati
- Notebook offline
- Inoltra email per creare note
- Messaggistica istantanea
- Premium ($ 69,99 / anno)
- 10 GB di upload al mese
- Cerca testo in PDF
- Cerca testo nei documenti di Office
- Annota PDF
- Digitalizza biglietti da visita
- Modalità di presentazione
- Contenuto relativo
Qual è giusto per te? Per la maggior parte delle persone, si riduce ai limiti di caricamento e al numero di dispositivi. 60 MB sono molti se carichi solo testo, ma se carichi anche immagini, file audio e video, puoi superarlo rapidamente.
Anche avere accesso su dispositivi illimitati è bello. Se usi Evernote costantemente, con 10 GB al mese di upload di caricamenti più un numero di fantastici potrebbero essere funzionalità come la digitalizzazione di biglietti da visita e la presentazione direttamente dall'app desktop Evernote ne e 'valsa la pena.
Prova prima il piano gratuito per vedere se vuoi aggiornare. Se lo fai, prova il piano Plus. Se hai ancora bisogno di più, puoi sempre aggiornare Evernote Free vs. A pagamento: quale piano è giusto per te?Dovresti passare da Evernote's Basic a un piano Plus o Premium a pagamento? Ti mostriamo chi beneficerà del piano di pagamento e quando non dovresti preoccuparti. Leggi di più . C'è anche un versione aziendale, che esegue $ 12 per utente al mese. Ti dà maggiore sicurezza e amministrazione centrale degli utenti.
Evernote: la soluzione di produttività completa
Sia che tu stia cercando di scrivere alcune note o di eseguire un intero sistema di gestione del progetto, Evernote ti copre. È assolutamente pieno zeppo di funzioni e qui abbiamo solo graffiato la superficie. Ci vorrebbe un intero libro per rendere giustizia all'app.
Ma con le conoscenze di cui sopra e un po 'di tempo per giocare e sperimentare, diventerai un esperto Evernote in pochissimo tempo. Sia che lo utilizzi come sistema di gestione dei progetti personale, un luogo per scrivere idee o un uso universale strumento organizzativo, puoi acquisire, archiviare, organizzare, trovare e agire su tutte le cose che devi fare con il suo aiuto.
Per cosa usi Evernote? Quali funzionalità ritieni siano le più utili? O tu preferire un'app per prendere appunti alternativa 7 alternative OneNote ed Evernote leggereSebbene li adoriamo, sia Evernote che OneNote possono essere lenti e gonfiati. Se stai cercando un'alternativa, ecco alcune app leggere per prendere appunti che dovresti considerare. Leggi di più ? Condividi i tuoi migliori consigli nei commenti qui sotto!
Credito di immagine: VikiVector tramite Shutterstock
Originariamente scritto da Mark O’Neil il 1 settembre 2012
Dann è un consulente di marketing e strategia dei contenuti che aiuta le aziende a generare domanda e lead. Inoltre blog su strategia e content marketing su dannalbright.com.


