Annuncio pubblicitario
Lavora in modo intelligente, non duro. Questa è l'idea alla base di Mac Automation, una tecnologia integrata nell'OS X di Apple ma spesso sottoutilizzata. Che si tratti di ordinare la tua e-mail, cercare i tuoi documenti o creare una playlist, rimarrai sorpreso dal numero di attività che possono essere eseguite automaticamente anziché manualmente, se solo tu sapessi come iniziare.
Fortunatamente per te, MakeUseOf offre una guida di automazione Mac gratuita che copre proprio questo. Spiega tutto ciò di cui hai bisogno per smettere di fare clic con il mouse così spesso e iniziare a lasciare che il tuo computer faccia le cose noiose per te. Sfrutta al massimo il sistema operativo più potente del pianeta e risparmia tempo.
Sommario
§-Introduzione
§1 – Automatizzare il Finder
§2 – Playlist intelligenti per iTunes
§3 – Smart Album per iPhoto
§4 – Smart Mailbox e Smart Group nella posta
§5? -? Automator to the Rescue
introduzione
Quelli di noi che vivevano nell'era antica delle macchine da scrivere elettroniche manuali possono apprezzare maggiormente la velocità e l'efficienza quasi magiche della tecnologia informatica di oggi. Anche i dattilografi più veloci e precisi nell'era pre-computer non potevano eguagliare la velocità del semplice software di elaborazione testi usato oggi. Computer e software ci semplificano la vita, liberandoci dall'esecuzione di attività ripetitive.
La tecnologia digitale ci consente di creare, accedere, archiviare e gestire volumi di informazioni e media, incluso il digitale foto, file musicali e documenti - sostituzione di archivi di file imbottiti, album fotografici e cassette di CD, cassette e vinile Album. Sapere come utilizzare i computer in modo efficace ci consente di fare di più in meno tempo e di lavorare in modo più efficiente.
Con ogni importante aggiornamento di Mac OS X, Apple ha fornito strumenti e funzionalità per utilizzare quella che io chiamo tecnologia di automazione intelligente. Questi strumenti svolgono una serie di attività manuali per noi. Tuttavia, molti utenti Mac nuovi e di lunga data non sono sempre stati entusiasti di sfruttare queste funzionalità.
Pertanto, molti desktop Mac sono ingombri di file, cartelle e applicazioni; le biblioteche sono disorganizzate; e spesso i computer non funzionano nel modo più efficiente possibile perché non gestiti in modo efficace. Inoltre, molti utenti Mac stanno semplicemente perdendo tempo a svolgere attività che il loro computer può svolgere per loro.
Per chi è questa guida
Sapendo quanto potenti e utili possano essere gli strumenti di automazione per Mac, ho scritto questo MUO Mac Automation Guide per utenti Mac nuovi ed esistenti che non hanno sfruttato le funzionalità di automazione intelligente di OS X Snow Leopard. Questa guida spiega come automatizzare file, cartelle e attività in quattro applicazioni OS X:
- Cartelle intelligenti nel Finder
- Playlist intelligenti in iTunes
- Album intelligenti in iPhoto
- Smart Mailboxes in Mail
Inoltre, nell'ultima sezione introdurrò un'applicazione molto utilizzata, denominata Automator, un programma incluso in Mac OS X, progettato per gli utenti Mac generici per creare azioni e applicazioni di automazione senza alcuna conoscenza o utilizzo della programmazione informatica o codice. Inizialmente Automator può sembrare difficile da usare, ma dopo aver seguito le istruzioni in questo libro vedrai quanto è facile creare i tuoi hack.
Questa guida sarà particolarmente utile per gli utenti Mac che lavorano diverse ore al giorno sui loro computer e avviano costantemente applicazioni, fanno clic sui pulsanti dei menu e salvano, individuano, rinominano file e cartelle.
Le funzionalità di automazione intelligente di Apple sono abbastanza nuove per te? Non sentirti in alcun modo intimidito da ciò che stai per imparare. Spiegherò queste funzionalità usando un chiaro processo passo-passo, con schermate su quasi ogni pagina. Questa guida presenta esempi pratici che gli utenti Mac medi possono incorporare nel loro flusso di lavoro. Seguendo le esercitazioni dettagliate per la creazione di cartelle, playlist, album, cassette postali e flussi di lavoro intelligenti, inizierai rapidamente a produrre automazioni per soddisfare le tue esigenze particolari.
Mentre lavori nei capitoli di questa guida, sentiti libero di inviarmi per e-mail le domande che hai sulle istruzioni che non ti sono chiare.
Non è necessario iniziare con il primo capitolo per iniziare a utilizzare questo e-book. Se sei un grande utente di iTunes, potresti iniziare con quel capitolo. Se vuoi organizzare meglio la tua libreria iPhoto, inizia con il capitolo 3. Vedrai che l'impostazione delle automazioni in ciascuna delle applicazioni Mac presentate in questa guida è molto simile l'una all'altra.
Divertiti a lavorare su questa guida e continua a visitare MakeUseOf.com per le migliori e più recenti tecnologie informatiche e Internet.
Capitolo 1: Automatizzare il Finder
Come creare cartelle intelligenti
Il Mac Finder è probabilmente tra le applicazioni più utilizzate sul tuo Mac. È il luogo in cui archiviare, navigare e individuare quasi tutto il contenuto (ad esempio documenti, immagini e file musicali) sul disco rigido.
Più elementi aggiungi al tuo computer, più è difficile individuare i file quando ne hai bisogno. Questo è il motivo per cui Apple ha inventato quelle che vengono chiamate cartelle smart, che fondamentalmente consiste in una raccolta di file basata su una serie di criteri di ricerca.
Quando installi Mac OS X sul tuo Mac, include una serie di Smart Folders già configurate per te.
Set predefinito di cartelle intelligenti
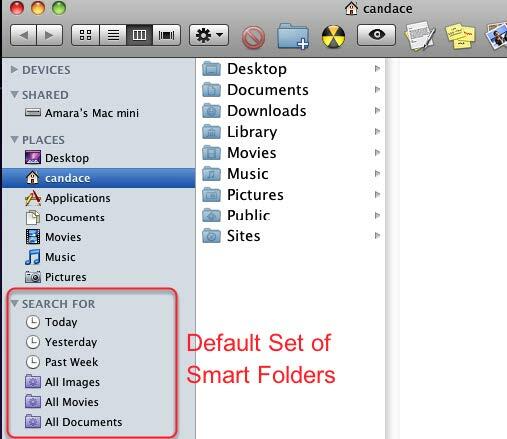
Se non hai mai fatto clic su queste cartelle intelligenti, apri una finestra del Finder e scorri fino alla parte inferiore della barra laterale. Dovresti quindi vedere un set di cartelle viola e quelle che hanno un'icona a forma di orologio. Queste sono cartelle intelligenti.
Fare clic sulla cartella denominata "Oggi". È composto da tutti i file creati nel giorno corrente. Questa cartella è utile se si dimentica dove è stato salvato un file o se si desidera accedervi rapidamente senza dover aprire due o più cartelle per individuare un file. Lo stesso vale per le cartelle smart “Ieri” e “Settimana passata”.
File nascosti
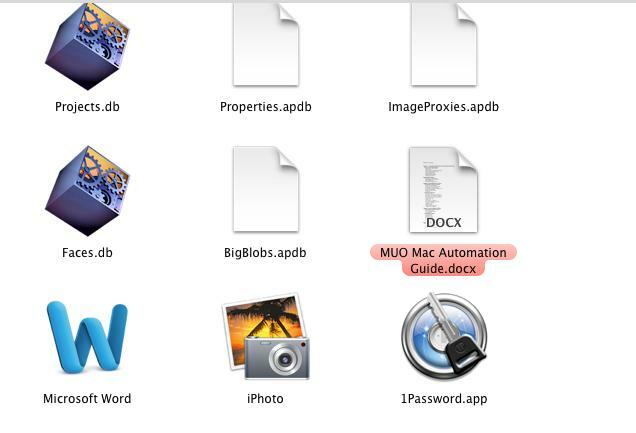
Quando apri queste cartelle nel Finder, in base ai criteri impostati per esse, probabilmente i risultati della ricerca includeranno anche file nascosti che normalmente non vedi. Non eliminare o manomettere questi file a meno che tu non abbia un motivo specifico per farlo. Per evitare che questi file vengano visualizzati, dovrai escludere i criteri di ricerca. Più su questo più tardi.
Come creare una cartella smart personalizzata
La più grande sfida nella creazione di Smart Folders è capire quali criteri sono necessari per il tipo di ricerca che si desidera fare. Più acquisisci familiarità con le opzioni di ricerca per Cartelle intelligenti, più facile sarà crearle.
Quindi creiamo una cartella smart.
Seleziona File> Nuova cartella smart
In una finestra del Finder, vai su File> Nuova cartella smart
Impostazione delle regole per le cartelle intelligenti
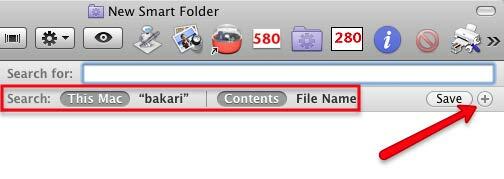
Fai clic sul pulsante + all'estrema destra della casella di ricerca. Nota che la ricerca si baserà su tutti i contenuti del tuo Mac. Ti mostrerò in seguito come condurre ricerche in una singola cartella.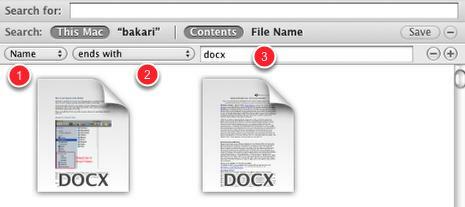
- Il primo menu a comparsa è costituito da una serie di attributi per i tipi di elementi che si desidera cercare. Questi attributi includono nome del file, tipo di file, data di creazione, ecc. Per questa esercitazione, usiamo Nome, che si riferisce al nome dei file.
- Ora fai clic sul secondo menu a comparsa per affinare ulteriormente la ricerca selezionando "Termina con".
- Cercheremo i file di Microsoft Word, quindi nel campo di testo, digita "docx", senza virgolette. Se sul tuo computer sono presenti file Word, questi dovrebbero iniziare automaticamente a comparire in questa Smart Folder. Se non disponi di file Word, puoi digitare "rtf" per i file TextEdit o "pagine" per i file di Pages.
I criteri di ricerca per questa Smart Folder cercano e raccolgono documenti Word in una cartella, sebbene i documenti stessi possano essere salvati in molte cartelle diverse sul disco rigido.
A questo punto potresti salvare i criteri per questa Smart Folder, ma aggiungiamo altri criteri per affinare la ricerca.
Aggiungi un altro criterio
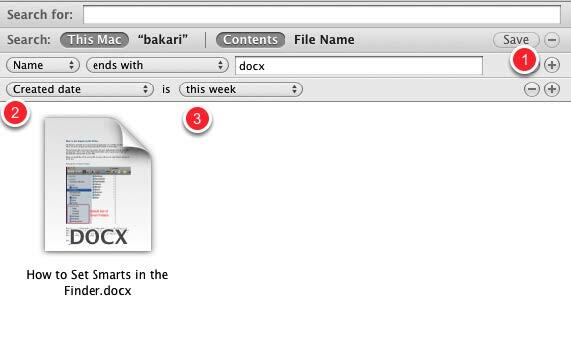
- Fai clic sul pulsante + per aggiungere un altro set di criteri.
- Fai clic sul primo menu a comparsa e seleziona "Data di creazione".
- Fai clic sul secondo menu a comparsa e seleziona "questa settimana".
Ora la nostra Smart Folder filtrerà i documenti Word creati dall'inizio della settimana.
Esistono numerosi criteri che potremmo impostare per questa Smart Folder; tutto dipende da quali sono le tue esigenze. Sentiti libero di personalizzare la tua ricerca come preferisci.
Ora salviamo la cartella smart.
Salvataggio di una cartella smart

Puoi salvare ricerche / Cartelle intelligenti dove preferisci, ma la cartella predefinita per esse è in Home> Libreria> Ricerche salvate
Assicurati di dare un titolo alla tua ricerca. Nella parte inferiore della finestra di dialogo Salva è presente una casella di controllo Aggiungi alla barra laterale. Probabilmente vorrai lasciare la casella selezionata in modo da poter accedere facilmente senza aprirla con la cartella della libreria.
Modifica / Elimina cartella smart
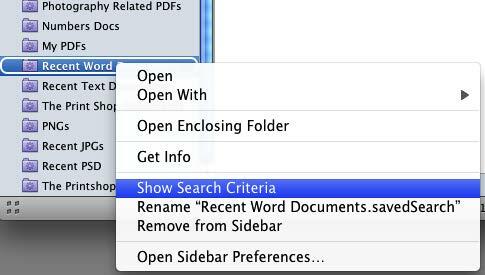
Puoi trascinare manualmente le cartelle smart nell'ordine che preferisci. È inoltre possibile modificare, rinominare o rimuovere una cartella smart facendo clic con il tasto destro o Ctrl sulla cartella e scegliendo cosa si desidera fare dal menu di scelta rapida.
Altri criteri di ricerca
Puoi trovare ulteriori criteri di ricerca specifici per varie applicazioni sul tuo Mac selezionando "Altro" nel primo menu a comparsa.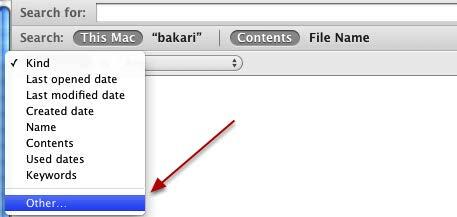
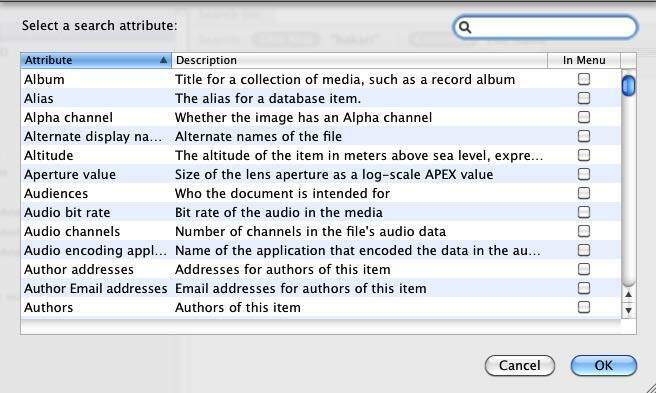
Esegui la scansione di questi attributi di ricerca per vedere se qualcuno di essi si applica al tipo di file e elementi che cerchi frequentemente sul tuo computer.
Cartelle del Sample Finder
Di seguito sono riportati screenshot di Smart Folders di esempio. Usa queste idee per generare cartelle intelligenti per le tue esigenze specifiche.
Applicazioni utilizzate di recente

Uso questa Smart Folder per individuare le applicazioni che ho usato di recente.
PDF relativi alla fotografia

Questo criterio di ricerca cerca i PDF che contengono la parola "fotografia". Ho centinaia di PDF sul mio disco rigido e questa Smart Folder è un modo rapido per trovare PDF relativi a un argomento particolare.
File JPEG recenti

Questa regola di ricerca è per i file JPEG aperti di recente, il tipo di file acquisiti con la fotocamera digitale.
Ricerca Photoshop recente

Questo è un esempio di criteri di ricerca che cerca file creati con Adobe Photoshop. I criteri possono essere impostati per qualsiasi applicazione: basta cercare quel programma? s estensione di file standard (ad esempio, ".psd" per Photoshop o ".docx" per Word.)
Capitolo 2: Playlist intelligenti per iTunes
Creazione di playlist intelligenti in iTunes
A causa della popolarità dei dispositivi mobili di Apple (inclusi iPhone, iPad e tutti i vari) modelli di iPod), la sua applicazione per il lettore multimediale, iTunes, è una delle Apple più utilizzate applicazioni.
iTunes non è solo un lettore MP3; riproduce anche film, podcast e audiolibri. Può persino archiviare PDF ed e-book.
Quando la tua libreria iTunes inizia a riempire con migliaia di file multimediali, la funzione Smart Playlist di Apple è il modo migliore per gestirli e accedervi. Dopo aver appreso come creare e utilizzare le playlist smart, vorrai crearne diverse dozzine, perché svolgono praticamente il compito di cercare e filtrare i media e inserirli nelle playlist tu.
Le playlist regolari e non automatizzate sono utili, ma le playlist smart possono essere come avere un DJ personale. Cercano in tutti i tuoi file musicali i brani che preferisci di più o quelli che non hai? Ho giocato negli ultimi tre mesi. Là? s quasi un limite al tipo di criteri di ricerca che è possibile impostare.
Nota: le schermate per questo capitolo sono basate su iTunes 9. Nel mezzo della stesura di questa guida, Apple ha rilasciato iTunes 10. Mentre l'aggiornamento più recente ha molte nuove funzionalità, le funzionalità Smart Playlist sono le stesse.
Crea una nuova playlist intelligente
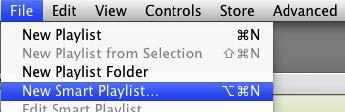
Simile ad altre applicazioni che utilizzano l'automazione intelligente, è possibile creare playlist intelligenti scegliendo in iTunes, File> Nuova playlist intelligente.
Criteri di ricerca per playlist intelligenti

Noterai che ci sono dozzine di attributi in cui costruire criteri di ricerca. Con le playlist smart di iTunes, puoi fare ricerche booleane, cosa che puoi fare? fare con Finder Smart Folders. Criteri booleani significa che puoi includere operatori AND, OR e NOT, consentendoti di effettuare ricerche complesse.
Ecco una suddivisione degli elementi nella finestra di dialogo Smart Playlist.
- Quando la casella "Abbina la seguente regola" è selezionata, significa che devono essere applicate tutte le regole impostate. Quando è deselezionato, significa che devono essere applicate una o più regole nei criteri di ricerca.
- Questo primo set di attributi è costituito da informazioni sui file multimediali nella libreria di iTunes, inclusi i titoli dei brani, il nome dell'artista, le classificazioni, il genere e il conteggio delle riproduzioni.
- Il secondo set di attributi è costituito da modi in cui è possibile limitare la ricerca. La casella di input viene anche utilizzata per perfezionare le ricerche. Allo stesso modo, gli attributi sotto il primo set vengono utilizzati per definire ulteriormente i criteri di ricerca.
Se non hai mai creato una Smart Playlist, le informazioni di cui sopra avranno senso dopo aver completato i seguenti esempi. Prepariamoci a divertirci!
Playlist intelligente di genere preferito
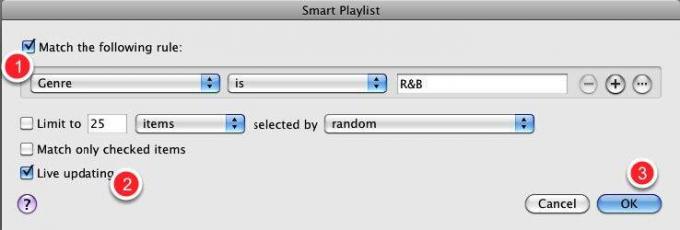
- Nel primo menu a comparsa, selezionare "Genere". Nel secondo, seleziona "è". E nel terzo campo di testo, digitare "R&B" o qualunque sia il tuo genere preferito.
- Lascia selezionata la casella "Aggiornamento live". Ciò significa che i nuovi brani aggiunti alla tua libreria iTunes corrispondenti a questi criteri verranno automaticamente visualizzati in questa Smart Playlist.
- Clicca OK
Playlist intelligente di tutte le tue canzoni R&B

Vedrai nella barra laterale di iTunes una playlist intelligente di tutte le tue canzoni R&B. Puoi fare clic sul titolo della Smart Playlist e, se lo desideri, modificarlo.
Ora torniamo indietro e creiamo una playlist intelligente simile in cui il criterio di ricerca è più raffinato.
R&B giocato di recente
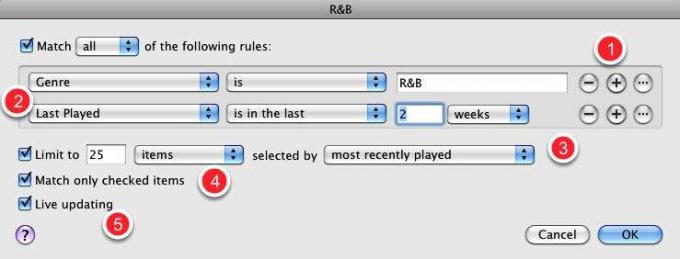
Supponi di aver riprodotto una serie di brani R&B acquistati di recente e di volerli riprodurre di nuovo, senza dover cercare nella libreria di iTunes. Potresti anche voler copiare questa Smart Playlist sul tuo iPhone o iPod touch in modo da poterla riprodurre in viaggio.
Crea una nuova playlist intelligente o modifica quella appena creata. Per modificare una Smart Playlist esistente, seleziona l'elenco nella barra laterale di iTunes e vai su File> Modifica Smart Playlist. Puoi anche fare clic con il tasto destro o Ctrl su Smart Playlist e selezionare dal menu a comparsa, Modifica Smart Playlist.
- Usa i criteri nella prima Smart Playlist che abbiamo fatto sopra, quindi fai clic sul pulsante +.
- Nella seconda serie di criteri, scegli i seguenti attributi: Ultima giocata> in nelle ultime> 2 settimane.
- Opzionale: selezionare la casella Limita a "25 voci" e selezionare l'opzione selezionata da "riprodotti più di recente" nel menu a comparsa.
- Opzionale: selezionare la casella "Abbina solo gli elementi selezionati" se si desidera che questa playlist intelligente riproduca solo i brani che è stato verificato per essere riprodotti automaticamente.
- Facoltativo: fai clic sulla casella "Aggiornamento in tempo reale" se desideri che la playlist si aggiorni automaticamente.
Valutazioni e conteggi di gioco
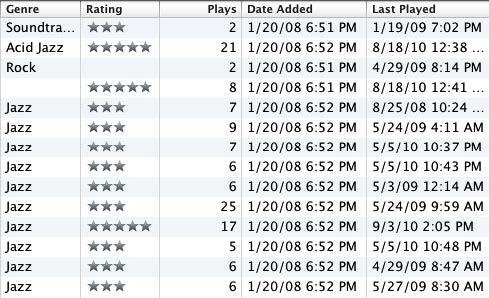
I criteri per molte delle playlist intelligenti che desideri creare dipenderanno dai file di iTunes con determinate informazioni su traccia e album. Inoltre, più voti e ascolti tracce, più tipi di playlist intelligenti puoi creare.
Informazioni sulla traccia
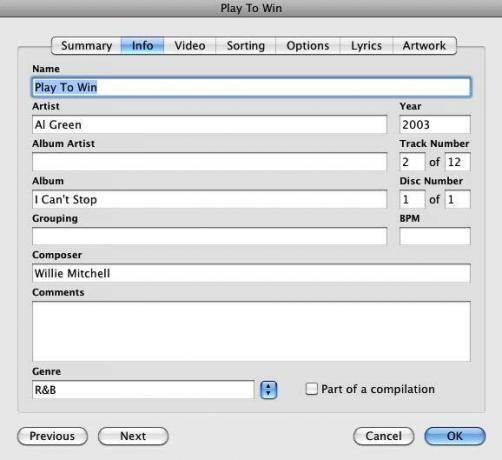
Quando acquisti e scarichi file multimediali da iTunes Store o altri siti stabiliti, tali file in genere monitorano il nome, l'artista (i), l'anno, il genere, ecc. Potrebbe essere necessario aggiungere manualmente queste informazioni per i file importati nella libreria da altre fonti.
Per alcuni utenti di iTunes, valutare le canzoni può essere una seccatura, ma ti consiglio di valutare almeno le tue canzoni preferite. Quando viene riprodotta una traccia preferita, assegnagli una valutazione a 5 stelle.
Se stai riproducendo brani in iTunes da diversi mesi, potresti creare una Smart Playlist che cerca tutti i brani riprodotti di frequente, a cui puoi quindi assegnare 5 stelle.
Il punto è che più informazioni le tue tracce di iTunes contengono più tipi di playlist intelligenti che puoi creare.
Playlist intelligenti di esempio
Le opzioni per la creazione di playlist Smart iTunes possono essere sia semplici che complesse. Avrai bisogno di Smart Playlist che ti aiutino a organizzare la tua libreria iTunes e di Smart Playlist che ti aiutano a mantenere aggiornati i tuoi dispositivi mobili Apple con la musica nuova e preferita.
Le playlist smart possono anche essere il tuo DJ personale: possono, ad esempio, fornire tracce casuali dal tuo elenco di preferiti.
Di seguito sono riportate alcune playlist Smart di esempio per farti pensare alle possibilità. Ricorda che è possibile creare playlist intelligenti per qualsiasi tipo di file multimediale nella libreria di iTunes, inclusi file di film ed e-book.
Canzoni della vecchia scuola
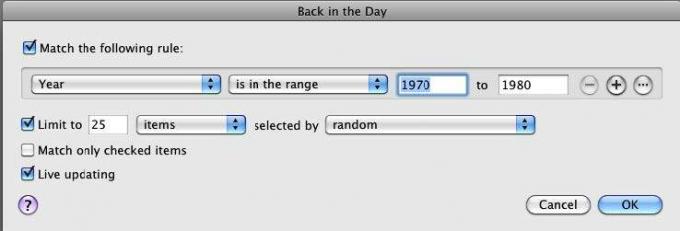
Questa Smart Playlist conterrà 25 brani casuali prodotti negli anni '70 o in qualsiasi data tu desideri. Questa ricerca richiede che le tracce multimediali nella libreria includano le date di rilascio appropriate.
Nota. Le playlist smart come questa in realtà non si aggiornano o aggiornano automaticamente. Devi rimuovere manualmente i brani dalle playlist per poterlo aggiornare. I brani rimossi dalle playlist smart non vengono rimossi dalla libreria di iTunes; vengono appena rimossi dalla playlist e sostituiti con nuove tracce.
Ecco un paio di modi per farlo:
Aggiornamento di una playlist intelligente: Metodo 1

Per eliminare i brani da una playlist intelligente, premi Comando + A per selezionare tutti i brani, quindi premi il tasto Elimina. Questo processo rimuove solo i brani dalle playlist smart, non dalla libreria di iTunes. Dopo averli eliminati, verrà visualizzato un nuovo set di brani.
Aggiornamento di una playlist intelligente: metodo 2

Un altro modo per aggiornare una playlist intelligente: includere un attributo o una regola che induca i brani a cadere e vengano sostituiti. Ad esempio, in questa Smart Playlist estesa rimangono solo i brani non riprodotti negli ultimi 30 giorni.
Aggiornamento di una playlist intelligente: metodo 3
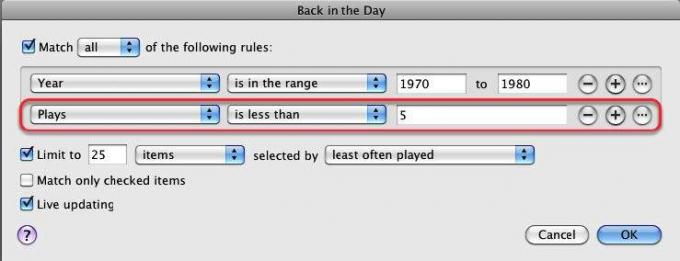
Un terzo metodo: aggiungere un attributo conteggio di riproduzione. Ciò significa che solo i brani con un numero di riproduzioni inferiore a 5 sono inclusi nell'elenco. Una volta che una canzone viene riprodotta più di 5 volte, verrà sostituita.
Preferiti non riprodotti
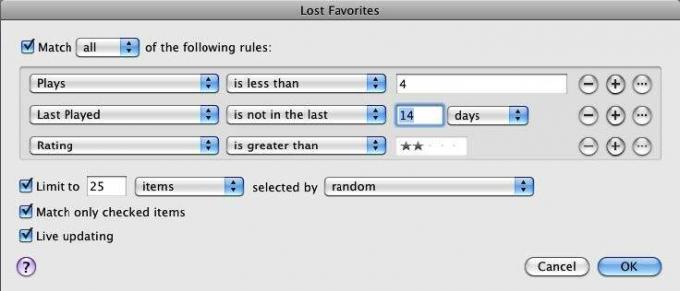
Questa playlist intelligente include i brani preferiti che non hai riprodotto negli ultimi 14 giorni.
Video musicale
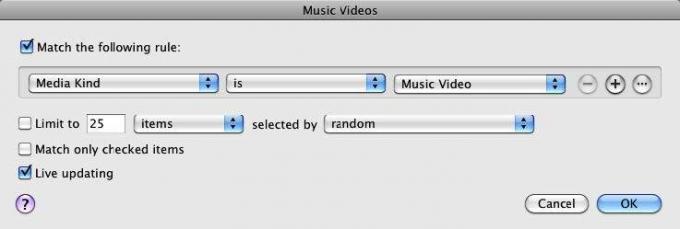
Questa playlist intelligente raccoglie e aggiorna tutti i video musicali importati nella libreria di iTunes. Puoi creare playlist smart simili per tutti i tuoi generi multimediali.
Non giocato da 3 mesi

Ogni volta che penso di dover acquistare altra musica, controllo questa Smart Playlist per vedere quante canzoni jazz non suono da un po '. Questa playlist mi fa capire che forse non ho ancora bisogno di acquistare nuove canzoni.
Podcast scaricati di recente
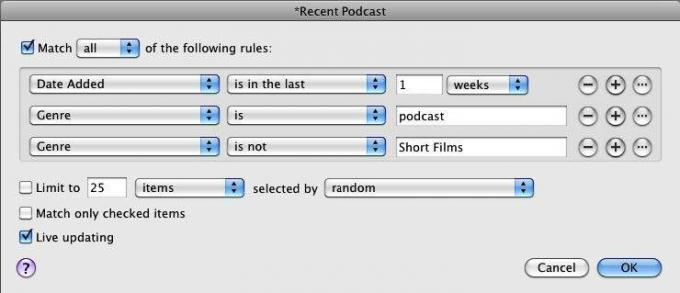
Se sei un grande ascoltatore di podcast, questa Smart Playlist includerà podcast scaricati nell'ultima settimana.
Canzoni lunghe o brevi
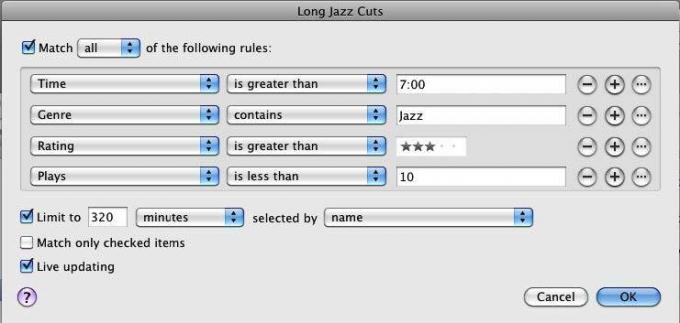
Se hai voglia di suonare canzoni extra lunghe o extra corte, prova questa Smart Playlist.
Tracce saltate
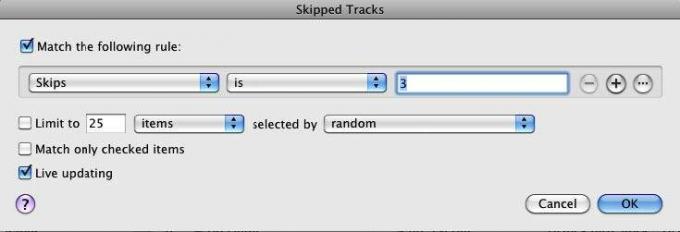
iTunes può tenere traccia dei brani che hai saltato, ovvero i brani riprodotti per almeno due secondi ma non più di venti secondi. Questo è un modo utile per trovare canzoni che non trovi più interessanti. Puoi valutare queste canzoni in basso di alcune stelle o eliminarle tutte insieme.
Canzoni romantiche

Di umore romantico? Questa playlist intelligente cerca i titoli delle canzoni che contengono la parola "tu", che è spesso inclusa nelle canzoni romantiche. Se vuoi essere più preciso, puoi leggere ed etichettare album e brani come "romantici".
Album mancanti

Questa playlist intelligente ti terrà aggiornato su quali album o playlist non dispongono di una copertina.
Dai un'occhiata a questo articolo su ottenere copertine gratuite di album per iTunes Come aggiungere manualmente le copertine degli album su iTunesSe nella tua collezione iTunes mancano le copertine degli album, ecco come aggiungere e utilizzare manualmente le tue immagini. Leggi di più .
Tutta la playlist Smart Music
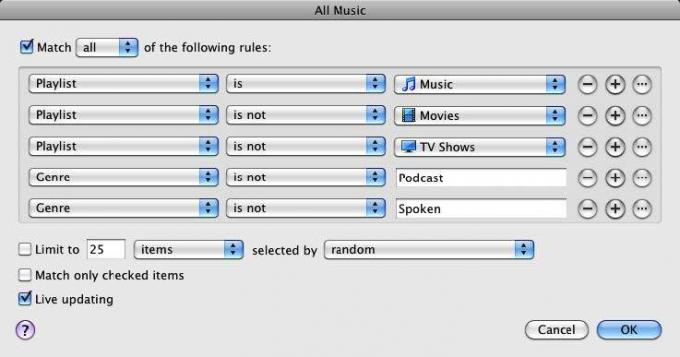
Questa playlist intelligente è composta solo dalle tue tracce musicali. A sua volta, questa Smart Playlist può essere utilizzata anche come attributo per altre Smart Playlist, come nel seguito: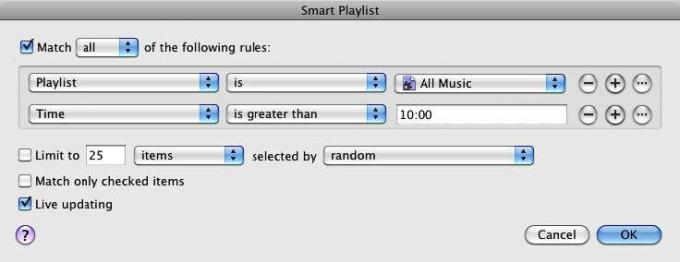
Capitolo 3: Album intelligenti per iPhoto
Creazione di album intelligenti in iPhoto
Gli album intelligenti sono il modo migliore per gestire e accedere alle tue foto nella libreria di iPhoto. Personalmente, preferisco gli album intelligenti rispetto alle funzionalità Faces and Places di iPhoto. Con Smart Album, puoi impostare regole per cercare e presentare con precisione le foto che desideri. Quando aggiungi parole chiave, titoli e classificazioni alle immagini importate, puoi creare potenti album intelligenti che ti aiutano a individuare le foto molto più velocemente.
Se hai creato playlist intelligenti e cartelle intelligenti, sai praticamente come creare album intelligenti in iPhoto. Il processo è lo stesso.
Permettere? s crea un album smart di esempio.
Nuovo album intelligente
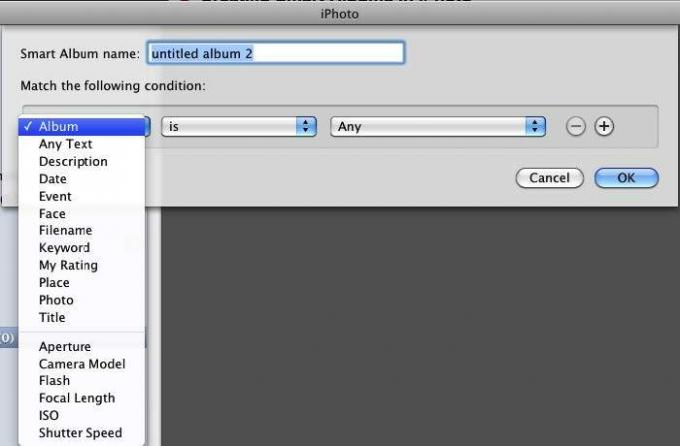
Fai clic su File> Nuovo album smart. Nella tavolozza a discesa, vedrai l'insieme familiare di condizioni. Inizieremo con uno Smart Album semplice.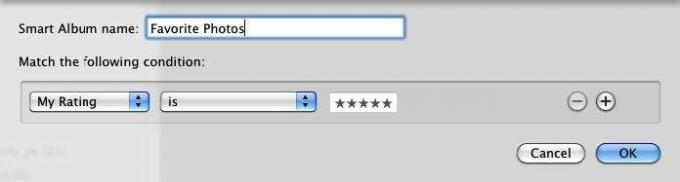
Senza dubbio hai importato centinaia se non migliaia di foto nella tua libreria iPhoto, ma in genere vuoi mostrare solo i tuoi preferiti. Questo Smart Album è utile proprio per questo, specialmente quando stai mettendo insieme una presentazione, un libro fotografico, una galleria web o qualsiasi altra cosa.
Per questo Smart Album, seleziona "La mia valutazione" nel primo menu a comparsa, "è" nel secondo e aggiungi 5 stelle. Questo è tutto. Se hai valutato le tue foto, questo Smart Album raccoglierà tutte le tue foto migliori in un album.
Ma aspetta, possiamo restringere ulteriormente la ricerca per il tipo di foto che vogliamo includere.
Foto preferite per le vacanze
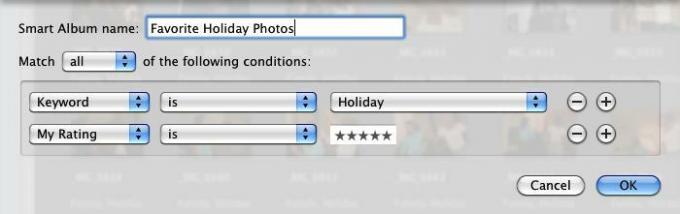
Se applichi parole chiave alle tue foto, puoi creare album intelligenti per ciascuna delle principali parole chiave, come foto "vacanze", "compleanni", singoli membri della famiglia e scatti "vacanze". Bastano pochi minuti per applicare le parole chiave alle immagini dopo averle importate e, quando lo fai, puoi sfruttare meglio l'automazione Smart Album in iPhoto.
Modello di fotocamera
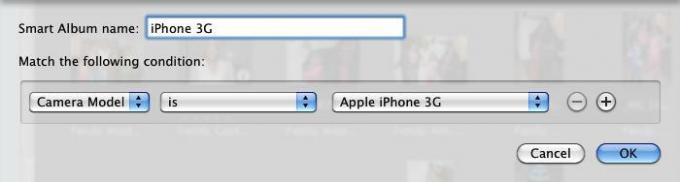
Se si utilizza più di una videocamera, è possibile utilizzare un attributo Modello videocamera per raccogliere tutte le foto scattate da ciascuna videocamera. Questo è davvero utile per raccogliere tutte le immagini della fotocamera del tuo iPhone.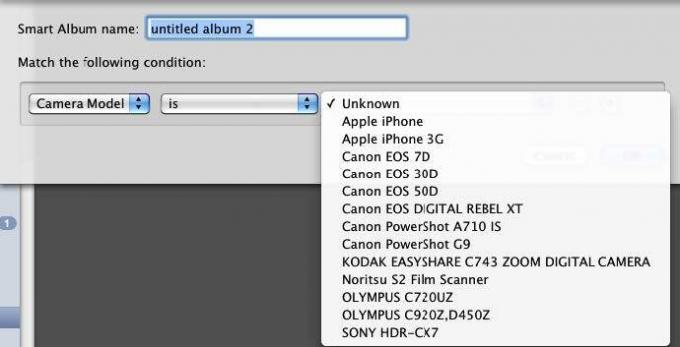
Per creare questo album intelligente, seleziona "Modello fotocamera" nel primo menu a comparsa e "è" nel secondo. iPhoto passerà quindi attraverso la tua libreria iPhoto e identificherà i modelli di fotocamere digitali per le foto che hai importato in iPhoto. Seleziona il tuo modello per creare il tuo Smart Album.
Album iPhoto Smart di esempio
Foto delle vacanze
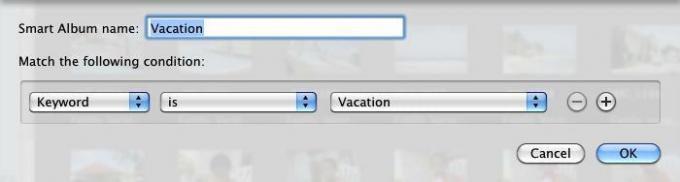
Foto di compleanno
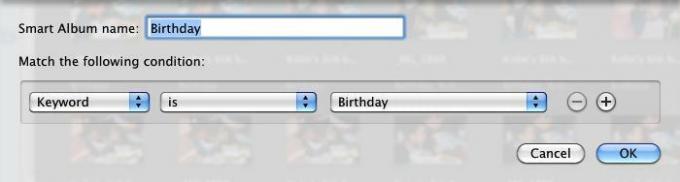
Preferiti recenti
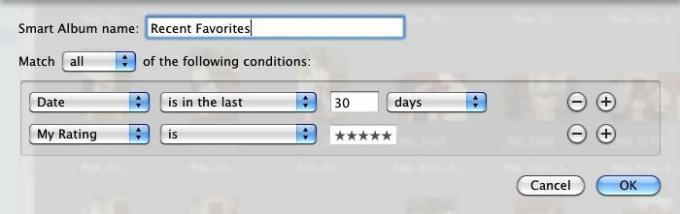
La condizione Data si riferisce alla data in cui sono state scattate le foto, non al giorno in cui sono state importate nella libreria di iPhoto. Questo Smart Album è utile per ottenere le tue foto recenti preferite.
Foto non classificate
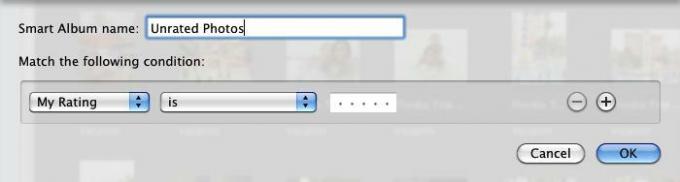
Come per le tracce di iTunes, è una buona idea prendere l'abitudine di valutare le immagini dopo averle importate. Anche se non vuoi passare il tempo a valutarli tutti, dai almeno un punteggio a 5 stelle alle immagini migliori e 1 a quelli preferiti. Oppure lascia le foto scarsamente scattate prive di rating, in modo da poter in seguito decidere di eliminarle se la tua libreria iPhoto si gonfia. Uno Smart Album simile può essere fatto per foto "senza titolo" e senza tag (nessuna parola chiave).
Foto RAW
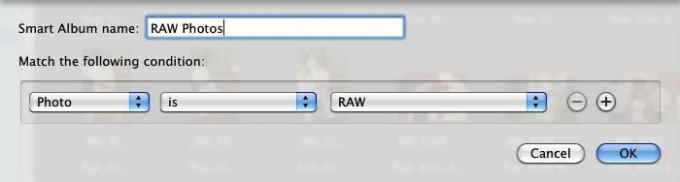
Le foto RAW sono in genere file molto grandi, quindi è una buona idea tenerne traccia in uno Smart Album.
Foto non modificate
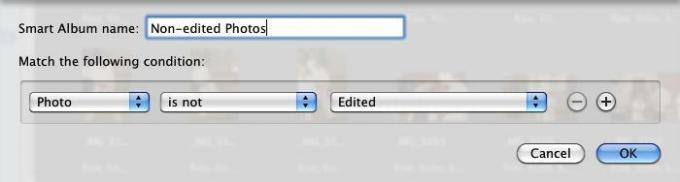
Se sei appassionato di modificare le tue immagini, questo è uno Smart Album utile per raccogliere foto non modificate. Puoi ovviamente aggiungere condizioni per le foto scattate in un determinato giorno o da un particolare album.
Foto di obiettivi da 50 mm
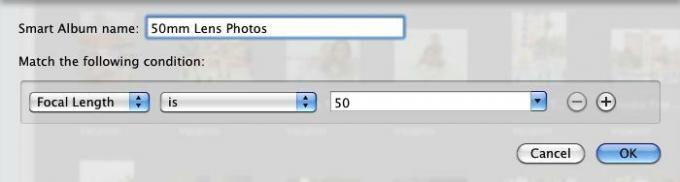
Se hai un obiettivo speciale con cui ti piace scattare, questo Smart Album è perfetto per la raccolta di foto scattate a una determinata lunghezza focale.
Capitolo 4: Smart Mailbox e Smart Group in Mail
Come creare cassette postali intelligenti
Molti di noi hanno una relazione amore / odio con la nostra casella di posta elettronica. Ci piace la velocità e l'efficienza dell'invio e della ricezione di e-mail, ma detestiamo gli innumerevoli (spesso spam) messaggi che riceviamo quotidianamente. La creazione di smartbox e regole di posta è una soluzione al problema della gestione dei messaggi di posta elettronica.
Le Smart Mailbox raccolgono i messaggi di posta elettronica in base alle condizioni che hai impostato per loro. Le Smart Mailbox sono un modo utile per gestire, filtrare e accedere automaticamente ai tuoi messaggi. Puoi utilizzare le Smart Mailbox per stabilire l'ordine di priorità dei messaggi che leggi per primi e di quelli che invierai direttamente al cestino.
Allo stesso modo, il programma di posta di Apple include la possibilità di impostare regole di posta automatica per i messaggi in arrivo.
Per prima cosa impariamo come impostare una Smart Mailbox.
Nuova cassetta postale intelligente
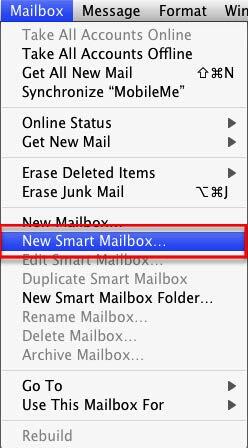
In Mail, scegli Mailbox> New Smart Mailbox. Si noti che esiste anche una voce di menu per "Nuova cassetta postale". La normale casella di posta richiede di aggiungere manualmente i messaggi, mentre le Smart Mailbox raccolgono automaticamente i messaggi in base alle condizioni impostate per loro.
La posta non letta di oggi

La nostra prima Smart Mailbox sarà quella che raccoglierà la tua posta non letta per il giorno corrente.
- Nel primo menu a comparsa, seleziona Data di ricezione e nel secondo menu, seleziona "è oggi".
- Fai clic sul pulsante Aggiungi (+) per aggiungere un'altra condizione.
- Nel menu a comparsa selezionare "Il messaggio non è letto"
- Seleziona "all" quindi entrambe le condizioni devono essere applicate
- Se si desidera includere i messaggi correnti che sono stati inviati al cestino e i messaggi nelle cassette postali inviate, selezionare le caselle di controllo.
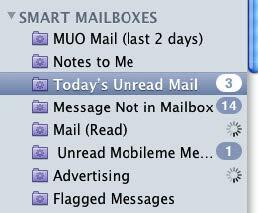
La nuova Smart Mailbox verrà visualizzata nella barra laterale in Smart Mailbox. Come puoi vedere, tutte le Smart Mailbox usano un'icona a forma di cartella viola con un'immagine a forma di ingranaggio nel mezzo. Le cassette postali normali utilizzano le icone delle cartelle blu.
Modifica delle cassette postali intelligenti

Puoi fare clic con il tasto destro o Ctrl su una Smart Mailbox e modificarne le condizioni, rinominarlo o eliminarlo tutto insieme.
Una cassetta postale intelligente del mittente
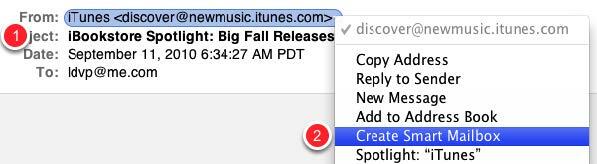
Senza dubbio ricevi messaggi e-mail da singoli membri della famiglia, amici o aziende a cui desideri accedere rapidamente in una cartella. Una Smart Mailbox può raccogliere quei messaggi per te e puoi creare rapidamente la Smart Mailbox con pochi passaggi in meno rispetto a quanto descritto nella procedura precedente. Ecco come:
- Seleziona i messaggi da qualcuno o da qualche azienda per la quale desideri creare Smart Mailbox.
- Fai clic con il tasto destro o Ctrl sull'indirizzo email del mittente e seleziona Crea Smart Mailbox dal menu di scelta rapida.
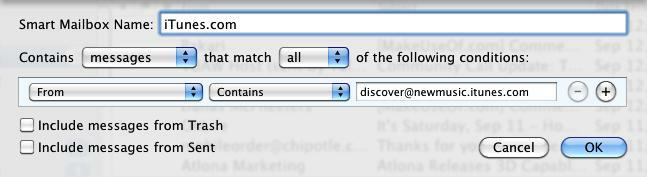
Apparirà una Smart Mailbox con la condizione “Da” impostata per te. È possibile che si desideri modificare il secondo menu a comparsa in "È uguale a", se si ritiene che un altro indirizzo e-mail possa contenere lo stesso nome o parte del nome dell'indirizzo su cui si basa la Smart Mailbox.
Condizioni supplementari
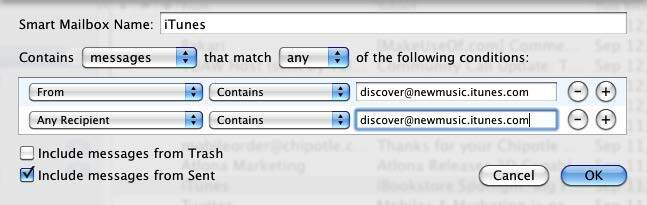
È possibile aggiungere un'altra condizione per i messaggi inviati a un mittente specificato. Per fare ciò, fai clic sul pulsante Aggiungi (+) e seleziona Qualsiasi destinatario dal menu a comparsa, quindi copia e incolla l'indirizzo del mittente nella casella.
- Seleziona la casella "Includi messaggi inviati"
- Scegli "qualsiasi" come attributo di corrispondenza in modo che vengano raccolti entrambi i tipi di messaggi.
Nota: se si seleziona "tutto" per questa Smart Mailbox, nella casella non verrà visualizzato nulla. Raramente il mittente di un messaggio è anche il destinatario.
Caselle di posta intelligenti di esempio
Quelle che seguono sono schermate di Smart Mailbox di esempio. Usa queste idee per generare Smart Mailbox per le tue esigenze uniche.
Messaggi contrassegnati
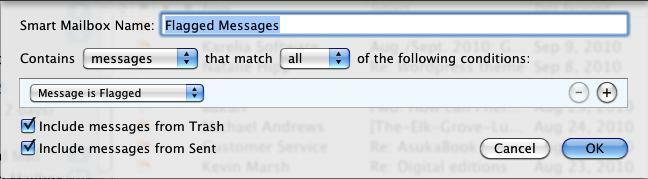
Raccoglie tutti i messaggi contrassegnati.
Messaggi con allegati
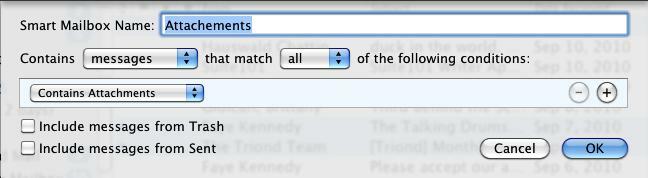
I messaggi con allegati possono occupare molto spazio sul disco rigido. Questa Smart Mailbox è utile per tenere d'occhio tutti i tuoi messaggi con allegati.
Vecchia posta
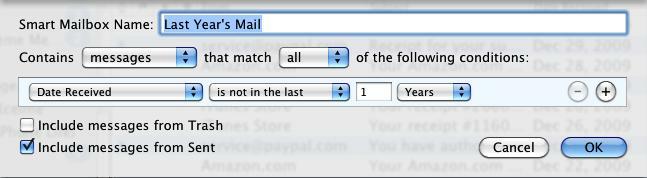
Questa Smart Mailbox può aiutarti a individuare ed eliminare la vecchia e-mail.
Questa Smart Mailbox è composta solo da e-mail a cui hai risposto.
Impostazione delle regole di posta
Un altro modo per cercare, filtrare e gestire automaticamente le e-mail è utilizzare le regole di posta, che vengono applicate ai messaggi appena arrivano nelle tue caselle di posta. La posta può automaticamente, ad esempio, evidenziare, inoltrare, contrassegnare come letto, contrassegnare o eliminare i messaggi in arrivo in base alle condizioni impostate.
Aggiunta di regole
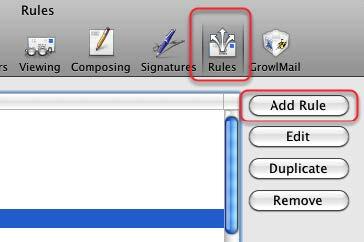
Puoi creare e aggiungere regole aprendo le Preferenze di Mail e selezionando "Regole" nella barra dei menu. Quindi, fai clic sul pulsante Aggiungi regola. Inizieremo con una regola che elimina automaticamente i messaggi indesiderati desiderati.
Condizioni di impostazione
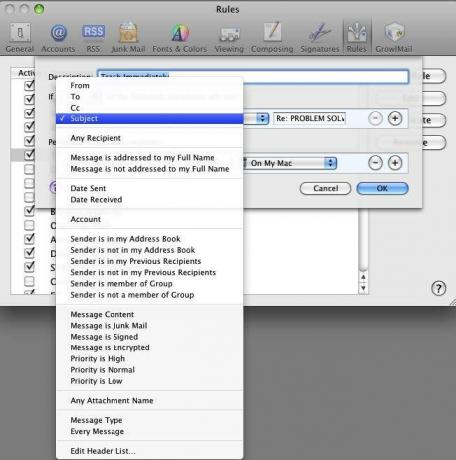
Un modo per impostare le regole di posta consiste nell'identificare innanzitutto un messaggio di posta elettronica nella cassetta postale a cui si desidera applicare una regola di posta. Ad esempio, un'estate ho continuato a ricevere messaggi e-mail da un membro della famiglia che inviava circa tre o quattro e-mail al giorno a me e agli altri membri della sua lista. Le e-mail contenevano l'oggetto: "Ri: PROBLEMA SOLVENTE." All'inizio la discussione è stata interessante, ma dopo un po 'non l'ho fatto? non voglio più leggere i messaggi. Tuttavia, non l'ho fatto? non voglio essere rimosso dall'elenco delle famiglie.
Quindi ho impostato una regola Mail per spostare automaticamente i suoi messaggi nel cestino.
Per impostare questa regola di posta, ho selezionato uno dei messaggi "PROBLEM SOLVING" e ho aperto le Regole nelle Preferenze di Mail. Dopo aver fatto clic su Aggiungi regola, ho selezionato Oggetto nel primo menu a comparsa. Nel secondo menu a comparsa, ho selezionato "È uguale a", anziché "Contiene", per assicurarmi che la regola si applicava solo alle e-mail con l'oggetto, "SOLUZIONE PROBLEMI".
Nota: quando si seleziona un messaggio e si aggiunge una regola, Mail riempirà automaticamente le informazioni dal contenuto di "Da", "A" o "Oggetto" del messaggio selezionato. Puoi anche modificare queste informazioni in base alle tue esigenze.
Cestino immediatamente

Dopo aver impostato una regola per uno o più messaggi specificati, è necessario impostare le regole che devono essere applicate ai messaggi specificati.
Come puoi vedere, puoi avere i messaggi designati spostati, copiati, risposto, cancellati, reindirizzati, contrassegnati, contrassegnati, ecc. Ho scelto di spostare i messaggi "PROBLEM SOLVING" nel Cestino. Ciò significa che potrei controllare il cestino e recuperare il messaggio prima che venga eliminato definitivamente.
Applica regole
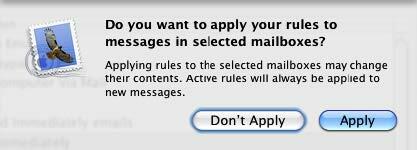
Dopo aver fatto clic sul pulsante OK, verrà visualizzata la domanda sopra. Se si sceglie Applica, le regole verranno immediatamente applicate a tutti i messaggi che si adattano alle regole impostate. Se preferisci che le azioni si applichino solo ai futuri messaggi in arrivo, scegli "Non applicare".
Pensando alle regole della posta
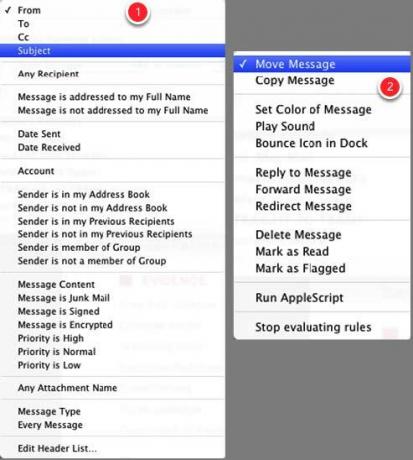
L'impostazione delle regole di posta può essere un po 'più complicata rispetto all'impostazione di Smart Mailbox o Smart Playlist, ma possono essere molto potenti per filtrare e gestire i messaggi in arrivo ed esistenti. Per capire il tipo di regole che puoi impostare, visualizza le opzioni per le condizioni che puoi impostare per le email specificate.
- Prima pensa e seleziona i criteri di ricerca. Queste opzioni includono i messaggi di un mittente, i destinatari, l'oggetto, o il contenuto specifico dei messaggi di posta elettronica. I criteri per le selezioni possono anche essere basati su messaggi e-mail dai contatti nella Rubrica o dai precedenti destinatari delle e-mail. La chiave per impostare le regole è innanzitutto pensare a quali tipi di messaggi si desidera applicare le regole.
- Successivamente, devi capire quali azioni desideri applicare ai messaggi per cui imposti le regole.
La sezione seguente suggerirà alcune altre regole di base che illustrano il tipo di regole che è possibile impostare.
Nota sull'eliminazione e il cestino dei messaggi

Quando scegli di eliminare automaticamente i messaggi, per impostazione predefinita Mail non li cancella fino a dopo un certo periodo di tempo. Questa è una rete di sicurezza che consente di recuperare i messaggi prima che vengano eliminati.
Ma se si desidera modificare le condizioni per l'eliminazione dei messaggi, è possibile farlo aprendo Preferenze posta, scegliendo Account> Comportamenti cassette postali. Nella sezione Cestino puoi cambiare il modo in cui vuoi che Mail gestisca i messaggi eliminati.
Regole di posta di esempio
Re-direct Mail
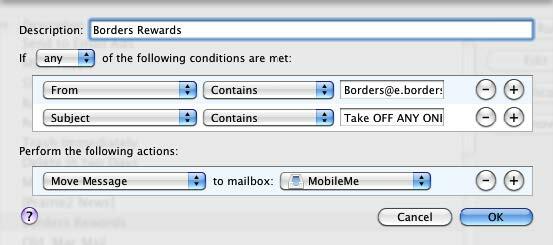
Il mio account MobileMe è l'unico account e-mail che sincronizzo con il mio iPhone, quindi utilizzo questa regola per inviare messaggi specifici al mio account Mobileme.
Elimina messaggi

Dal momento che so che non avrò bisogno di questi messaggi coupon dopo un certo periodo di tempo, ho impostato una regola di posta per farli cestinare.
Acquisti recenti

Questa regola di posta invia tutte le e-mail a una casella di posta normale (Cassetta postale> Nuova cassetta postale) denominata "Acquisti recenti". La maggior parte delle ricevute e-mail soddisfano una o più delle condizioni elencate, quindi? s un modo utile per filtrare quei messaggi.
Per creare questo tipo di regola di posta, basare le condizioni sulle varie ricevute ricevute.
Ricevute Amazon

Simile alla regola Mail sopra, è possibile impostare una regola per una determinata azienda.
Elimina le email degli annunci

Ci sono particolari annunci e-mail che voglio vedere ma che non voglio salvare; questa regola di posta li elimina dopo 3 giorni. Creo una regola simile per ogni singolo annuncio o commerciante.
Email cliente
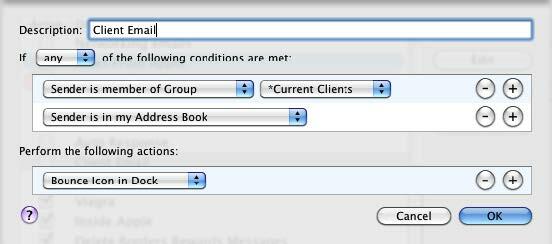
Questa regola Mail mi fa sapere quando ricevo email dai miei clienti.
Capitolo 5: Automator to the Rescue
Introduzione ad Automator
Le playlist smart, le regole di posta, le cartelle smart e gli album intelligenti possono automatizzare solo le attività all'interno delle rispettive applicazioni. Per le automazioni ancora più ampie a livello di sistema, Apple ha introdotto, a partire da Mac OS X Tiger, un programma chiamato Automator. A differenza di un programma di automazione simile, AppleScript, Automator non richiede alcuna conoscenza del linguaggio di programmazione.
Automator è in grado di eseguire ed eseguire attività eseguite manualmente sul Mac, ma richiede di pensare un po 'come un programmatore, in quanto è necessario assemblare un flusso di lavoro di azioni automatizzate.
Supponiamo, ad esempio, che lanciate regolarmente quattro o cinque siti Web. Mentre? Non è un gran problema fare clic sui segnalibri per scaricare queste pagine, è possibile impostare quello che viene chiamato un flusso di lavoro di Automator per aprire quelle pagine ogni giorno o in determinati giorni, a un'ora specificata. Quindi, quando arrivate al computer la mattina, con il caffè in mano, i siti Web specificati sono già aperti e pronti all'uso.
Se sei abbastanza nuovo nell'informatica o nel Mac, Automator potrebbe apparire complicato. Il programma non è, al primo utilizzo, intuitivo come iTunes o iPhoto. Ma se ti piace quello che puoi fare con l'automazione intelligente in altre applicazioni Mac, scoprirai che Automator ti offre ancora più funzionalità per automatizzare le attività del computer.
Apriamo Automator e vediamo cosa? s sotto il suo cappuccio.
Interfaccia utente di Automator
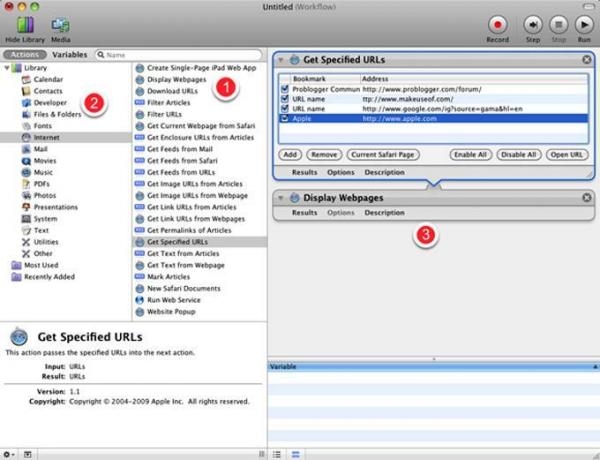
Mentre Automator sembra molto diverso dalla maggior parte delle applicazioni Mac che usi regolarmente, la sua interfaccia utente è in realtà abbastanza semplice.
- Consiste in quelle che vengono chiamate "Azioni" che eseguono compiti specifici, come copiare un oggetto, espellere un disco, ridimensionare una foto, salvare un file. Sembra familiare, vero? Sì, molte delle azioni che vedi nella Libreria delle azioni di Automator non fanno altro che i passaggi e le attività che di solito esegui manualmente.
- Le azioni sono classificate in base alle applicazioni, nonché ad altre parti del tuo Mac. iTunes e iCal hanno ciascuno una serie di azioni, così come il Finder e iPhoto. Alcuni sviluppatori di terze parti creano anche azioni per i loro programmi.
- La terza parte principale di Automator è l'area del flusso di lavoro. Trascini le singole azioni in quest'area per creare un flusso di lavoro che può essere eseguito come un'applicazione, un'automazione iCal, un'azione cartella o un'azione Servizi. Puoi anche salvare i flussi di lavoro come plug-in Print o Image Capture.
Dopo aver creato e salvato un'azione che esegue nel modo desiderato, Automator non deve essere aperto per consentire l'esecuzione dei flussi di lavoro.
Va bene, abbastanza discorsi generali. Tuffiamoci e creiamo un semplice flusso di lavoro per dimostrare come funziona Automator.
Flussi di lavoro modello

Automator si trova nella cartella dell'applicazione. Al suo avvio, verrà visualizzata una finestra che fornisce diversi modelli tra i quali è possibile scegliere per creare il flusso di lavoro.
Cominciamo con il modello generale "Workflow". Fai clic sul pulsante Scegli e cominciamo.
Individuazione delle azioni
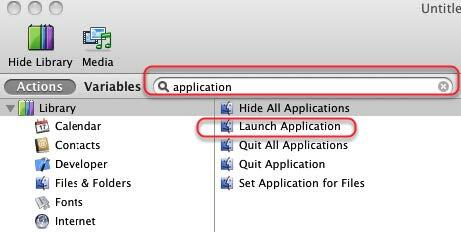
Al primo avvio di Automator, potresti non sapere dove trovare azioni specifiche. Supponiamo di voler creare un flusso di lavoro che avvii tre o quattro applicazioni, una dopo l'altra.
Scopriamo quali azioni in Automator gestiscono le applicazioni. Nella casella di ricerca di Automator, digitare la parola "applicazione".
Vediamo nei risultati c'è un'azione chiamata "Avvia applicazione". Fare clic su quell'azione e trascinarla nell'area del flusso di lavoro.
Quando si seleziona un'azione, una descrizione di ciò che appare appare nella parte inferiore della Libreria azioni.
Ora seleziona e trascina la stessa azione nell'area del flusso di lavoro tre volte. Per ogni singola azione, seleziona il menu a comparsa e scegli un'applicazione che desideri avviare con un solo clic.
Questo flusso di lavoro funziona in modo simile a come è possibile specificare determinate applicazioni da avviare automaticamente quando si accede sul tuo computer, tranne in questo caso le tre o quattro applicazioni possono essere avviate automaticamente ogni volta che lo fai volere.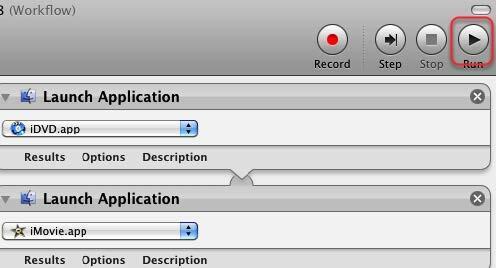
Per testare questo flusso di lavoro, puoi fare clic sul pulsante Esegui nella barra degli strumenti di Automator. Nota: alcuni flussi di lavoro messi insieme non possono essere eseguiti fino a quando non vengono salvati come un'azione iCal o una cartella.
Salvataggio di un'azione

Esistono alcuni modi per salvare i flussi di lavoro.
- Quando lo salvi come flusso di lavoro, significa che puoi riaprirlo in Automator per fare più lavoro su di esso.
- Se lo salvi come un'applicazione, significa che puoi avviarlo ed eseguirlo come qualsiasi altra applicazione. E pensa, l'hai fatto senza usare un po 'di linguaggio di programmazione.
Quindi salviamolo come un'applicazione. Salvo la maggior parte dei miei flussi di lavoro e delle mie applicazioni di flusso di lavoro in una cartella in modo da poterle trovare tutte in un unico posto.
Come vengono identificati i file di Automator
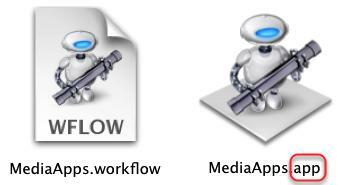
Si noti che i flussi di lavoro salvati quando le applicazioni terminano con "app", indicando che funziona come un'applicazione. Se si salva il flusso di lavoro come flusso di lavoro, il nome del file terminerà con "flusso di lavoro".
Quando si fa clic sull'applicazione del flusso di lavoro, verranno avviati i programmi specificati.
Perché e quando creare automazioni
Potresti chiederti se vale la pena costruire flussi di lavoro di automazione per piccole attività. Bene, se passi molto tempo a lavorare sul tuo computer, senza dubbio esegui attività ripetitive che potrebbero essere eseguite automaticamente per te. Puoi lavorare così tanto sul tuo computer che anche risparmiare qualche clic in più in un processo sarebbe un bel risparmio di tempo.
Quindi, fondamentalmente, vuoi pensare all'utilizzo di Automator quando ti ritrovi a svolgere attività ripetitive che desideri possano essere eseguite automaticamente per te.
Ad esempio, abbiamo appena creato un flusso di lavoro per l'avvio di una serie di applicazioni. Un flusso di lavoro simile potrebbe essere eseguito per avviare siti Web, file di testo o foto o un set di cartelle. Se invii un'email a qualcuno o un gruppo di persone su base regolare, potresti creare un flusso di lavoro Mail imposta una e-mail per te, inclusi l'indirizzo (i) e l'oggetto che di solito usi quando lo invii via e-mail persona.
Ogni volta che si salva un file in una cartella specifica, è possibile eseguirne il backup in una cartella remota su un server, ad esempio Dropbox. Automator può farlo per te.
È possibile che un documento venga stampato regolarmente. È possibile creare un flusso di lavoro che stampa automaticamente il documento per te. O dire che hai un'applicazione in cui ogni volta che la avvii, tutte le altre applicazioni sul desktop si nascondono in modo da non farti distrarre. Ancora una volta, quello? s un flusso di lavoro che puoi creare. Ti farà risparmiare qualche clic e ti aiuterà a fare le cose un po 'più velocemente.
Pensa a semplici compiti che esegui e vedi se ci sono Azioni all'interno di Automator che puoi usare per eseguirle per te.
Scopriamo un altro flusso di lavoro di Automator, questa volta utilizzando un iCal.
Creazione di un flusso di lavoro iCal

Avvia un nuovo flusso di lavoro in Automator e questa volta seleziona il modello di allarme iCal. Costruiremo un flusso di lavoro che avvia automaticamente una serie di siti Web preferiti ogni mattina nei giorni feriali.
Ottieni URL specifici
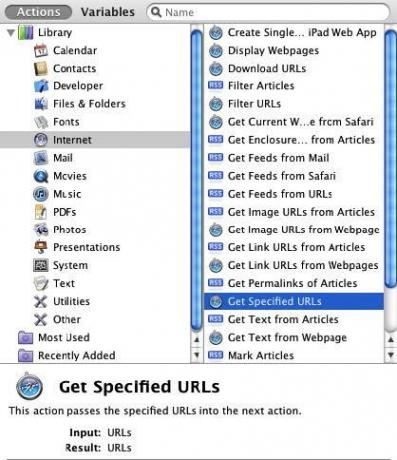
Per capire quali Azioni potrebbero essere necessarie, possiamo effettuare una ricerca di Azioni relative ai siti Web o URL oppure possiamo fare clic sulla categoria Internet nella Libreria di azioni di Automator e vedere cosa deve fare offrire.
Facciamo quest'ultimo. Scorri e seleziona "Ottieni URL specifici" e trascinalo nel flusso di lavoro. Prima di spostarlo, vai avanti e dai un'occhiata alle altre Azioni disponibili. Potresti scoprire alcune idee diverse.
- Trascina l'azione "Ottieni URL specificati" nell'area del flusso di lavoro, quindi seleziona l'azione "Visualizza pagine Web" e trascinala sotto la prima.
- Quando due azioni possono lavorare insieme, Automator mostrerà un collegamento tra loro. A volte verrà visualizzato il collegamento, ma per diversi motivi, il flusso di lavoro potrebbe non funzionare come previsto. Dovrai sperimentare diverse opzioni.
- Ora aggiungi una serie di URL preferiti alla prima azione. Puoi rimuovere apple.com dall'elenco.
Finalmente esegui un test per vedere se funziona bene.
Pubblica allarme iCal

Quando si utilizza il modello di flusso di lavoro iCal, Automator salva automaticamente il flusso di lavoro come allarme iCal. Dai al tuo flusso di lavoro / allarme un nome che comparirà nel tuo calendario iCal.
Imposta allarme
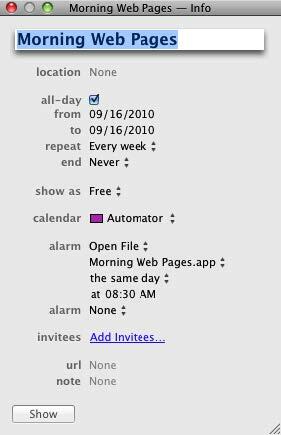
Imposta la sveglia iCal per attivare il flusso di lavoro di Automator. Nell'esempio sopra, ho impostato il flusso di lavoro per l'esecuzione ogni mattina nei giorni feriali, alle 8:30. Ci sono altri applicazioni, come QuicKeys 4.0 e Alarm Clock Pro, ideali per impostare questi tipi di calendario automazioni. Ma con Automator installato di default come parte di Mac OS X, vale sicuramente la pena utilizzarlo per questi tipi di automazioni, risparmiando le spese extra di un'applicazione di terze parti.
Creazione di un'azione su una cartella usando Automator
Un altro tipo di utile flusso di lavoro di Automator è ciò che viene chiamato Azione cartella. Le azioni cartella consentono a una cartella designata di attivare un flusso di lavoro quando un elemento viene aggiunto ad esso.
Permettere? s esaminare come funziona.
Crea un nuovo flusso di lavoro

Avvia Automator e seleziona il modello di azione cartella.
Seleziona una cartella
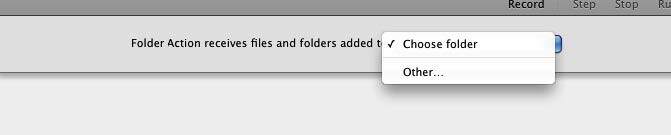
Nella parte superiore della finestra del flusso di lavoro, fai clic sul menu a comparsa e crea o seleziona una cartella in cui applicare l'azione della cartella. Ricorda, la cartella selezionata per questa azione attiverà il tuo flusso di lavoro ogni volta che aggiungi un elemento. Quindi vuoi creare o selezionare una cartella solo per questi scopi.
Assegna un nome alla cartella
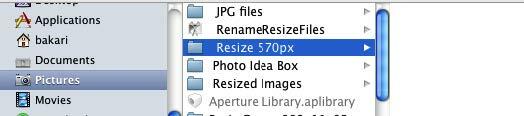
Se vuoi seguire il mio esempio, dai un nome alla tua cartella, "Ridimensiona 570px". Noi? per creare un flusso di lavoro in cui qualsiasi foto aggiunta alla cartella designata verrà ridimensionata automaticamente a 570 pixel.
Ridimensionamento del flusso di lavoro delle immagini

Per questo flusso di lavoro di Azione cartella, selezionare Foto nella Libreria di Automator. Scorri verso il basso e individua un'azione chiamata "Ridimensiona immagini". Trascinalo sull'area del flusso di lavoro.
Aggiungi una copia al Finder?
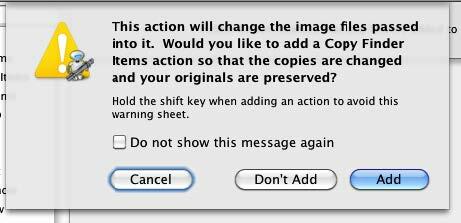
Quando si seleziona l'azione Ridimensiona immagini, Automator chiederà se si desidera che questa azione esegua una copia dell'elemento prima che venga ridimensionato. Se tu? relativamente nuovo per questo tipo di processo, è possibile scegliere "Aggiungi" per essere al sicuro.
Scala immagini azione
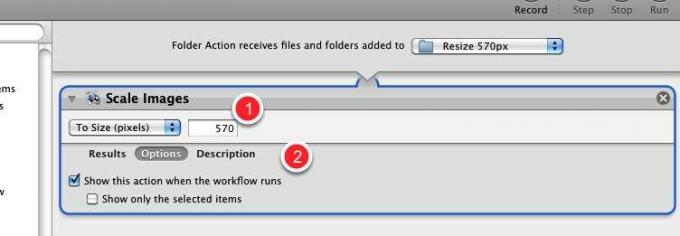
- Nel menu a comparsa dell'azione Ridimensiona immagini, selezionare se si desidera che questa azione ridimensioni in base alle dimensioni dei pixel o in percentuale. Per questa esercitazione, sceglieremo "Per dimensioni (pixel)" e digitare il numero 480 o 570.
- Quindi, fai clic sul pulsante Opzioni e fai clic sulla casella "Mostra questa azione quando viene eseguito il flusso di lavoro". Questo è veramente opzione utile perché ti consente di modificare il numero di dimensione predefinito che hai inserito nel campo sopra. Se pensi di non cambiare quel numero quando viene eseguito, lascia semplicemente deselezionata la casella.
Sposta elementi del Finder
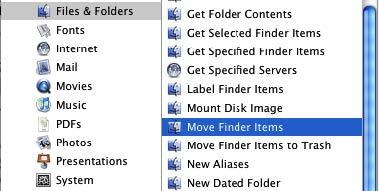
Ora torna alla libreria di Automator e seleziona la categoria File e cartelle. Scorri verso il basso e seleziona l'azione Sposta elementi del Finder.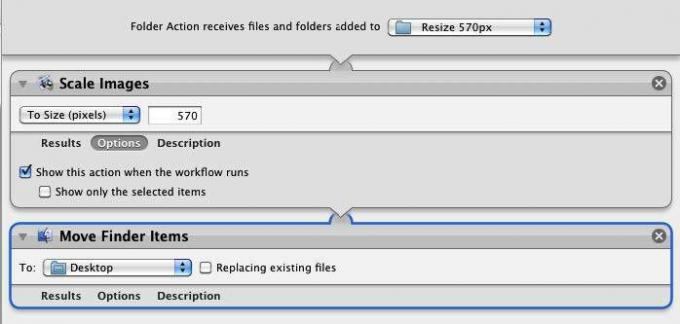
Spostare l'azione nell'area del flusso di lavoro. Per impostazione predefinita, questa azione sposta l'immagine ridimensionata sul desktop. Ma puoi selezionare un'altra cartella nel tuo Finder.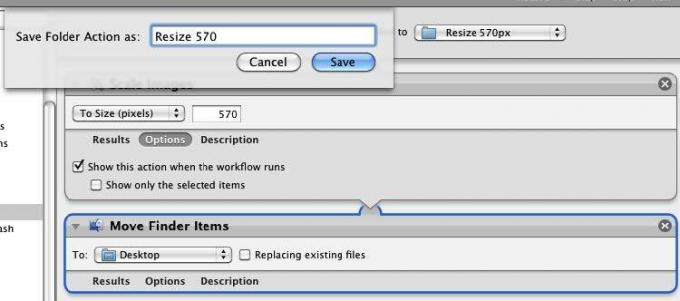
Nel caso di questo flusso di lavoro, non è possibile eseguirlo e testarlo in Automator. Quindi salvalo e chiamalo.
Ora trova un'immagine e rilasciala nella cartella in cui hai applicato l'azione Cartella. Concedi all'automatore qualche secondo e ridimensionerà l'immagine.
Il flusso di lavoro chiederà innanzitutto se si desidera modificare le impostazioni predefinite e quindi eseguirà il resto del flusso di lavoro. Don? È necessario che Automator sia aperto e in esecuzione affinché questo flusso di lavoro funzioni.
Creare un flusso di lavoro del menu di servizio
Nell'ultima sezione abbiamo imparato come utilizzare un'azione Cartella per ridimensionare automaticamente un'immagine, ma supponiamo che tu voglia un modo per eseguire questo processo un po 'più velocemente usando una scorciatoia da tastiera.
Bene, ci sono alcuni altri modi in cui puoi attivare le azioni di Automator. Come abbiamo appreso nella prima lezione di Automator, potremmo salvare la nostra azione di ridimensionamento dell'immagine come applicazione, il che significa che quando rilasciamo un'immagine sul flusso di lavoro dell'applicazione, attiverà il ridimensionamento dell'immagine processi.
Un altro metodo consiste nell'utilizzare il menu Servizi, che consente di accedere e attivare il flusso di lavoro dal menu di qualsiasi applicazione pertinente. Inoltre, puoi creare una scorciatoia da tastiera personalizzata per il tuo flusso di lavoro.
Apri Automator
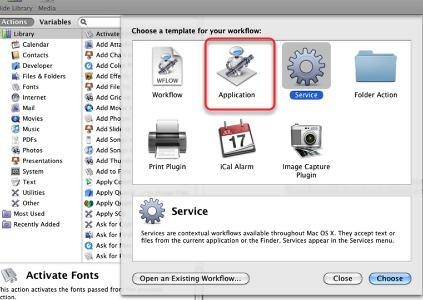
Apri Automator e seleziona il modello di servizio.
Installazione per servizi
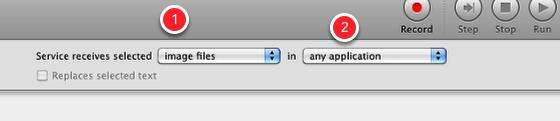
- Cambia il primo menu a comparsa in "file di immagini"
- Cambia il secondo menu a comparsa in "qualsiasi applicazione", se non è già impostato in questo modo.
Ciò significa che il flusso di lavoro del servizio sarà disponibile solo per i file di immagine e sarà disponibile in qualsiasi applicazione.
Scala immagini azione
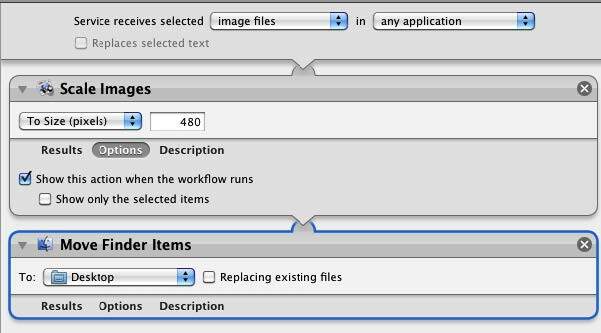
Aggiungi le stesse azioni che abbiamo usato nel precedente tutorial Azioni cartella.
Salva azione di servizio
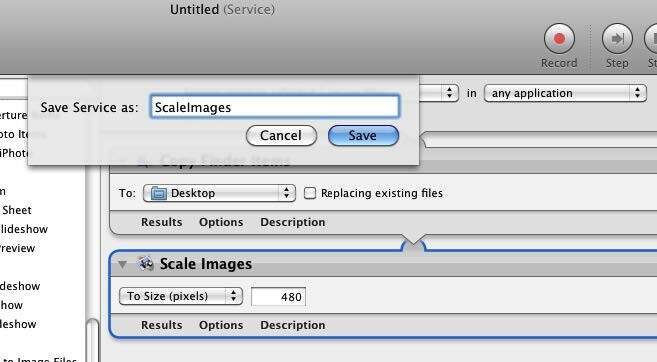
Come per le azioni delle cartelle, le azioni dei servizi non possono essere testate ed eseguite all'interno di Automator. Quindi dai un nome alla tua azione e verrà salvata nel menu Servizi in Preferenze. Fai clic su Salva.
Trova azione

Vai a Preferenze di Sistema e fai clic su Tastiera. Quindi fare clic su Servizi e assicurarsi che l'azione "ScaleImage" sia elencata e selezionata.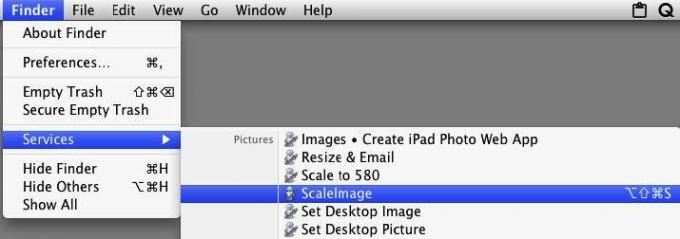
Per eseguire questa azione di servizio, selezionare l'immagine, che in questo caso sarà probabilmente da qualche parte nel Finder, quindi selezionare l'icona del file immagine che si desidera ridimensionare. Vai a Finder> Servizi> ScaleImage, che attiva il tuo flusso di lavoro.
Ridimensionare le immagini usando l'azione
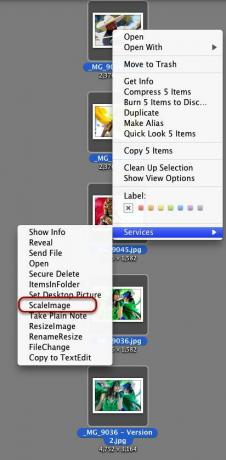
È inoltre possibile accedere al flusso di lavoro "ScaleImage" facendo clic con il pulsante destro o Control sul file immagine e selezionando il flusso di lavoro nel menu di scelta rapida che viene visualizzato.
Scorciatoia da tastiera

Se fai doppio clic su "ScaleImage" in Servizi, puoi anche aggiungere una scorciatoia da tastiera, che ti consente di attivare il tuo flusso di lavoro.
Vale la pena?
Mettere insieme i flussi di lavoro, in particolare quelli più complessi di quelli trattati in questi tutorial, può sembrare molto lavoro. Ma tieni presente che, una volta che il flusso di lavoro è completo e funziona come preferisci, ti salverà dall'esecuzione di attività ripetitive e talvolta noiose.
Altri flussi di lavoro di esempio di Automator
Di seguito è riportato un esempio di flussi di lavoro di Automator facili e veloci. MakeUseOf.com ha pubblicato numerosi articoli per simili hack di Automator.
Vedi i riferimenti alla fine di questa guida per ulteriori tutorial.
Tag Spotlight

Utilizzare questo collegamento per applicare rapidamente i tag ai file.
Incolla nella nuova e-mail
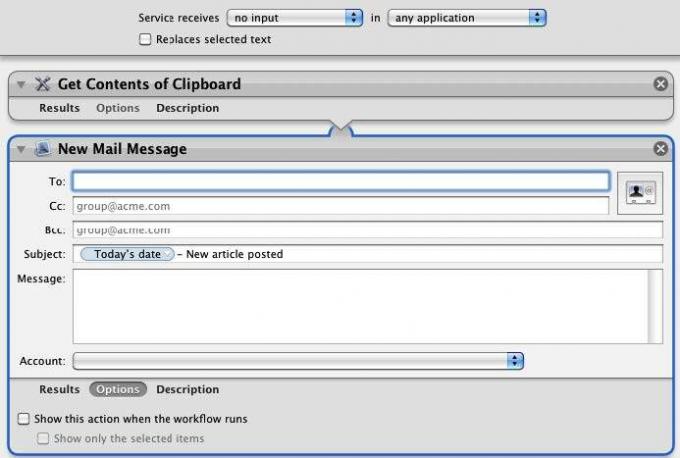
Queste due azioni possono essere utilizzate per incollare il contenuto corrente degli Appunti in un nuovo messaggio di posta. Uso questo flusso di lavoro per e-mail a un editor per farle sapere quando viene pubblicato un nuovo articolo che ho scritto. Il flusso di lavoro includerà il suo indirizzo e-mail, la data e il titolo dell'articolo, copiato e incollato dai miei appunti. All'avvio del flusso di lavoro, queste ultime informazioni vengono automaticamente incluse nel messaggio.
Si noti nell'esempio sopra che includo quella che viene chiamata variabile date, che può essere trovata nella Libreria variabili dell'Automator. Quando il flusso di lavoro viene eseguito, verrà creato un nuovo messaggio con la data corrente impressa nell'intestazione Oggetto.
URL email
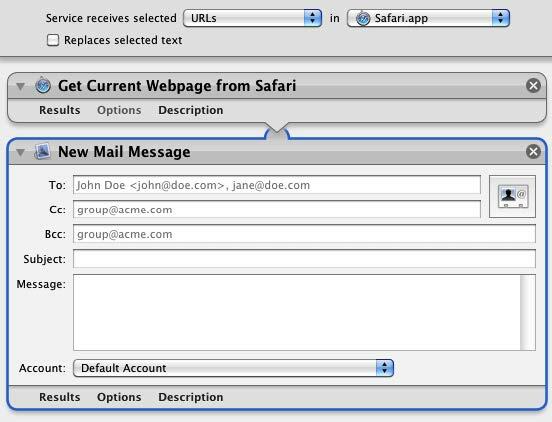
Questo flusso di lavoro è simile a quello sopra. Seleziona l'URL della pagina Web corrente ed esegui il flusso di lavoro dal menu Servizi. Creerà un nuovo messaggio di posta elettronica con l'URL incollato al suo interno.
Cambia lo sfondo del desktop
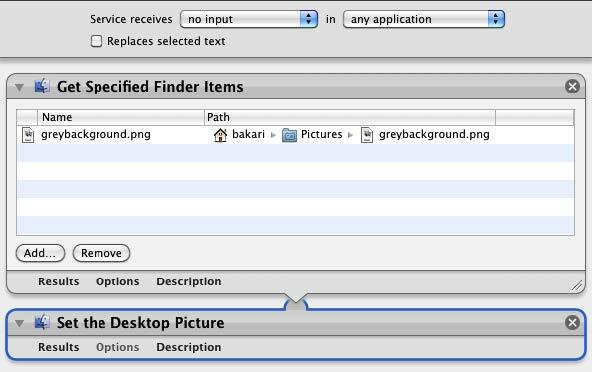
L'esecuzione di questo flusso di lavoro modifica automaticamente lo sfondo del desktop. Potresti creare diversi flussi di lavoro separati con i tuoi sfondi preferiti ed eseguirli quando necessario.
Cambia i nomi dei file

Uso questa azione per modificare in batch i nomi dei file. Ricorda, quando selezioni la casella "Mostra questa azione durante l'esecuzione del flusso di lavoro", significa che sarai in grado di personalizzare le impostazioni prima che vengano eseguite le azioni.
Quando si selezionano uno o più file, questo flusso di lavoro copia tali file e li inserisce in una nuova cartella. Puoi nominare la cartella prima di essa? s salvato sul desktop o in un'altra posizione designata nel Finder.
Combina PDF

Questo flusso di lavoro copierà e combinerà diversi documenti PDF in uno e salverà il file risultante. Salvalo come un'applicazione.
Ulteriori informazioni su Automator
La sezione precedente graffia solo la superficie delle funzionalità di Automator. Sebbene ciò che è essenzialmente necessario sapere su Automator sia stato presentato in questa guida, ci sono diverse risorse per saperne di più sul programma.
Una delle migliori fonti introduttive è Automator per Mac OX 10.5: Guida rapida di Visual, di Ben Waldie.
Sito ufficiale di Automator
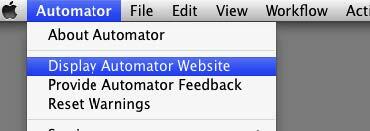
Quando si sceglie Automator> Visualizza sito Web Automator, verrà scaricato il sito Web ufficiale di Automator che include esercitazioni e flussi di lavoro che è possibile scaricare ed eseguire.
Azioni di Photoshop Automator
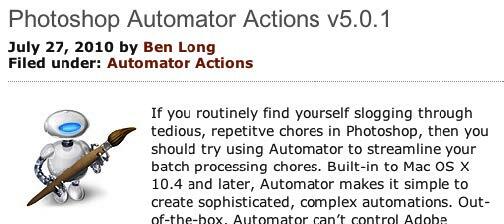
Lo scrittore e fotografo Ben Long offre una raccolta di flussi di lavoro gratuiti di Automator da utilizzare con Photoshop CS. Vende un pacchetto professionale di flussi di lavoro, ma fornisce gratuitamente set di flussi di lavoro, per Photoshop CS da 2 a 5.
Vai in fondo a questa pagina per scaricare le azioni gratuite.
Mailing List di Apple
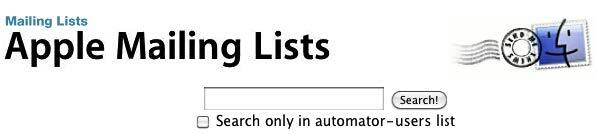
Unisciti a questo gruppo per inserirti nelle mailing list di Automator. C'è anche un archivio di elenchi su questo sito da cui è possibile ottenere alcune idee di Automator. Puoi anche accedere a questo elenco scegliendo, in Automator, Aiuto> Iscriviti a Mailing List di Automator.
L'automazione Mac diventa semplice
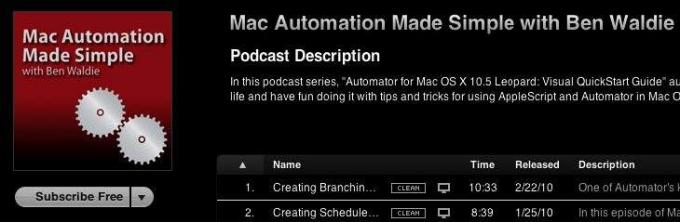
Ben Waldie pubblica un podcast mensile di video tutorial di Automator e AppleScript che sono molto facili da seguire, con alcune idee davvero fantastiche.
Articoli su MakeUseOf.com sull'automazione Mac
- 5 hack per automatore Mac facili e veloci per foto digitali 5 hack per automatore Mac facili e veloci per foto digitali Leggi di più
- Come utilizzare Automator per rinominare in batch le immagini su Mac Come utilizzare Automator per rinominare in batch le immagini su Mac Leggi di più
- 3 flussi di lavoro semplici da creare per l'automazione per l'uso quotidiano 3 flussi di lavoro semplici da creare per l'automazione per l'uso quotidiano Leggi di più
- 10 app di automazione che puoi creare in meno di 5 minuti 9 app di automazione che puoi creare in meno di 5 minutiL'uso di Automator sul tuo Mac ti consente di svolgere rapidamente attività noiose. Ecco alcuni semplici flussi di lavoro che puoi creare in pochi minuti. Leggi di più
- Come creare le opzioni di menu dei tuoi servizi su Mac Come creare le opzioni di menu dei tuoi servizi su Mac Leggi di più
- Come posso convertire un file PDF in testo usando Automator sul Mac?
- Allarmi di compleanno, notifiche e-mail automatizzate e iCal Allarmi compleanno, Notifiche e-mail automatizzate e iCal [solo Mac] Leggi di più
- Il modo più semplice per aggiungere automaticamente film scaricati a iTunes Il modo più semplice per aggiungere automaticamente film scaricati a iTunesAlcuni esperimenti più tardi, ho trovato due modi per raggiungere l'obiettivo: il modo semplice e il modo geniale. Leggi di più
- Come automatizzare ciò che fai in Photoshop con le azioni Come automatizzare ciò che fai in Photoshop con le azioni Leggi di più
- Come essere più produttivi su Mac con l'aiuto dei servizi Come essere più produttivi su Mac con l'aiuto dei servizi Leggi di più
Guida pubblicata: dicembre 2010
Bakari è uno scrittore e fotografo freelance. È un utente Mac di vecchia data, un fan della musica jazz e un uomo di famiglia.

