Annuncio pubblicitario
Windows 10 apre diversi tipi di file utilizzando un determinato programma. Lo fa attraverso le associazioni di file, in cui un programma o un'app è stato impostato come predefinito per quel tipo di file.
Se desideri impostare programmi predefiniti e modificare le associazioni di file in Windows 10, ti mostreremo tutti i metodi per farlo.
Cosa sono le associazioni di file di Windows 10?
Ogni file sul tuo sistema è memorizzato in un formato particolare, come i file di immagine JPG e file DOC Word.
Alcuni programmi possono aprire solo determinati file. Ad esempio, un file di immagine come JPG non può essere aperto in un elaboratore di testi come Word. Invece, apriresti l'immagine in qualcosa di simile all'app Foto di Windows 10.
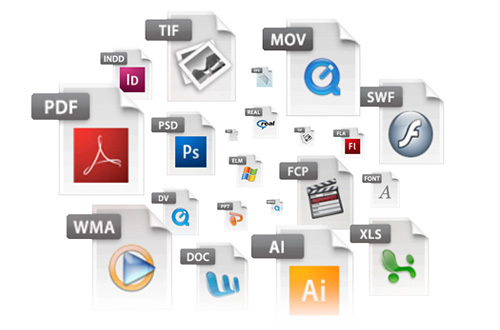
Anziché dover specificare quale programma si desidera utilizzare per aprire un file ogni volta che si accede ad esso, Windows assegna a ciascun tipo di file un programma predefinito. Queste impostazioni predefinite possono essere modificate dall'utente o un programma potrebbe impostarne le proprie al momento dell'installazione.
Ecco perché a volte diventa necessario modificare le associazioni dei tipi di file. Fortunatamente, è facile farlo.
Scopriamo come visualizzare il tipo di file e quindi i diversi metodi per modificare le associazioni di file di Windows 10.
Di che tipo è il mio file?
Prima di poter modificare le associazioni di file, è necessario sapere quali tipi di file si stanno memorizzando.
Innanzitutto, apri Esplora file e vai alla cartella che contiene il tuo file. Poi, tasto destro il file e selezionare Proprietà.
Si aprirà una nuova finestra con i dettagli su quel file. Tipo di file ti dirà qual è l'estensione del file. Si apre con ti dirà in quale programma si aprirà.
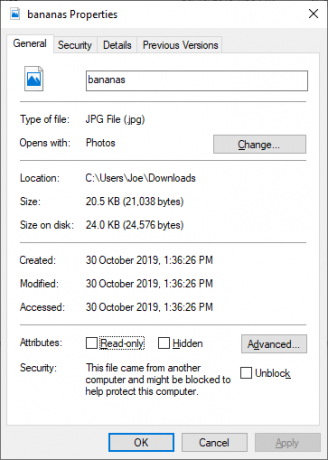
Puoi impostarlo in modo che l'estensione del file appaia con il nome del file in Esplora file. Per fare ciò, aprire Esplora file e fare clic su Visualizza scheda. Quindi spunta la casella per Estensioni di file.
Come modificare le associazioni dei tipi di file in Windows 10
Esistono tre metodi rapidi e semplici in Windows per modificare le associazioni dei tipi di file.
1. Aperta con
È possibile modificare le associazioni dei tipi di file direttamente da Esplora file. Fare così, tasto destro il file e quindi passa con il mouse Aperta con.
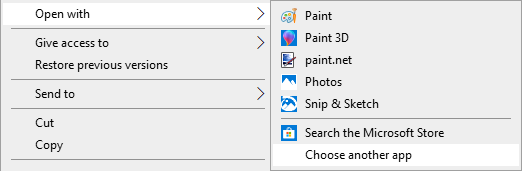
Vedrai un elenco di programmi che puoi utilizzare per aprire il file, ma sarà solo una tantum e non cambierà le tue impostazioni in modo permanente. Per apportare una modifica permanente, selezionare Scegli un'altra app.
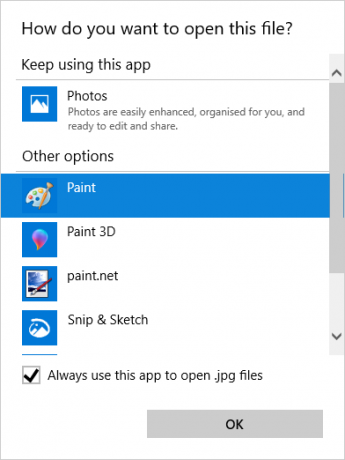
Ora seleziona l'applicazione dall'elenco che desideri utilizzare per aprire il tipo di file del file che hai scelto. Se non vedi il programma che ti serve, scorri verso il basso e seleziona Più applicazioni per una selezione più ampia.
Se non è ancora presente, selezionare Cerca un'altra app su questo PC. È quindi possibile consultare i file del programma e individuare l'eseguibile per il programma desiderato.
Quando selezionato, selezionare Usa sempre questa app per aprire i file .X nella parte inferiore della finestra. Ciò modificherà in modo permanente l'associazione del tipo di file. Quindi fare clic ok.
2. Imposta le associazioni di file predefinite in Impostazioni
Il posto migliore per modificare in modo completo le associazioni di file e impostare le app predefinite è tramite Impostazioni.
Per iniziare, premere Tasto Windows + I per aprire Impostazioni. Vai a App> App predefinite.

Qui puoi impostare e utilizzare app predefinite per cose come e-mail, mappe, musica e così via. Fare clic sull'applicazione per selezionarne una diversa dall'elenco.
Puoi cliccare Ripristina per riportare tutto su "Impostazioni predefinite consigliate da Microsoft". Come prevedibile, ciò significa che i programmi predefiniti di Windows 10 creati da Microsoft come Groove Music per la musica e Edge per la navigazione sul Web.
Scorri verso il basso e vedrai tre opzioni per avere un controllo raffinato sulle associazioni di file:
- Scegli le applicazioni predefinite per tipo di file
- Scegli le applicazioni predefinite per protocollo
- Imposta i valori predefiniti per app
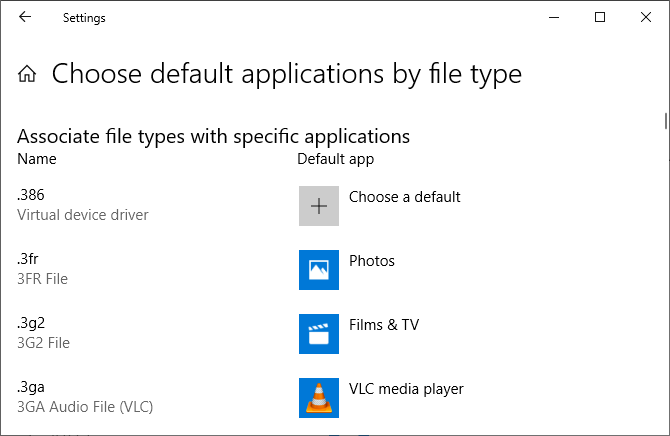
Scegliendo da tipo di file ti permette di impostare programmi specifici per JPG, DOC e così via. Questa è l'opzione che molto probabilmente ti serve.
Scegliendo da protocollo è per azioni o collegamenti. Ad esempio, quando si incontra a URL: calcolatrice collegamento, è possibile impostare quale programma viene utilizzato. La stragrande maggioranza di questi sarà comunque piuttosto specifica per l'applicazione, quindi è raro che tu debba cambiarli.
Infine, impostazione per app consente di gestire un intero programma e i relativi tipi di file e protocolli associati da un'unica posizione.
3. Elimina le associazioni di file nel prompt dei comandi
Non è possibile ripristinare le associazioni di file tramite Impostazioni. Per questo, è necessario utilizzare il prompt dei comandi.
stampa Inizio, genere cmd e troverà Prompt dei comandi. Fare clic con il tasto destro sulla voce e fare clic Eseguire come amministratore.
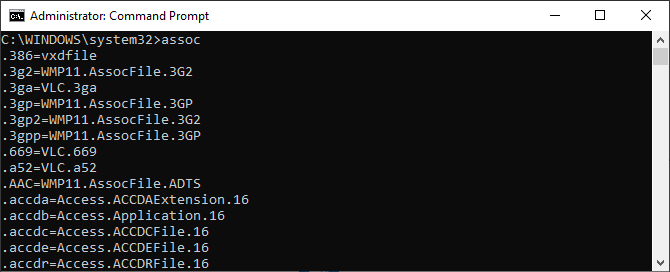
genere assoc, stampa accederee mostrerà tutti i tipi di file e le loro associazioni.
Per verificare rapidamente un tipo di file specifico, inserire:
assoc .extSostituire ext con il tipo di file. Ad esempio, inserire assoc .jpg e vedrai quale programma apre i file JPG.
Per rimuovere l'associazione dal programma, digitare:
assoc .ext =Ancora una volta, sostituisci ext. Puoi digitare il primo comando per verificare che funzioni, poiché dovresti visualizzare un errore "Associazione file non trovata".
Backup e ripristino delle associazioni dei tipi di file
Windows 10 è noto ripristinare le app predefinite Come modificare le app e le impostazioni predefinite in Windows 10Ecco come modificare i programmi predefiniti in Windows 10 se non sei soddisfatto di come il sistema operativo si comporta immediatamente. Leggi di più cambiando le associazioni dei tipi di file dopo ogni aggiornamento. La cosa migliore che puoi fare per risolvere questo problema è eseguire il backup delle associazioni dei tipi di file e ripristinarle quando scopri che a Aggiornamento di Windows 10 Come gestire Windows Update in Windows 10Per i maniaci del controllo, Windows Update è un incubo. Funziona in background e mantiene il sistema sicuro e funzionante senza problemi. Ti mostriamo come funziona e cosa puoi personalizzare. Leggi di più ha pasticciato con loro.
1. Utilizzando l'editor dei programmi predefiniti
Il metodo più semplice per eseguire il backup e il ripristino delle associazioni dei tipi di file consiste nell'utilizzare un'utilità di terze parti denominata Editor dei programmi predefiniti.
Una volta scaricato e installato, avviarlo e fare clic Crea o ripristina un backup delle impostazioni del registro.
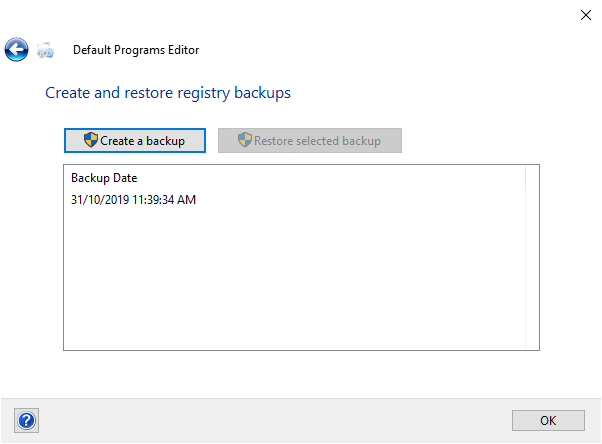
Clic Crea un backup. Elaborerà e aggiungerà una voce alla tabella con la data e l'ora.
Quando è il momento di ripristinare, torna a questa schermata, fai clic sulla voce e fai clic Ripristina backup selezionato. Infine, riavvia il computer.
2. Utilizzando il registro
È inoltre possibile accedere direttamente al registro per eseguire il backup delle associazioni dei tipi di file. Tuttavia, questo è un po 'più complicato e talvolta può comportare un errore di autorizzazione durante il ripristino di determinate associazioni. Come tale, usalo come ultima risorsa.
stampa Tasto Windows + R per aprire Esegui. accedere regedit e colpire accedere per avviare l'editor del registro. Ora vai al seguente tasto:
HKEY_CURRENT_USER \ Software \ Microsoft \ Windows \ CurrentVersion \ Explorer \ FileExtsPulsante destro del mouse FileExts (o la sottocartella desiderata), selezionare Esportaree scegliere una destinazione e il nome del file per il backup del file .reg.
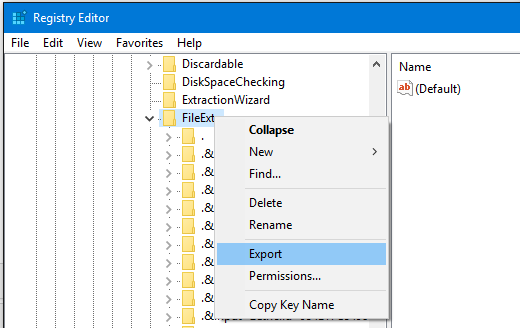
Una volta che è necessario ripristinare questo backup, fare clic con il pulsante destro del mouse sul rispettivo file .reg salvato in precedenza e selezionare Merge. Ciò sovrascriverà le impostazioni correnti nel registro e ripristinerà le preferenze di cui è stato precedentemente eseguito il backup.
Assumi il pieno controllo delle associazioni dei file
Con questi metodi avrai il pieno controllo delle tue associazioni di tipi di file, assicurando che tutti i tuoi file si aprano nel programma più adatto per impostazione predefinita. Fai attenzione quando installi un nuovo programma poiché alcuni di essi richiederanno di diventare il programma predefinito per un set di tipi di file e potresti non volerlo.
Se vuoi sapere di più sui tipi di file, dai un'occhiata come sapere quando utilizzare quale formato di file Sapere quando utilizzare quale formato di file: PNG vs. JPG, DOC vs. PDF, MP3 vs. FLACConosci le differenze tra JPG e PNG o MP3 e FLAC? Se non sai quali formati di file utilizzare, ti guidiamo attraverso le loro distinzioni. Leggi di più .
Joe è nato con una tastiera in mano e ha subito iniziato a scrivere di tecnologia. Ora è uno scrittore freelance a tempo pieno. Chiedimi di Loom.

