Annuncio pubblicitario
Quando apri la maggior parte dei programmi in Windows, non vengono eseguiti come amministratori, anche se hai eseguito l'accesso a un account amministratore. Ciò è dovuto a una funzione chiamata User Account Control (UAC), che consente di eseguire app con privilegi di amministratore solo quando necessario.
Potrebbe sembrare fastidioso, ma questo protegge il tuo PC. Non concedendo al tuo account i privilegi non necessari, eviti di comprometterne potenzialmente la sicurezza.
Tuttavia, spesso è necessario eseguire un programma come amministratore per apportare modifiche o risolvere i problemi. Ecco come eseguire qualsiasi programma Windows come amministratore e come risolvere i problemi relativi all'amministratore quando si presentano.
1. Il metodo standard per eseguire i programmi come amministratore
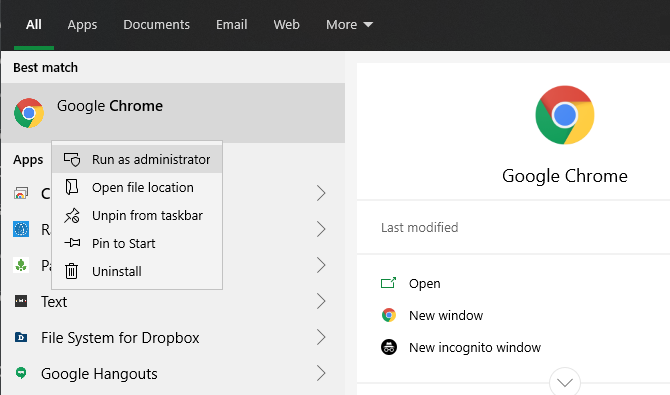
Se si desidera avviare un programma dal desktop, dal menu Start o da Esplora file, facendo clic con il tasto destro del mouse su di esso verrà visualizzato a Eseguire come amministratore
opzione. Dopo aver fatto clic su questo, vedrai il prompt UAC per eseguire il programma con diritti di amministratore.Questo è affidabile ma richiede alcuni clic extra. Puoi persino farlo con le icone sulla barra delle applicazioni: fai clic con il pulsante destro del mouse una volta per visualizzare un menu, quindi fai clic con il pulsante destro del mouse sul nome dell'app in quel menu per mostrare Eseguire come amministratore opzione.
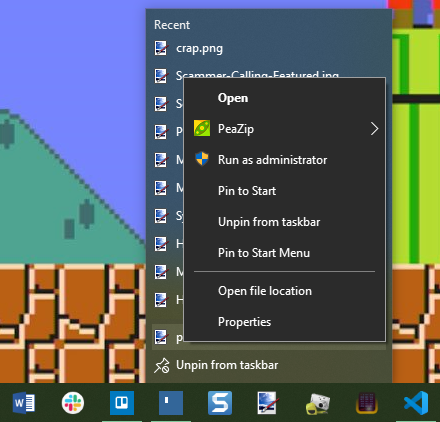
2. Utilizzare la tastiera per aprire come amministratore più veloce
Come per molte operazioni, è possibile utilizzare le scorciatoie da tastiera per avviare più rapidamente i programmi come amministratore. Per farlo utilizzando solo la tastiera, premere il tasto Tasto Windows per aprire la barra di ricerca, puoi immediatamente iniziare a digitare il nome del programma che desideri aprire.
Una volta evidenziato, tieni premuto Ctrl + Maiusc e premere accedere. Questo avvierà il prompt UAC e puoi premere Sinistra tasto freccia seguito da accedere accettarlo senza toccare il mouse.
In alcuni punti, puoi tenere Ctrl + Maiusc quando si fa clic sull'icona di un programma per avviarlo come amministratore. Tuttavia, questo è stato incoerente nei nostri test.
3. Prova un metodo Geeky per eseguire come amministratore
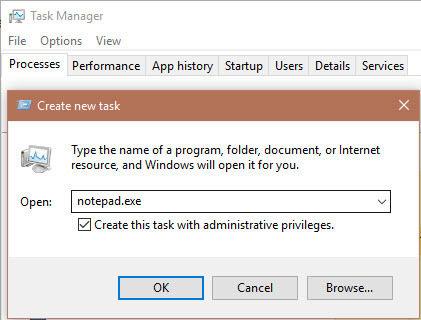
Per qualcosa di leggermente diverso, è possibile avviare programmi come amministratore tramite Task Manager. Usa il Ctrl + Maiusc + Esc scorciatoia per aprirlo ed espanderlo con Più dettagli se necessario.
Clic File> Esegui nuova attività e inserisci il nome dell'eseguibile che desideri eseguire. Usa il Navigare pulsante per localizzarlo sul tuo PC, se necessario. Assicurati di controllare Creare questa attività con privilegi di amministratoree fare clic ok per eseguirlo.
4. Esegui sempre programmi come amministratore
Forse c'è un certo programma che vuoi eseguire come amministratore ogni volta. In tal caso, è possibile impostarlo per farlo invece di utilizzare uno dei metodi sopra ogni volta che lo si avvia.
Inizia cercando l'app che desideri modificare. Fare clic con il tasto destro del mouse sulla voce nei risultati della ricerca e scegliere Aprire la destinazione del file per mostrare il suo eseguibile principale. Su questo, fai nuovamente clic con il pulsante destro del mouse e seleziona Proprietà.
Nella finestra risultante, passa a Compatibilità scheda. Nella parte inferiore, seleziona la casella etichettata Esegui questo programma come amministratore, quindi premi ok quando hai fatto. Una volta fatto questo, l'app ti chiederà di avviarti con le autorizzazioni di amministratore ogni volta che lo apri.
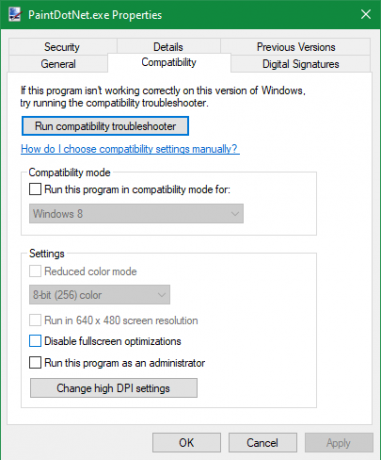
Si consiglia di usarlo con cautela. Non dovresti concedere a un'app le autorizzazioni di amministratore a meno che non sia necessario; l'esecuzione di app come amministratore ogni volta semplifica il controllo del malware.
Se lo desideri, una soluzione leggermente più sicura è quella di creare una scorciatoia per l'app e impostarla in modo che funzioni sempre come amministratore. Innanzitutto, fai clic con il pulsante destro del mouse sull'eseguibile e scegli Invia a> Desktop (crea collegamento) per posizionare un collegamento sul desktop.
Quindi, fai clic con il pulsante destro del mouse sul collegamento e scegli Proprietà. Nella finestra di dialogo risultante, passare a scorciatoia scheda e fare clic su Avanzate pulsante in basso. Qui, controlla il Eseguire come amministratore scatola.
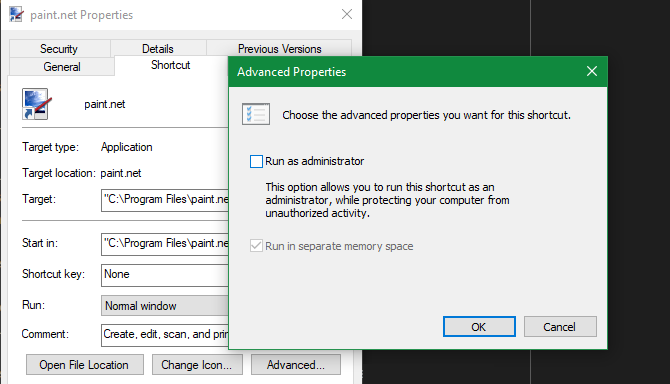
Dopo aver fatto ciò, solo quel collegamento, non il file eseguibile principale, verrà eseguito con i diritti di amministratore.
Esegui come amministratore non funziona?
A volte, scoprirai che nessuno dei metodi sopra indicati per eseguire un programma funzionerà come amministratore. In questo caso, puoi tentare alcune correzioni diverse.
Rivedi le impostazioni UAC
Come menzionato prima, Controllo dell'account utente in Windows Controllo dell'account utente e diritti di amministratore su Windows 10Sia che utilizzi un amministratore o un account Windows standard, ciò che conta è il livello di sicurezza Controllo account utente. Ecco cosa devi sapere. Leggi di più ti consente di controllare come funzionano i programmi con diritti di amministratore. Se hai effettuato l'accesso a un account amministratore, dovrai fornire conferma quando un programma vuole essere eseguito come amministratore. Chi ha effettuato l'accesso agli account standard deve fornire le credenziali di amministratore per farlo.
Per verificare l'impostazione corrente, digitare UAC nel menu Start e apri il Cambiare le impostazioni di controllo dell'account opzione. Qui vedrai quattro livelli di controllo dell'account utente tra cui scegliere.
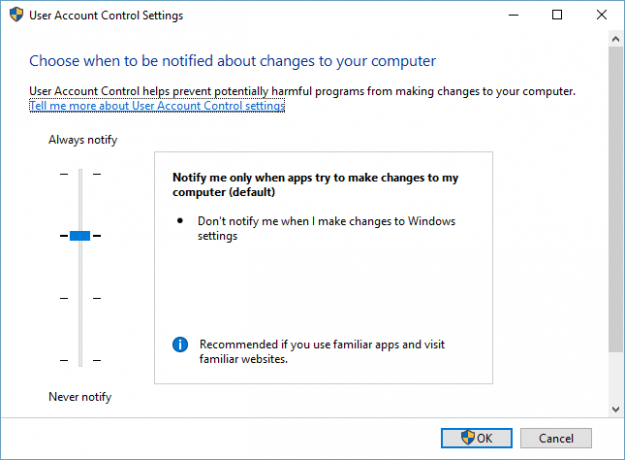
Dall'alto verso il basso, questi sono:
- Avvisare sempre quando si apportano modifiche alle impostazioni di Windows o le app apportano modifiche. Ciò equivale all'implementazione del controllo dell'account utente originale di Windows Vista.
- Notifica solo quando le app tentano di apportare modifiche. Questa è l'impostazione predefinita e quella che la maggior parte delle persone dovrebbe usare.
- Notifica solo quando le app tentano di apportare modifiche, ma non oscurano il desktop. È uguale a quello sopra, tranne per il fatto che la finestra UAC non oscura il desktop.
- Non avvisare mai. Ciò disabilita del tutto i prompt UAC. Non consigliamo questa impostazione, perché quando si utilizza un account amministratore, approva automaticamente tutte le richieste per l'esecuzione come amministratore senza la tua autorizzazione. E se stai utilizzando un account Standard, rifiuta automaticamente tutte le richieste di amministrazione.
Pertanto, se l'UAC è disattivato, non sarà possibile utilizzare il Esegui come amministratore comandare correttamente. Assicurati di averlo acceso, quindi riprova.
Assicurati di avere accesso a un account amministratore
Per usare l'UAC correttamente, tu è necessario avere accesso a un account amministratore Come ottenere i diritti di amministratore su WindowsDevi ottenere i privilegi di amministratore sul tuo PC? Ti mostriamo cosa limita i tuoi diritti di amministratore e come recuperare il controllo su Windows. Leggi di più . Se non disponi di una password di amministratore o stai digitando le credenziali per un account che non è un amministratore, non funzionerà. Pertanto, dovresti assicurarti di avere i tuoi account utente direttamente.
Il modo più semplice per verificarlo è entrare netplwiz nel menu Start per aprire il Profili utente pannello. Qui vedrai un elenco di tutti gli utenti sul tuo PC e in quale gruppo fanno parte. Fare doppio clic su uno e passare a Iscrizione al gruppo scheda per modificare il livello di autorizzazione di un account.
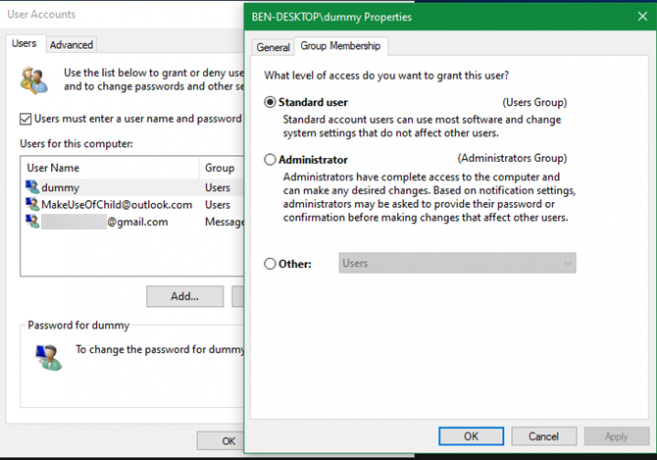
Ovviamente, per modificarlo dovrai accedere a un account amministratore. Se hai dimenticato la password per tutti gli account amministratore, dovrai farlo reimpostare la password di Windows persa Come reimpostare la password di Windows 10 persaHai dimenticato la password di accesso a Windows 10? Non disperare! Ti mostreremo come reimpostare la password e ripristinare il tuo account. Leggi di più . Se continui ad avere problemi dopo questo, prova a creare un nuovo account e vedi se questo fa la differenza.
Esegui una scansione SFC
Una scansione SFC o System File Checker verificherà la presenza di file di sistema Windows danneggiati e tenterà di ripararli. Vale la pena provare se sei arrivato così lontano senza una soluzione, anche se per farlo dovrai disporre delle autorizzazioni di amministratore.
Per usarlo, premere Vinci + X e seleziona Prompt dei comandi (amministratore) o Windows PowerShell (amministratore) nel menu risultante. Quindi immettere il seguente comando:
sfc / scannowUna volta fatto, vedrai un messaggio se ha eseguito correzioni.
Prova la modalità provvisoria
Se hai ricontrollato tutto quanto sopra e scopri che non riesci ancora a eseguire correttamente i programmi come amministratore, dovresti quindi provare avvio in modalità provvisoria Come eseguire l'avvio in modalità provvisoria su Windows 10Di fronte a problemi di avvio di Windows? La modalità provvisoria è una funzionalità integrata di risoluzione dei problemi di Windows 10 che dovresti provare prima. Leggi di più . Ciò disabiliterà l'esecuzione di tutti i servizi tranne quelli essenziali, consentendoti di vedere se eventuali servizi di terze parti interferiscono con l'esecuzione come funzione di amministratore.
Esegui saggiamente i programmi Windows come amministratore
Conosci diversi modi per eseguire i programmi Windows come amministratore e come risolvere i problemi con questa funzione quando si presentano. Ricorda di pensarci sempre due volte quando usi i privilegi di amministratore. In questo modo si garantisce al programma il pieno controllo del computer, pertanto è necessario autorizzare solo le app di cui si fida.
Per assicurarti che gli account utente sul tuo computer siano sicuri, consulta il nostro guida per bloccare gli account di Windows Come bloccare gli account utente di WindowsConsentire alle persone di utilizzare il computer mentre non ci sei potrebbe portare a problemi. Ti mostriamo come limitare le funzionalità di Windows su account standard o secondari in modo che altri non possano accedere a informazioni sensibili. Leggi di più .
Ben è un vicedirettore e il Post Manager sponsorizzato di MakeUseOf. Ha conseguito un B.S. in Computer Information Systems presso il Grove City College, dove si è laureato con lode e con lode in specializzazione. Gli piace aiutare gli altri ed è appassionato di videogiochi come mezzo.

