Annuncio pubblicitario
La tecnologia wireless è forse il miglior miglioramento della stampa domestica da anni. Meno cavi, flessibilità su dove posizionare la stampante: è vantaggioso per tutti. A meno che tu non abbia una stampante precedente.
Mentre potrebbe essere abbastanza facile acquistare una nuova stampante per meno di $ 50, potresti aver speso abbastanza per l'ultima e non essere in grado di giustificare l'esborso. Inoltre, la tua vecchia stampante potrebbe avere una funzione speciale o gestire la stampa fronte-retro in modo particolarmente soddisfacente, per preoccuparsi di sostituirla.
La soluzione, quindi, è di renderlo wireless. Sono disponibili diverse soluzioni, ma una scelta popolare è utilizzare Raspberry Pi come server di stampa wireless.
Vantaggi della stampa wireless
Se non hai già usufruito dei vantaggi della stampa wireless, questo progetto è sicuramente il punto di partenza. Hai una grande stampante ingombrante che occupa spazio nel tuo ufficio che non usi troppo spesso? Forse i cavi si frappongono?

Con una stampante wireless puoi spostare la tua stampa in una stanza separata (forse anche il tuo capannone) e raccogliere i tuoi lavori di stampa quando sono completi. In questo modo, lo spazio occupato dalla stampante sulla scrivania può essere utilizzato in altri modi. Utilizzando la tecnologia wireless, la stampa può anche avvenire tramite qualsiasi dispositivo, che si tratti di un laptop, uno smartphone o un tablet.
La stampa wireless consiste davvero nel rendere flessibile la stampa piuttosto che nel "bloccarla" sulla scrivania. E il Raspberry Pi può aiutarti in questo.
Preparazione alla stampa wireless con Raspberry Pi
Per questo progetto, dovrai assicurarti di averlo collegato e configurare un dongle USB wireless per il tuo Raspberry Pi Configurazione della rete wireless su Raspberry PiPraticamente ogni progetto Raspberry Pi richiederà una connessione di rete e si può ottenere una notevole flessibilità ignorando la porta Ethernet a favore di un dongle USB wireless. Leggi di più . Dovresti anche usare una stampante USB. È possibile farlo funzionare con una stampante parallela accoppiata a un adattatore da parallelo a USB, ma dovrai cercare altrove se riscontri problemi.

Avrai anche bisogno di un cavo USB dalla tua stampante a Raspberry Pi.
Infine, se non l'hai già fatto, configura Raspberry Pi con un sistema operativo preferito e assicurati che sia aggiornato (se non l'hai già fatto prima, NOOBS è probabilmente la soluzione migliore In che modo NOOBS per Raspberry Pi può aiutare gli utenti alle prime armiC'è qualcosa nel Raspberry Pi che potrebbe semplicemente scoraggiare le persone: fino ad ora, configurarlo non è stato particolarmente facile da usare. NOOBS mira a cambiarlo! Leggi di più .).
Per aggiornare, inserire
sudo apt-get updateseguito da
sudo apt-get upgradeQuesto tutorial è stato scritto sulla base di un server di stampa wireless in esecuzione Raspbian.
Configurazione di Raspberry Pi come server di stampa con CUPS
Con l'apparecchiatura collegata e configurata, la prima cosa da fare è assicurarsi che la tua stampante USB venga rilevata.
Apri una riga di comando (direttamente sul tuo Raspberry Pi o tramite SSH Configurazione di Raspberry Pi per l'uso senza testa con SSHRaspberry Pi può accettare comandi SSH quando è collegato a una rete locale (tramite Ethernet o Wi-Fi), consentendo di configurarlo facilmente. I benefici di SSH vanno oltre il turbare lo screening quotidiano ... Leggi di più ) e inserire:
lsusbDovrebbe apparire un elenco di dispositivi USB collegati. Controllalo e identifica la tua stampante.
Successivamente, dovrai installare Samba, il software di condivisione file open source. Questo può essere fatto inserendo il comando.
sudo apt-get install sambaSeguire tutte le istruzioni visualizzate.
Successivamente, è il momento di installare CUPS, il sistema di stampa Unix comune (tieni presente che devi prima installare Samba).
sudo apt-get install cupsCUPS fornisce i driver per la tua stampante. Molti produttori ora forniscono driver Linux, ma nel caso in cui uno non sia disponibile, utilizzalo.
Ora sei pronto per aggiungere l'utente predefinito al gruppo di amministratori della stampante.
sudo usermod –a –G lpadmin piAggiunta della stampante
Successivamente, dovrai configurare la tua stampante con Raspberry Pi. Avvia la GUI con startx, avvia il browser e vai a 127.0.0.1:631 e passa alla scheda Amministrazione.
Selezionare Aggiungere nuova stampante, immettere le credenziali di Raspbian quando richiesto e quindi selezionare la stampante dall'elenco visualizzato. Passa alla schermata successiva, selezionando il dispositivo corretto dall'elenco. Nella schermata seguente, confermare i dettagli e assegnare un nome, quindi selezionare Condividi questa stampante e clicca Continua.
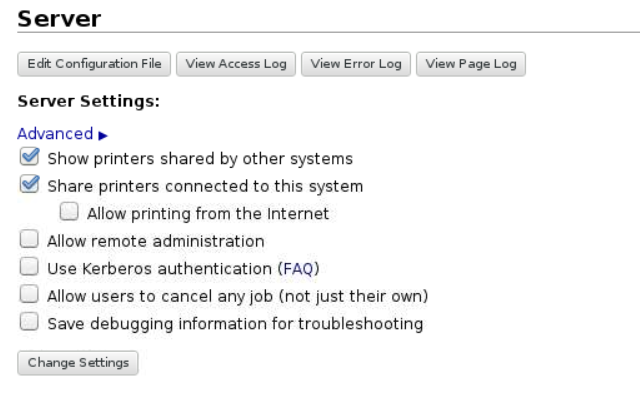
A seconda del produttore del dispositivo, il caricamento della pagina successiva potrebbe richiedere alcuni minuti. Questo perché viene caricato un intero host di nomi di driver di dispositivo, quindi se hai collegato una stampante HP potresti dover aspettare molto tempo. Una volta scaricato l'elenco, selezionare il driver della stampante corretto (che dovrebbe essere selezionato per impostazione predefinita) e continuare. In alternativa, fai clic su Seleziona un'altra marca / produttore e seleziona Crudo. Puoi lasciare che Windows gestisca il driver!
Fare clic su Aggiungi stampante, quindi su Imposta opzioni predefinite. Pochi istanti dopo la stampante sarà pronta per iniziare ad accettare lavori. Per assicurarsi che funzioni, fare clic su Manutenzione e seleziona Stampa pagina di prova.
Connessione a Raspberry Pi da Windows
Fatto ciò, è necessario assicurarsi che l'accesso da Windows a Raspberry Pi sia abilitato in modo da poter iniziare a stampare.
Questo viene fatto modificando il file di configurazione di samba in /etc/samba/smb.conf - puoi farlo nella GUI come dovresti essere ancora lì, anche se è abbastanza semplice avviarlo in bash con un editor di testo.
Il seguente dovrebbe essere aggiunto:
# Stampa CUPS. Vedi anche la manpage cupsaddsmb (8) nella. # pacchetto pacchetto-client. stampa = tazze. nome printcap = tazze. [Stampanti] comment = Tutte le stampanti. sfogliabile = no. percorso = / var / spool / samba. stampabile = si. ospite ok = sì. sola lettura = sì. create mask = 0700 # I client Windows cercano questo nome di condivisione come fonte di download. # driver della stampante. [Print $] comment = Driver della stampante. percorso = / usr / share / cups / drivers. sfogliabile = si. sola lettura = sì. ospite ok = noQuindi, premere CTRL + W per cercare "gruppo di lavoro" e impostare come segue (sostituendo your_workgroup_name come necessario - di solito Gruppo di lavoro):
workgroup = your_workgroup_name vince support = yesCon quello salvato, esci dalla GUI e riavvia samba:
sudo /etc/init.d/samba restartInizia a stampare da Windows e Mac OS X
Una volta riavviato Samba, che non dovrebbe richiedere più di qualche secondo, puoi passare al tuo PC Windows e aggiungere una nuova stampante. Per prima cosa controlla che Raspberry Pi sia visibile aprendolo Esplora risorse> Rete.
Vai a Pannello di controllo> Hardware e suoni> Dispositivi e stampanti> Configurazione avanzata della stampante e attendi che il sistema esegua la scansione. Un'opzione più rapida è espandere la voce di Raspberry Pi nella vista Rete di Esplora risorse di Windows, da cui è possibile fare clic con il tasto destro del mouse sulla stampante, selezionare Collegare, selezionare il driver della stampante di Windows e iniziare a stampare.

Gli utenti Mac, nel frattempo, possono aggiungere una nuova stampante nel solito modo.
Qualsiasi amministrazione del server di stampa che deve essere eseguita può essere eseguita aprendo http://[RPI.IP.ADDRESS.HERE]:631, che visualizzerà l'interfaccia Web di amministrazione della stampante CUPS su qualsiasi computer in rete.
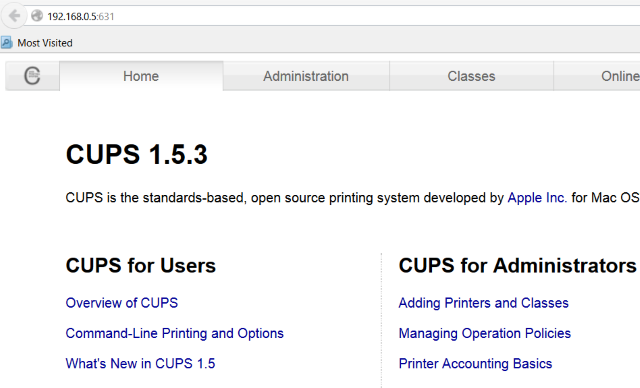
Hai dato nuova vita wireless a una vecchia stampante con Raspberry Pi? Fateci sapere come è andata!
Credito immagine: Craig Berscheidt via Flickr, Stampante wireless tramite Shutterstock
Christian Cawley è vicedirettore per la sicurezza, Linux, DIY, programmazione e spiegazione tecnica. Produce anche The Really Useful Podcast e ha una vasta esperienza nel supporto di desktop e software. Un collaboratore della rivista Linux Format, Christian è un armeggiatore di Raspberry Pi, amante di Lego e fan dei giochi retrò.