Annuncio pubblicitario
Negli ultimi anni, Google Chrome è diventato il browser preferito da milioni di utenti in tutto il mondo. Mentre Internet Explorer vanta ancora la maggior parte degli utenti a causa di installazioni legacy, Chrome ha colmato il divario senza sosta dal suo lancio nel 2008.
Ha iniziato la sua vita come un browser minimalista e leggero, ma man mano che cresceva si sono insinuati sempre più problemi.
Se riscontri problemi, sei nel posto giusto. In questo articolo, diamo uno sguardo ad alcuni dei difetti più comuni e forniamo una guida su come risolverli.
1. Linguetta o finestra congelata
I computer sembrano avere una vita propria; troppo spesso si bloccano o smettono di funzionare senza una ragione apparente. Chrome non è diverso, a volte una scheda o anche un'intera finestra smetterà di rispondere.
Per fortuna, c'è una soluzione semplice.
stampa Maiusc + Esc apri in alto il Task Manager di Chrome. Ti fornirà un elenco di tutte le schede e le estensioni in esecuzione. Basta evidenziare quello che si desidera chiudere e fare clic su Fine del processo.
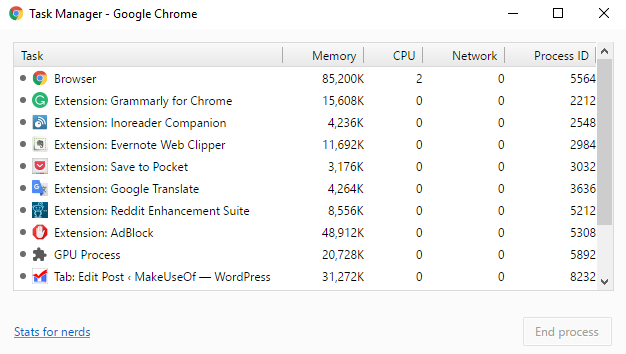
2. Strumento di pulizia di Chrome
Se riscontri che Chrome continua a bloccarsi, si rifiuta di aprire o non riesce a caricare le pagine web, è possibile che tu abbia malware nel tuo sistema. Sbarazzarsene è normalmente un processo semplice, ma potrebbe essere necessario elaborare alcune soluzioni.
Il primo di questi è il Strumento di pulizia di Chrome. Sfortunatamente, è disponibile solo per gli utenti Windows, se sei su un Mac, Google consiglia di utilizzare MalwareBytes molto popolare.
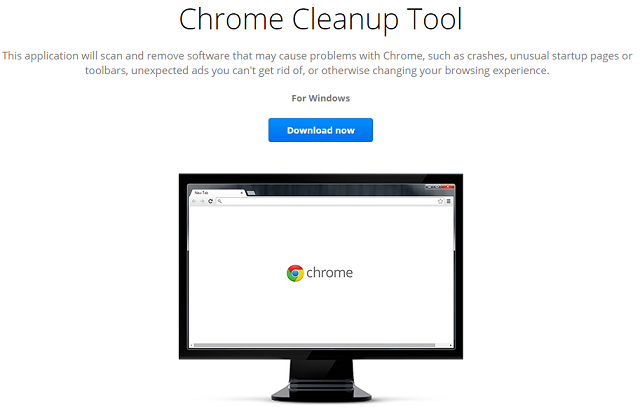
Lo strumento eseguirà la scansione e rimuoverà il software che potrebbe causare problemi per Chrome; che include malware, ma anche altri programmi, estensioni e plug-in sospetti.
Nota: questa non è una sostituzione antivirus; esso non esegue la scansione per tutti i tipi di malware 3 cose di cui il tuo antivirus non si prende curaAntivirus softwre dovrebbe essere installato su ogni computer, ma di cosa non si occupa? Quali aspetti del tuo antivirus potrebbero lasciare scoperti te o la tua azienda, anche se hai installato e aggiornato? Leggi di più .
3. Ripristina impostazioni del browser
Se né lo strumento di pulizia né una scansione con il tuo antivirus standard non sono riusciti a risolvere il problema, dovresti provare a ripristinare le impostazioni del tuo browser.
Per fare ciò, fare clic su Menu di Chrome (icona hamburger) e segui Impostazioni> Mostra impostazioni avanzate. Quindi scorrere verso il basso fino alla sezione etichettata Ripristina le impostazioni e clicca Ripristina impostazioni> Ripristina.
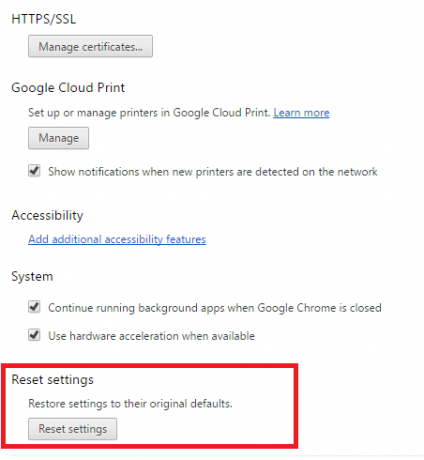
4. Correggi i file di sistema protetti
L'ultima cosa che puoi provare è lasciare Scansione di Windows per problemi Come risolvere la maggior parte dei problemi di avvio di WindowsIl tuo computer Windows non si avvia? Potrebbe essere a causa di un errore hardware, software o firmware. Ecco come diagnosticare e risolvere questi problemi. Leggi di più nei suoi file di sistema protetti. Lo strumento nativo del sistema operativo riparerà e ripristinerà automaticamente e problemi.
La funzione è attivata dal prompt dei comandi. Fare clic con il tasto destro del mouse su Menu iniziale e seleziona Prompt dei comandi (amministratore), quindi digitare SFC.EXE / SCANNOW. La scansione potrebbe richiedere del tempo, ma Windows ti farà sapere quando è finita e ti darà i risultati.
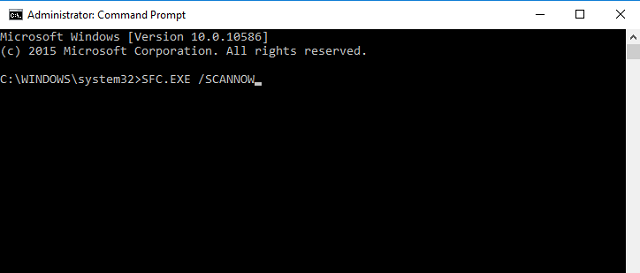
5. Elimina profilo utente
A volte ti verrà presentato un messaggio sullo schermo che dice "Impossibile aprire correttamente il tuo profilo". Come da messaggio, alcune funzionalità potrebbero non essere disponibili - questo potrebbe includere qualsiasi cosa, dai segnalibri alle impostazioni del browser.
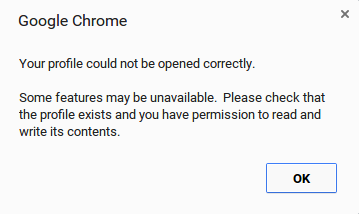
Ancora una volta, ci sono alcune correzioni che puoi provare.
In primo luogo, puoi provare eliminando il tuo profilo 5 profili Chrome personalizzati che dovresti iniziare a utilizzareUna funzionalità di Chrome viene spesso trascurata: la possibilità di avere più profili utente. Ti mostriamo come possono semplificarti la vita. E sì, puoi utilizzare i profili anche in Firefox e altri browser. Leggi di più . Vai a Menu> Impostazioni> Accedi e clicca Disconnetti il tuo account Google. Ti verrà mostrato un avviso; assicurati di spuntare la casella accanto a "Cancella anche la cronologia, i segnalibri, le impostazioni e altri dati di Chrome memorizzati su questo dispositivo", quindi seleziona Disconnect.
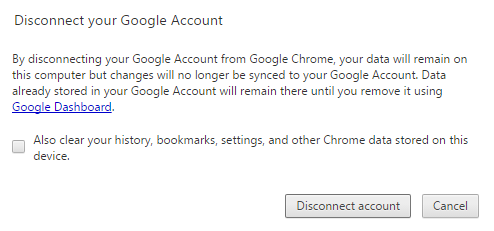
Ora chiudi e riapri Chrome e accedi di nuovo. Se hai Chrome Sync abilitato, tutti i tuoi dati verranno ricaricati.
6. Elimina file di dati Web
Se aggiungere nuovamente il tuo profilo non risolve il problema, dovresti provare a eliminare il file di dati Web di Chrome.
Nota: Non farlo a meno che tu non sia assolutamente certo che sia necessario e sai cosa stai facendo.
Su Windows, apri Esplora risorse e vai a C: \ Users \ [Nome utente] \ AppData \ Local \ Google \ Chrome \ User Data \ Default \ (sostituendo [Nome utente] con le tue credenziali). Scorri verso il basso fino alla fine dell'elenco ed elimina il file chiamato "Dati Web".
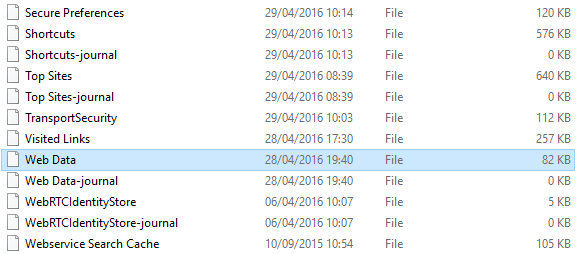
Su Mac, apri il terminale e digita cd / Users / [user] / Library / Application Support / Google / Chrome / Default (ancora una volta, sostituendo [utente] con i tuoi dettagli). Quindi, digitare rm -rf History *; rm -rf Web \ Data;.
Su entrambi i sistemi operativi, riavvia il computer, riapri Chrome e verifica se il problema è stato risolto.
7. Elimina estensioni
Come accennato all'inizio, Chrome originariamente ha costruito la sua reputazione di essere leggero e velocissimo. Se si esegue il browser puro senza estensioni, lo è ancora. Tuttavia, Estensioni e bookmarklet di Chrome Le migliori estensioni di ChromeUn elenco delle sole migliori estensioni per Google Chrome, inclusi i suggerimenti dei nostri lettori. Leggi di più sono incredibilmente utili: la maggior parte degli utenti li utilizza.
Naturalmente, Google non ha alcun controllo reale su questi componenti aggiuntivi di terze parti. Se scopri che Chrome funziona lentamente, sono spesso i colpevoli.
Inizia rimuovendo quelli che non usi regolarmente: potrebbero contenere memoria. Se il problema persiste, prova a disabilitare tutte le estensioni e a riattivarle una a una.
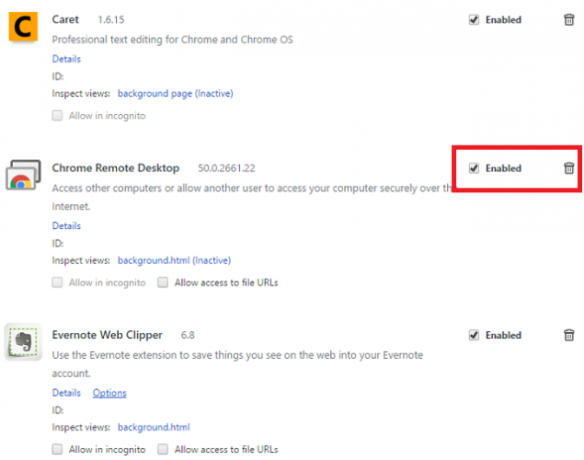
Clicca su Menu> Altri strumenti> Estensioni. Fare clic sulla casella di controllo per disabilitarli temporaneamente o sul cestino per eliminarli definitivamente.
8. Modifica bandiere di Chrome
Se la velocità del tuo browser è ancora scarsa, è possibile che tu debba modificare le "bandiere". Queste sono impostazioni sperimentali offerte da Google, quindi procedi con cautela.
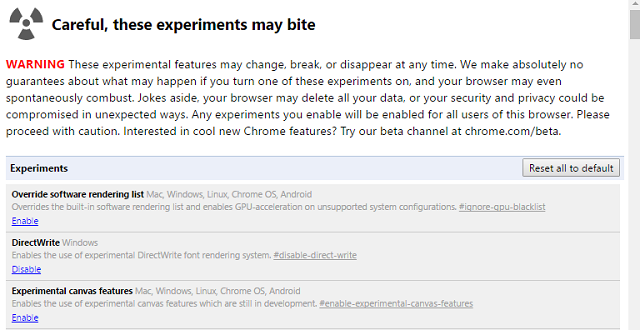
Puoi seguire il nostro completo guida all'uso delle bandiere Accelerare Chrome cambiando queste 8 bandiereMentre molte persone affermano che Chrome è un porco di memoria, è possibile migliorare notevolmente la velocità del browser modificando alcune "bandiere". Ecco le otto migliori modifiche che puoi fare oggi. Leggi di più migliorare la velocità; ti dirà esattamente quali modificare.
9. Disabilita Flash
Adobe continua cercando di uccidere Flash Player Die Flash Die: la storia continua delle aziende tecnologiche che cercano di uccidere FlashFlash è in declino da molto tempo, ma quando morirà? Leggi di più , ma si rifiuta di andare via: molti siti implementano ancora la tecnologia.
Se continui a ricevere un messaggio che dice che Flash si è arrestato in modo anomalo, potresti doverlo disabilitare permanentemente. A parte gli ovvi benefici per la sicurezza, ti impedirà di ottenere quei fastidiosi pop-up.

Per disattivarlo, digitare chrome: // plugins / nella Omnibox di Chrome. Passare all'impostazione per Adobe Flash Player e fare clic disattivare.
Un'altra funzione di Chrome che potresti voler disabilitare è il gestore password integrato. Ti consente (e chiunque altro con il giusto set di strumenti) di farlo visualizza le tue password salvate in Chrome.
10. E se tutto il resto fallisce ...
Se non funziona nulla e hai esaurito tutte le opzioni, l'opzione finale è eliminare e reinstallare Chrome.
Ciò può risolvere i problemi con Flash, i plug-in, i motori di ricerca, i fastidiosi popup, gli aggiornamenti non riusciti e una miriade di altre cose.
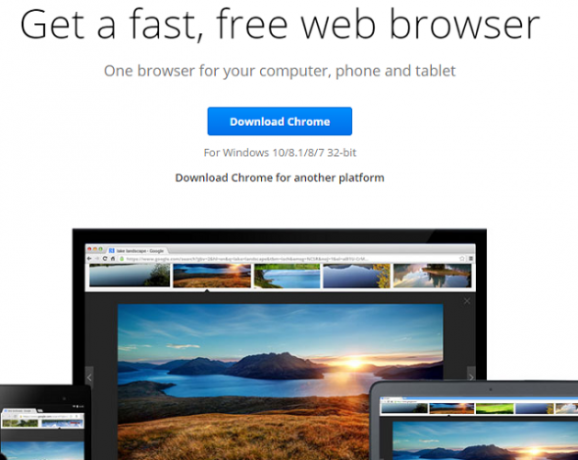
Come hai risolto Chrome?
Ci sono così tanti problemi che possono sorgere, è impossibile affrontarli tutti in un articolo. Ti abbiamo fornito soluzioni per alcuni dei problemi più comuni, ma se hai un problema diverso, faccelo sapere nei commenti e cercheremo di aiutarti.
Ci piacerebbe anche sapere come hai risolto i tuoi problemi. Se hai avuto un problema, puoi essere quasi certo che qualcun altro abbia riscontrato la stessa cosa. Condividendo le tue soluzioni, risparmierai molto tempo e frustrazione.
Scopri di più consigli su come risolvere crash di Chrome Google Chrome non risponde o continua a bloccarsi o bloccarsi?Google Chrome continua a bloccarsi sul tuo computer? Ecco come correggere il blocco di Chrome e altri frustranti errori di Chrome. Leggi di più se hai bisogno di più aiuto.
Come sempre, lascia tutti i tuoi pensieri, suggerimenti e opinioni in basso ...
Dan è un espatriato britannico che vive in Messico. È caporedattore del sito gemello di MUO, Blocks Decoded. In varie occasioni è stato Social Editor, Creative Editor e Finance Editor per MUO. Lo puoi trovare in giro per lo show room al CES di Las Vegas ogni anno (gente delle PR, contattaci!), E fa un sacco di siti dietro le quinte...

