Annuncio pubblicitario
Apple Remote Desktop è un'app potente che ti consente di controllare tutti i tuoi Mac in un unico posto. Prende strumenti di gestione a livello aziendale e li mette nelle tue mani. Puoi usarlo per condividere lo schermo, inviare file, installare app, eseguire script e altro.
Dai un'occhiata e vedi come Apple Remote Desktop può cambiare il modo in cui gestisci un grande gruppo di Mac.
Aggiunta di macchine a Apple Remote Desktop
Quando apri Apple Remote Desktop per la prima volta, la prima cosa da fare è trovare i Mac sulla tua rete e aggiungerli. Se conosci i loro indirizzi IP, puoi facilmente inserirli.
La maggior parte delle persone, tuttavia, non li ha scritti da nessuna parte e, se si utilizza DHCP, possono cambiare. Fortunatamente, Apple Remote Desktop ha una funzione integrata per scansionare la tua rete per i tuoi Mac.
Scanner

Il modo più semplice per farlo è con Scanner. Selezionalo sul lato sinistro e vedrai un menu a discesa con diversi modi per individuare i computer sulla tua rete. Ogni elemento eseguirà la scansione della rete e visualizzerà il nome host, l'indirizzo IP e altre informazioni dei dispositivi sulla rete:
- Buongiorno: Visualizza tutti i Mac collegati alla rete tramite Bonjour.
- Rete locale: Visualizza tutti i dispositivi sulla rete locale, indipendentemente da cosa siano o da come siano collegati.
- Gamma di rete: Visualizza tutti i dispositivi trovati tra un determinato intervallo IP.
- Indirizzo di rete: Visualizza un dispositivo connesso a un IP specifico.
- Importazione file: Importa un elenco di IP e cercali nella tua rete.
- Task Server e Directory Server: Utilizzate solo in un ambiente aziendale o aziendale, queste opzioni ti consentono di prendere un elenco da un server che hai e scansionare in base a quello.
Se ti connetti a un gruppo di Mac a casa, molto probabilmente sarai in grado di trovarli ovunque Buongiorno, o Rete locale. Tieni presente che Rete locale verrà visualizzato tutti dei tuoi dispositivi di rete, mentre Bonjour mostrerà solo quelli abilitati per Bonjour (come i Mac).
Connessione alle macchine
Una volta che hai trovato le tue macchine Scanner, dovresti essere in grado di fare clic sul loro nome host per collegarti a loro. Ti verrà richiesto di digitare l'account e la password di un amministratore. È necessario farlo per connettersi a quella macchina. Dopo averlo fatto, sarai in grado di vedere quel computer sotto Tutti i computer sul lato sinistro.
Ora che hai un elenco di macchine, cosa puoi effettivamente fare con Apple Remote Desktop?
Osservare e controllare
Le due azioni che farai di più con il client Apple Remote Desktop suonano Orwellian quando vengono dette insieme, ma sono quasi esattamente le stesse. Entrambi i pulsanti si trovano nell'angolo in alto a sinistra della finestra principale.
Osservare ti consente di monitorare semplicemente lo schermo di un altro utente in tempo reale, mentre Controllo ti consente di utilizzare anche il cursore e l'input da tastiera. Una terza azione, Tenda, ti consente di bloccare la macchina dell'utente e visualizzare un messaggio che spiega il perché. Avrai comunque il pieno controllo della macchina target, ma l'utente vedrà solo il messaggio.
Il Interagire La barra dei menu ti consente di eseguire ancora più azioni amministrative. È possibile inviare messaggi, chattare e bloccare o sbloccare lo schermo.
Invia comandi remoti
Usa il Gestire voce della barra dei menu a Apri l'applicazione, accendi il computer Dormire, Wake su, Disconnetti Utente corrente, Ricomincia o fare un Spegnimento. Nota che dovresti stare attento con il telecomando Spegnimento, poiché non è possibile riavviare la macchina in remoto.
Puoi anche usare il Unix pulsante per inviare comandi shell bash. Ciò consente di scegliere di inviare i comandi come l'utente attualmente connesso o come utente di propria scelta come radice. Se si desidera visualizzare l'output del comando, selezionare Visualizza tutto l'output casella, quindi selezionare i risultati nella casella Storia sezione sul lato sinistro.
Vedere la nostra guida per principianti al Mac Terminal Una guida per principianti all'utilizzo del terminale MacL'app Terminal su Mac ti consente di eseguire tutti i tipi di attività utilizzando la riga di comando. Ecco una guida per i principianti del terminale. Leggi di più se sei nuovo a questo.
Installa i pacchetti
Il copia e Installare i pulsanti nella finestra principale ti permetteranno di trasferire o installare i file direttamente su un computer di destinazione. Puoi usarlo per installare le migliori app per Mac nel /Applications cartelle di tutte le macchine contemporaneamente.
Seleziona una macchina, premi uno dei pulsanti e scegli il file da copiare o il pacchetto da installare. Puoi vedere se il trasferimento è riuscito o meno in Storia.
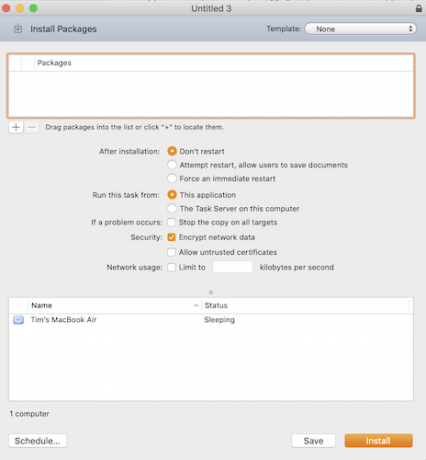
Esegui una ricerca Spotlight
Se si preme il Riflettore pulsante, è possibile cercare un determinato file nel computer di destinazione, copiarlo sul computer o eliminarlo. Nel Ricerca Spotlight finestra, selezionare il Più pulsante per cercare determinati criteri.
Visualizza rapporti
Usa il Rapporti per ottenere rapporti correnti su tutti i tuoi Mac. È possibile cercare una panoramica del sistema, il software attualmente installato, le specifiche hardware e altro ancora. Una volta ottenuto l'output, è possibile salvare il file per fare riferimento in un secondo momento.
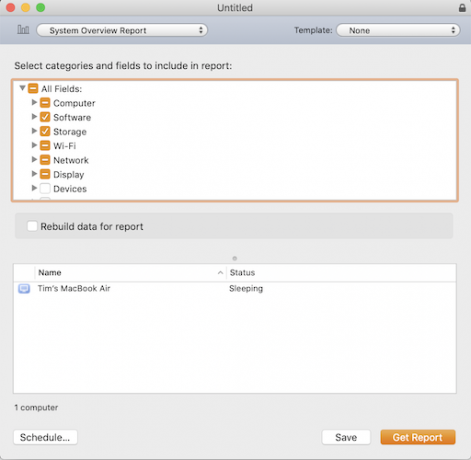
Organizza i tuoi computer e personalizza le tue preferenze
È possibile utilizzare le etichette per classificare le macchine in base all'area o al reparto. Fare doppio clic su qualsiasi macchina nell'elenco, premere modificare nella loro finestra informativa, quindi scegliere un colore per l'etichetta. Quando hai finito, vai a Visualizza> Visualizza opzioni, dai un'occhiata Etichettae quindi fare clic su Etichetta scheda nella finestra principale per organizzare tutte le macchine in base ai colori delle etichette.

Nel Preferenze, puoi modificare varie impostazioni e personalizzare l'aspetto.
L'azione più importante che è possibile eseguire è impostare un Task Server. Puoi utilizzare un Task Server per configurare installazioni e comandi da eseguire su Mac attualmente offline.
Apple Remote Desktop comunica con Task Server quando si esegue un comando e memorizza una copia del comando sul Server. Successivamente, il Server effettuerà periodicamente il check-in ed eseguirà il comando sul computer di destinazione una volta tornato online.
Controlla tutti i tuoi dispositivi da remoto
Ora che hai assaporato il telecomando di Apple Remote Desktop e la potenza che offre, hai il potere di gestire tutti i tuoi computer più facilmente che mai. Se questo strumento non lo ha fatto per te, abbiamo mostrato altri modi per accedere in remoto al tuo Mac pure.
Quindi, perché non imparare come controllare il tuo iPhone dal tuo Mac Come controllare a distanza il tuo iPhone dal tuo computerVuoi controllare a distanza il tuo iPhone da un computer? Ti mostreremo come. Leggi di più utilizzando alcune opzioni di terze parti per comunicare tra iOS e macOS? Presto sarai in grado di controllare tutti i tuoi dispositivi, indipendentemente da dove ti trovi.
Tim Chawaga è uno scrittore che vive a Brooklyn. Quando non scrive di tecnologia e cultura, scrive di fantascienza.

