Annuncio pubblicitario
Excel è un potente strumento per tante cose, ma dover ridimensionare il foglio per adattarlo allo schermo ogni volta che apri un file può essere un grosso problema. Ecco tre soluzioni rapide che possono semplificare la visualizzazione del tuo foglio di calcolo.
Qui a MakeUseOf, ti abbiamo mostrato come utilizzare Excel per cose come facendo le tue tasse Fare le tasse? 5 formule di Microsoft Excel che devi conoscereLe tue tasse sono presto dovute e non vuoi pagare una tassa di deposito in ritardo? Sfrutta la potenza di Microsoft Excel per mettere in ordine le tue tasse. Leggi di più , generale analisi dei dati Come utilizzare una tabella pivot di Excel per l'analisi dei datiLa tabella pivot è uno dei singoli strumenti più potenti nel repertorio di Excel 2013. Viene spesso utilizzato per analisi di dati di grandi dimensioni. Segui la nostra dimostrazione dettagliata per saperne di più. Leggi di più o anche solo gestire la tua vita Come utilizzare Microsoft Excel per gestire la tua vita Non è un segreto che sono un fan di Excel totale. Gran parte di ciò deriva dal fatto che mi diverto a scrivere codice VBA e Excel combinato con script VBA apre un intero mondo di possibilità ... Leggi di più .
Indipendentemente dal motivo per cui stai utilizzando Excel, non sarebbe bello poter aprire automaticamente il foglio di calcolo in modo da poter vedere tutti i dati sullo schermo? Non sarebbe dolce se le tue stampe contenessero ogni colonna ridimensionata in modo che potesse adattarsi su un foglio? Utilizzando uno dei tre passaggi seguenti, è possibile ottenere questo risultato.
1. Adatta tutte le colonne allo schermo
Quando hai aperto un foglio di lavoro con più di una dozzina di colonne o forse con colonne di testo molto grandi, non ci vuole molto perché la fine del foglio scappi dal lato destro dello schermo.

Le persone spesso lo sopportano perché pensano che non ci sia altro modo. La verità è che Excel è uno dei le migliori applicazioni per fogli di calcolo Excel vs. Fogli Google: quale è meglio per te?Hai davvero bisogno di Excel? Entrambe le soluzioni desktop e online hanno i loro vantaggi. Se hai difficoltà a scegliere tra Excel e Fogli Google per la gestione dei fogli di calcolo, lascia che ti aiutiamo a decidere. Leggi di più per questo - riconfigurare la visualizzazione del foglio in modo che tutte le colonne si adattino allo schermo in realtà è piuttosto semplice.
Passo 1 - Evidenzia l'intera prima riga del foglio di calcolo su tutte le colonne.

Passo 2 - Clicca sul Visualizza scheda, quindi selezionare Zoom su selezione.

Questo è tutto ciò che serve per tutte le colonne per adattarsi al tuo schermo. Non più colonne tagliate sul lato destro del foglio di calcolo!
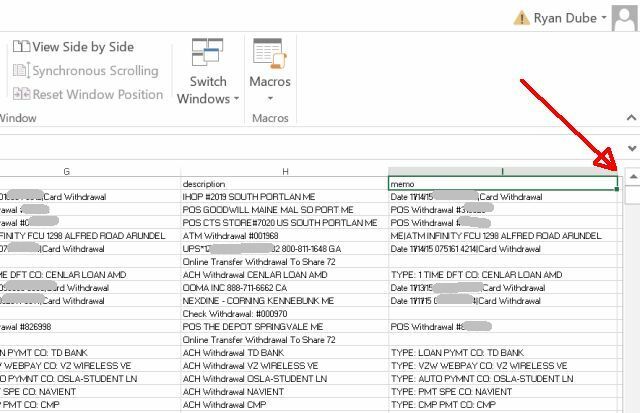
Problema risolto, vero?
Bene, non proprio. Mentre questa prima soluzione funziona, non è una soluzione permanente a meno che tu non sia disposto a seguire questi due passaggi ogni volta che apri il foglio di calcolo. Che dire di quando si apre il foglio di calcolo su uno schermo diverso con una risoluzione diversa?
La risposta è di automatizzare il ridimensionamento una volta, quindi non dovrai mai più pensarci.
2. Utilizzo di VBA per adattarsi allo schermo
Quale modo migliore per automatizzare qualsiasi cosa in Excel rispetto a VBA Come visualizzare tutte le informazioni sul PC utilizzando uno script VBA Excel sempliceExcel e 10 minuti di lavoro ti daranno informazioni più dettagliate sul tuo computer di quanto tu abbia mai pensato possibile. Sembra troppo bello per essere vero? Ecco Windows, se sai come usarlo. Leggi di più ?
Con uno script di Visual Basic Come puoi creare la tua app semplice con VBAVuoi sapere come creare la tua applicazione VBA per risolvere i problemi? Usa questi suggerimenti per creare il tuo software VBA. Leggi di più , puoi aggiungere del codice a Foglio di lavoro. Aperto metodo per ridimensionare automaticamente il foglio per riparare lo schermo. Per facilitare ciò, seleziona prima l'intera prima riga del foglio (comprese tutte le colonne che vuoi adattare allo schermo).
Fare clic con il tasto destro in qualsiasi punto della riga evidenziata e scegliere Definisci nome ...

In Office 2016, se "Definisci nome ..." non è un'opzione nel menu di scelta rapida, evidenzia la prima riga con tutte le colonne che desideri adattare automaticamente allo schermo, quindi Chiedi Dimmi per Assegna un nome a un intervallo e selezionare il rispettivo risultato.
Scoprirai che "Cartella di lavoro" è l'ambito selezionato e che il nome e l'intervallo del foglio sono già compilati in Si riferisce a: campo. Basta digitare un nome per l'intervallo che ricorderete, in Nome: campo.
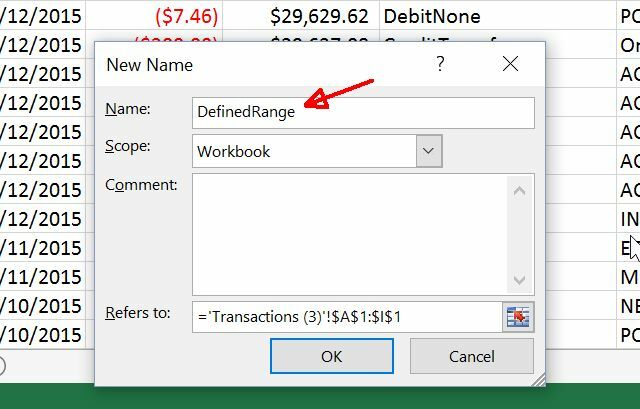
In questo passaggio successivo, dovrai fare clic sulla voce di menu Sviluppatore e scegliere Visualizza codice dal menu sviluppatore. Se non vedi l'opzione Sviluppatore nel tuo menu, dovrai abilitarla andando a File> Opzioni> Personalizza barra multifunzione. Assicurarsi Sviluppatore è selezionato qui.

Una volta cliccato Visualizza codice nel menu, assicurati di fare doppio clic su ThisWorkbook oggetto e nel riquadro destro scegliere Aperto dall'elenco dei metodi nel menu a discesa a destra.

Quindi, incolla il codice mostrato sopra nella funzione Workbook_Open (). Per comodità, seleziona e copia il testo seguente nella tua funzione.
Range ( "DefinedRange"). Selezionare. ActiveWindow. Zoom = Vero. "Celle (1, 1). Selezionare. L'ultima riga è facoltativa. Fondamentalmente, se lo includi, il foglio tornerà al lato sinistro in modo che sia selezionata la prima cella e la vista sia centrata verso il lato superiore sinistro del foglio.
Quando salvi la cartella di lavoro, dovrai selezionare un tipo di file abilitato per le macro, ad esempio XLSM. Ora, ogni volta che apri il tuo file Excel, ridimensionerà automaticamente il foglio in modo che ogni singola colonna si adatti allo schermo del computer che stai utilizzando, indipendentemente dalla sua risoluzione.
3. Adatto a tutte le colonne durante la stampa
Un altro problema che le persone affrontano quando stampano effettivamente i loro fogli di calcolo, anche se tutte le colonne si adattano al display, sta avendo tutte le colonne in forma sul foglio di carta stampato.
Questo è un vero fastidio, ma la correzione è semplice e veloce. Dann recentemente ti ha mostrato un intero elenco di modi in cui è possibile risolvere questo problema Come stampare un foglio di calcolo Excel su una singola paginaUn foglio di calcolo meravigliosamente realizzato perde tutto il suo fascino quando viene stampato su nove fogli di carta, con la metà vuota. Ti mostriamo come ottenere tutto in una sola pagina. Leggi di più , ma personalmente preferisco un approccio al riscalaggio semplice e veloce.
Quando si sceglie Stampa dal File nel menu, vedrai nell'anteprima di stampa che non tutte le colonne sono nell'anteprima.
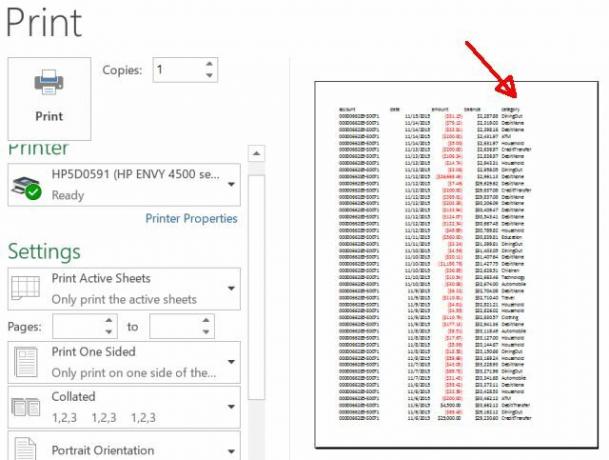
Scorri verso il basso fino alla fine del menu di stampa e fai clic su Impostazione della pagina… collegamento.

Nel menu Imposta pagina, sotto Pagina scheda, lo vedrai sotto scalata, l'opzione Regola al 100% delle dimensioni normali è selezionata per impostazione predefinita. In questo modo il foglio verrà stampato nella dimensione originale, indipendentemente dal fatto che l'intero foglio si adatti o meno. Stamperà semplicemente il resto del foglio di lavoro su più pezzi di carta, il che è completamente inutile.
Invece, seleziona Adattarsi a: e quindi modificare il alto impostando un numero ridicolmente elevato che è molto più alto del numero di carte che il foglio di calcolo avrà effettivamente bisogno per la stampa.
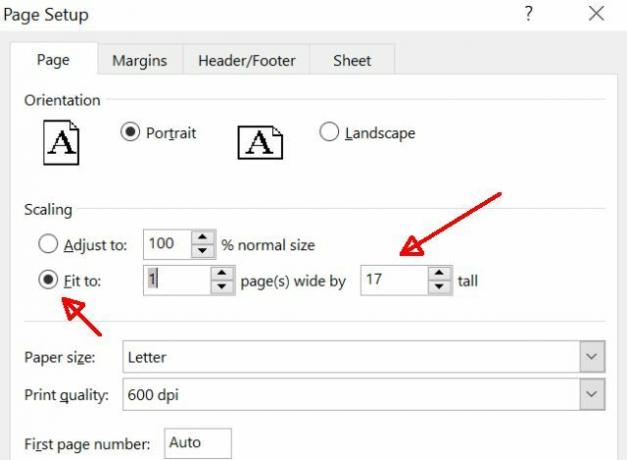
Ciò garantisce che il foglio venga "schiacciato" solo per adattarsi a tutte le colonne sul foglio, ma non ridimensionerà le righe del foglio. Questo perché se le righe vengono ridimensionate, rovinerà la formattazione finale.
Imponendo solo l'adattamento di tutte le colonne, il foglio di calcolo verrà stampato su un unico foglio e tutte le pagine necessarie per stampare tutti i dati.

Excel si adatta perfettamente
Alla fine, riformattando il foglio di calcolo Visualizza i tuoi dati e rendi i tuoi fogli di calcolo facili da usare con un dashboard di ExcelA volte, un semplice formato di foglio di calcolo non è abbastanza coinvolgente da rendere accessibili i tuoi dati. Una dashboard ti consente di presentare i tuoi dati più importanti in un formato facile da digerire. Leggi di più , non importa quanto sia grande, adattarsi a tutto su uno schermo del PC o su un foglio stampato, non è poi così complicato. Devi solo conoscere il trucco giusto da usare per realizzarlo!
Ti abbiamo mostrato molto trucchi utili con Excel 4 funzioni di ricerca di Excel per la ricerca efficiente di fogli di calcoloCercare un grande foglio di calcolo Excel non è sempre facile. Utilizza le formule di ricerca per risparmiare tempo e cercare fogli di calcolo in modo efficiente. Leggi di più nel corso degli anni, ma ora conosci tutti e tre i trucchi per far sì che i tuoi dati vengano visualizzati e stampati esattamente come desideri. Non dimenticare di condividere questi trucchi con tutti i tuoi amici e familiari!
Conosci altri modi per adattare rapidamente un foglio di calcolo su uno schermo di un computer di qualsiasi risoluzione? Condividi i tuoi suggerimenti e trucchi nella sezione commenti qui sotto!
Credito immagine: con in mano un grosso martello di Pretty Vectors tramite Shutterstock
Ryan ha una laurea in ingegneria elettrica. Ha lavorato 13 anni in ingegneria dell'automazione, 5 anni in IT e ora è un ingegnere di app. Ex amministratore delegato di MakeUseOf, ha parlato a conferenze nazionali sulla visualizzazione dei dati ed è stato presentato su TV e radio nazionali.


