Annuncio pubblicitario
 L'ultima volta, potresti essere stato abbastanza fortunato da inciampare nel mio post introduttivo Una guida rapida per iniziare con Microsoft Access 2007 Leggi di più per Microsoft Access 2007, per poi sentirti frustrato perché in realtà non ti mostra come fare nulla.
L'ultima volta, potresti essere stato abbastanza fortunato da inciampare nel mio post introduttivo Una guida rapida per iniziare con Microsoft Access 2007 Leggi di più per Microsoft Access 2007, per poi sentirti frustrato perché in realtà non ti mostra come fare nulla.
Questo è il posto giusto per ottenere la cura. Ho intenzione di fornire un tutorial di Microsoft Access su come creare e utilizzare le tabelle. Lo seguirò con post su query, moduli, rapporti e automazione.
Dobbiamo fare alcune ipotesi affinché questo sia abbastanza breve da stare in un singolo post. Prima di tutto, sai già come utilizzare un foglio di calcolo. probabilmente Excel, ma non importa davvero. In secondo luogo, puoi rilassarti un po 'anche se hai una versione diversa di Access. Potrebbe essere necessario cercare alcune cose, ma soprattutto è lo stesso.
Solo per far rotolare la palla, dai un'occhiata a questo foglio di calcolo.

Questo è un elenco abbastanza tipico di elementi in Excel. Immagina per un momento che questo elenco avesse alcune migliaia di righe anziché solo quelle che puoi visualizzare qui, e potresti vedere che questo non è necessariamente il modo più pratico per affrontare questo tipo di dati.
Spero che tu abbia alcuni tuoi dati che puoi sperimentare. Un esempio pratico è sempre più semplice.
In Access, queste stesse informazioni verrebbero archiviate in tabelle, ma prima di poterlo fare, dobbiamo assicurarci che le cose siano completamente coerenti. Questa è una delle cose sui database. È molto più difficile gestire le incoerenze che non in un foglio di calcolo.
Ci sono un paio di esempi di cose che dovresti risolvere. Per i principianti, dovresti davvero leggere alcuni di questi libri, ma questo non aiuta. Ogni colonna in Access deve essere coerente. Non puoi iniziare a mettere le date, come abbiamo qui nel Finito colonna, quindi inserisci la parola "Mai" in una delle celle. Stesso problema con "˜x" in Valutazione colonna. Risolvilo prima. Si noti che nella maggior parte dei casi avere le celle vuote va bene.

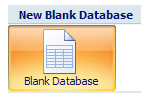 Bene, iniziamo Access e iniziamo a prendere decisioni. Due cose specifiche prima di poter iniziare con le tabelle.
Bene, iniziamo Access e iniziamo a prendere decisioni. Due cose specifiche prima di poter iniziare con le tabelle.
Innanzitutto, scegliere di creare un database vuoto anziché utilizzare uno dei modelli predefiniti. Torna e controlla quelli più tardi per altri esempi.
 In secondo luogo, è necessario scegliere un nome per il progetto Access all'inizio. Non puoi andare avanti e fare cose come puoi con gli altri prodotti Office.
In secondo luogo, è necessario scegliere un nome per il progetto Access all'inizio. Non puoi andare avanti e fare cose come puoi con gli altri prodotti Office.
Quindi fare clic su Database vuoto, dai un nome al file e fai clic su Creare.
Access cerca di aiutare il più possibile creando una tabella predefinita e configurandola pronta per l'uso. Nel nostro caso, tuttavia, non vogliamo farlo. Vogliamo progettare correttamente il tavolo.
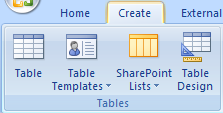 Il modo migliore per arrivarci è fare clic su X in alto a destra per chiudere la tabella, fai clic su Creare scheda nella barra multifunzione, quindi fare clic su Tavolo Design. Se ti perdi, chiudi Access senza salvare nulla, quindi riprova.
Il modo migliore per arrivarci è fare clic su X in alto a destra per chiudere la tabella, fai clic su Creare scheda nella barra multifunzione, quindi fare clic su Tavolo Design. Se ti perdi, chiudi Access senza salvare nulla, quindi riprova.
Ecco la cosa da ricordare. Devi prima sapere cosa vuoi fare, progettare la tabella per farlo e quindi aggiungere i dati. È ingombrante cambiare idea in seguito.
Il nostro compito principale qui è decidere i campi che vogliamo archiviare nella tabella e quali tipi di informazioni vogliamo archiviare in ognuno di essi. Se stai usando il mio esempio, compila le cose in modo che appaiano così.
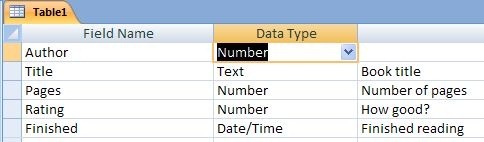
Prima che possiamo passare da qui, c'è una cosa che può essere un po 'complessa, ma devi capire. L'accesso è un database relazionale. Il relazionale parte indica che è possibile gestire più tabelle contemporaneamente e il file relazioni tra loro.
Uno degli obiettivi dei database relazionali è ridurre al minimo sia la ripetizione sia lo spazio sprecato. Non entrerò nella teoria, ma questo si chiama normalizzazione. Ci sono molti altri posti in cui cercare l'argomento. Sarò solo pratico e ti mostrerò un esempio.
Si noti che ciascuno degli autori di fantascienza classici è menzionato più volte nel foglio di calcolo. Per ottenere la stessa cosa in Access, creiamo un'altra tabella appositamente per gli autori e quindi mettiamo in relazione la nuova tabella. In questo modo ogni autore esiste una sola volta e l'opportunità di errori è notevolmente ridotta.
Per il momento, accetta la mia richiesta di creare il campo dell'autore come a Numero.
Salva il tavolo. Il modo più rapido è fare clic su Salva pulsante nella barra degli strumenti. Potrebbe non essere la cosa più semplice da trovare.
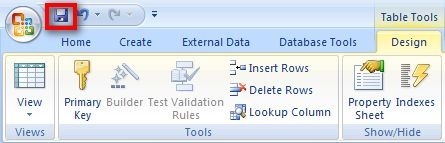
 Ti verrà chiesto un nome per la tabella. Libro potrebbe essere un'opzione semplice. Un'altra nota I nomi delle tabelle non sono nomi di file. Sono solo componenti nel database chiamati Fantascienza classica. Pensa a più fogli in una cartella di lavoro di Excel.
Ti verrà chiesto un nome per la tabella. Libro potrebbe essere un'opzione semplice. Un'altra nota I nomi delle tabelle non sono nomi di file. Sono solo componenti nel database chiamati Fantascienza classica. Pensa a più fogli in una cartella di lavoro di Excel.
Ma "¦ prima che Access ti consenta di salvare il tavolo, c'è un'altra cosa che devi fare. Prendi solo la mia parola per questo. In quasi tutti i casi, una tabella in Access deve avere un campo da qualche parte in esso che abbia un valore diverso su ogni riga. intendo ogni riga, quindi non puoi utilizzare il pagine campo per esempio, perché alla fine saresti costretto a finire con due libri con lo stesso numero di pagine. Il modo più semplice per farlo è aggiungere un altro campo solo per il lavoro. Questo è normalmente indicato come ID campo.
Quindi, clicca sì nella folle finestra di dialogo che è troppo ampia per essere mostrata efficacemente nel post ”¦
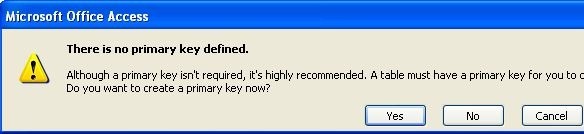
 “¦. E un nuovo campo viene aggiunto alla tabella. Il tipo di campo è Autonumber, il che significa che viene aggiunto automaticamente un nuovo valore per ogni riga aggiunta alla tabella. Non ti preoccupare. Succede e basta.
“¦. E un nuovo campo viene aggiunto alla tabella. Il tipo di campo è Autonumber, il che significa che viene aggiunto automaticamente un nuovo valore per ogni riga aggiunta alla tabella. Non ti preoccupare. Succede e basta.
Ora vai avanti e salva di nuovo il tavolo e chiudilo. Al termine, esegui nuovamente il processo per creare una tabella Autore simile a questa. Stesso affare con il campo ID. Lascia che sia creato.
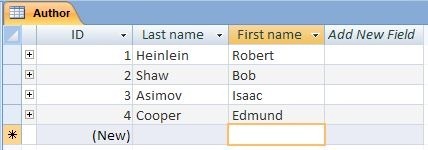
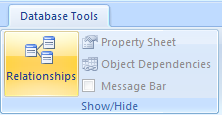 Prima di poter iniziare a utilizzare le tabelle, è necessario riferirsi l'un l'altro.
Prima di poter iniziare a utilizzare le tabelle, è necessario riferirsi l'un l'altro.
Clicca sul Strumenti di database scheda, quindi fare clic su Le relazioni pulsante.
Aggiungi entrambe le tabelle usando il Mostra tabelle dialogo.

Chiudi la finestra di dialogo quando hai finito e fai una pausa per un momento. Lasciatemi spiegare.
Le tabelle in Access generalmente si riferiscono in modi speciali. Il più comune di questi è ciò che viene chiamato a molti a uno relazione.
Nel nostro caso, per ciascuno autore possono essercene molti libri. Per creare questa relazione, fare clic su ID nel Autore tabella e trascinarlo sul Autore campo nel Libro tavolo.

Access richiede alcuni dettagli per la relazione. L'unica modifica che devi fare è spuntare il Applica integrità referenziale scatola. Quindi fare clic su Creare.

Chiudi la finestra delle relazioni e salva le modifiche.

Un'altra cosa che aiuta a semplificare l'uso di Libro tavolo. Cosa viene effettivamente salvato in Autore campo è l'ID dell'autore dal Autore tabella, ma è un po 'difficile da usare, perché dovresti andare a cercare l'altra tabella per verificare il valore corretto. Quindi sistemeremo le cose in modo che cerchi il nome dell'autore da solo.
Abbastanza ragionevole, questo si chiama a consultare.
Innanzitutto, apri la tabella Autore e aggiungi alcune informazioni.

 Apri di nuovo la tabella Libro facendo doppio clic sul suo nome. Clicca il Design pulsante. Clicca sul Autore campo, quindi sul Consultare scheda in basso sotto l'elenco dei campi.
Apri di nuovo la tabella Libro facendo doppio clic sul suo nome. Clicca il Design pulsante. Clicca sul Autore campo, quindi sul Consultare scheda in basso sotto l'elenco dei campi.
Compila i campi come indicato. Avrai bisogno di un tutorial più approfondito per esplorare i motivi delle impostazioni, ma per ora sarà sufficiente.
Chiudi il tavolo, salvalo e riaprilo in Scheda dati visualizza di nuovo.
Sposta in Autore campo e vedrai apparire una casella combinata. Fai clic sulla freccia e vedrai un elenco di autori. Fai clic su quello corretto e vai avanti. Vai avanti e compila il resto dei record.
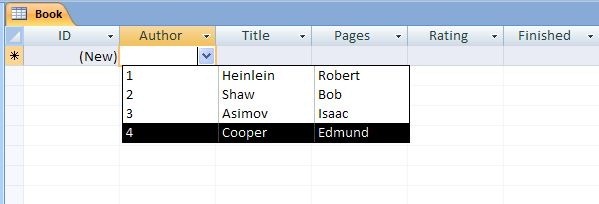

E questo è tutto. Hai replicato con successo il foglio di lavoro che avevi all'inizio e ora puoi usarlo per creare query, moduli e rapporti che sono molto più completi di qualsiasi cosa Excel possa gestire.
Maggiori informazioni su questo nei prossimi post.
Quindi, come è andata? Fammi sapere quanto ti sei divertito con questo tutorial di Microsoft Access. Oh, e hai letto qualcuno dei libri? Fatemi sapere nei commenti.
Jim lavora duramente nel settore IT durante il giorno, ed è stato così da circa DOS 3.0, ma fa del suo meglio per passare le ore magiche con una o due telecamere. Vive in Nuova Zelanda con la sua adorabile moglie luddita e tre figli. Puoi solo immaginare quanto siano confusi.
