Annuncio pubblicitario
iOS 10 è qui ed è ricco di nuove fantastiche funzionalità. Per attivare alcune di queste funzioni, come l'invio di conferme di lettura in Messaggi o il fatto che Siri annunci le chiamate, dovrai modificare alcune impostazioni. Alcune altre nuove opzioni cambieranno il comportamento del tuo dispositivo con iOS 10.
Immergiamoci subito! Ecco 10 impostazioni che vorrai verificare non appena aggiorni.
1. Riposare il dito per aprire
Se sei abituato a appoggiare semplicemente il pollice sul pulsante Home per sblocca il telefono con l'impronta digitale È necessario utilizzare un'impronta digitale o un PIN per bloccare il telefono?Dovresti proteggere il tuo telefono con un'impronta digitale o un PIN? Quale è in realtà più sicuro? Leggi di più , avrai una sorpresa in iOS 10: non funziona più così.
Invece, devi riattivare il telefono e premere di nuovo il pulsante Home. Sembra un po 'strano, ma ha senso se si considera che la schermata di blocco può ora visualizzare alcuni widget molto utili.
Ad ogni modo, se desideri ripristinare la possibilità di sbloccare il tuo iPhone o iPad semplicemente appoggiando di nuovo il dito sul pulsante Home, dovrai andare su Impostazioni> Accessibilità> Pulsante Home> Riposa dito per aprire.
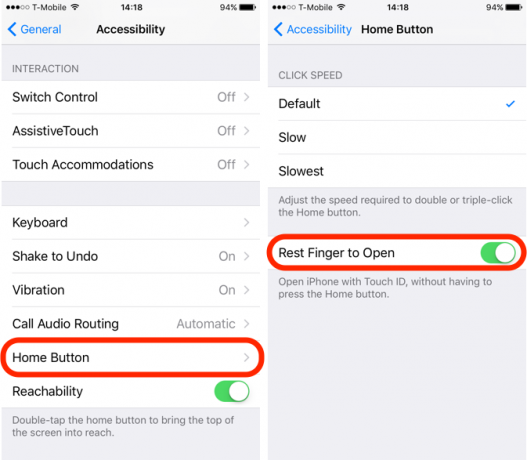
2. Leggi le ricevute nei messaggi
Le conferme di lettura possono essere utili, ma inviarle a tutti può sembrare un'invasione della tua privacy. L'ultimo aggiornamento di Apple ti consente di decidere chi può vedere se hai letto i loro messaggi. Per impostazione predefinita, le conferme di lettura sono disattivate, ma se desideri inviarle, puoi abilitarle per contatti specifici.
Per abilitare le conferme di lettura in iOS 10, aprire il messaggi app e apri un messaggio. Clicca il io icona nell'angolo in alto a destra per visualizzare le opzioni del messaggio per quel contatto. Colpire il Invia conferme di lettura opzione per attivarli per quel contatto.
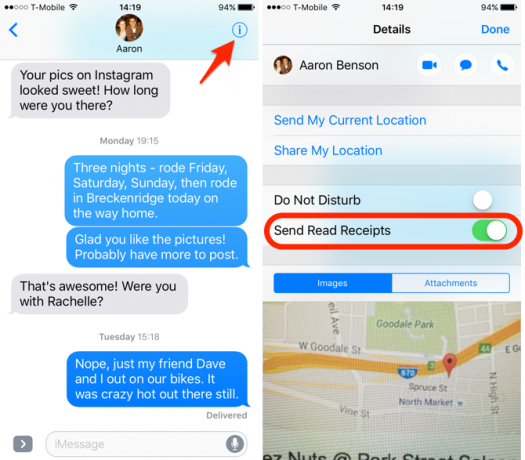
3. Modalità immagine di bassa qualità
L'invio di immagini può utilizzare molti dati e, se tendi a farlo spesso, potresti bruciare il tuo piano abbastanza rapidamente se non sei attivo Wi-Fi. Fortunatamente, iOS 10 ha le spalle a questo e ti permetterà di inviare immagini di bassa qualità per impostazione predefinita per salvarne alcune larghezza di banda.
Per abilitare immagini di bassa qualità, vai a Impostazioni> Messaggi> Modalità immagine di bassa qualità. Ciò ridurrà la qualità delle immagini inviate tramite l'app Messaggi e ti impedirà di ottenere inchiodato da eccessi di dati Perché esistono i data cap e come è possibile ignorarli?ISP e limiti di dati mobili sono frustranti, ma perché esistono? Ecco come aggirare il tuo limite di dati e goderti Internet senza limiti. Leggi di più .
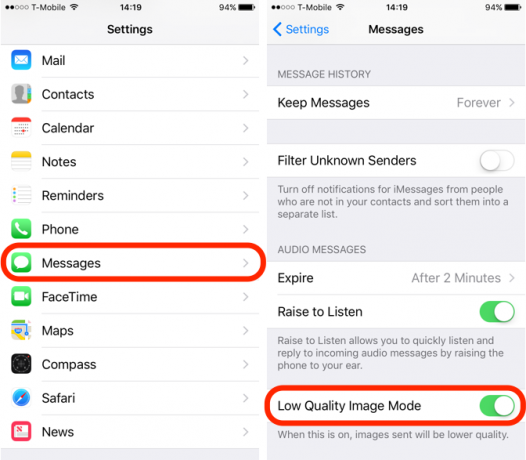
4. lente d'ingrandimento
Se non hai una vista eccezionale - o devi solo lavorare con testo o oggetti di piccole dimensioni regolarmente - potresti voler sfruttare la nuova funzione Lente d'ingrandimento. Con questa funzione abilitata, tutto ciò che devi fare è fare triplo clic sul pulsante Home e iOS aprirà la fotocamera con l'ingrandimento attivato. È una funzionalità interessante e sorprendentemente utile!
Per accenderlo, vai a Impostazioni> Generali> Accessibilità> Lente d'ingrandimento e gira l'interruttore. Ora puoi aprire la lente d'ingrandimento da qualsiasi schermata con tre clic rapidi.
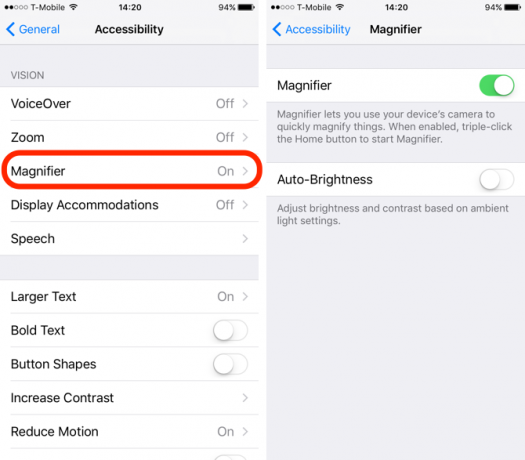
5. Annuncio di chiamate
Di solito è facile controllare la schermata di blocco per vedere chi sta chiamando, ma se indossi le cuffie o guidi, sarebbe bello sapere chi è in linea senza dover guardare in basso. L'ultima versione del sistema operativo semplifica il fatto che Siri annunci le chiamate in arrivo sulla suoneria.
Nel Impostazioni> Telefono> Annuncio chiamate, Puoi scegliere Sempre, Cuffie e auto, Solo cuffie, o Mai. Se si sceglie Sempre, Siri leggerà il nome o il numero del chiamante fino a quando il telefono non è impostato sulla modalità silenziosa.
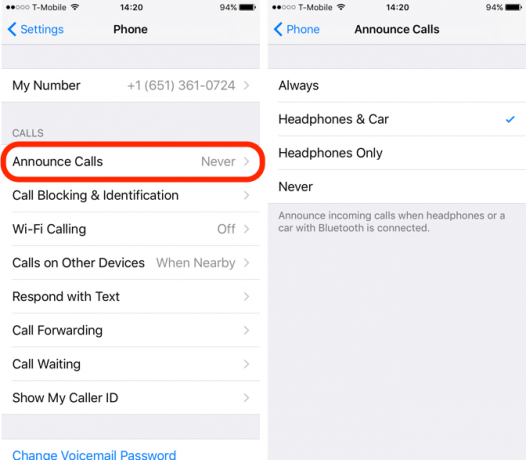
6. Modalità di trasporto preferita
Se non hai la macchina, non prendere mai i mezzi pubblici o vuoi solo sapere come arrivare al tuo destinazioni camminando, puoi dire a Maps di darti indicazioni solo usando la tua modalità preferita di mezzi di trasporto.
Di nuovo dentro Impostazioni> Mappe, metti i segni di spunta in base alla tua modalità di trasporto preferita per dire a iOS che tipo di indicazioni ti interessano.
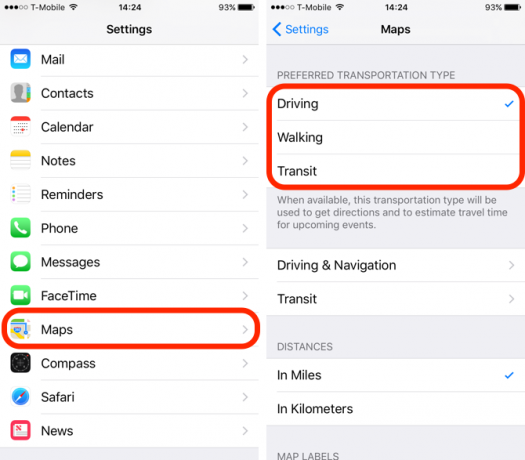
7. Evita i pedaggi nelle indicazioni stradali
Nelle versioni precedenti di Apple Maps, potevi scegliere di evitare pedaggi caso per caso. Ma in iOS 10, puoi renderlo predefinito (puoi anche scegliere di evitare le autostrade se preferisci attenersi a strade più piccole).
Impostazioni> Mappe> Guida e navigazione> Evita e gira l'interruttore su entrambi Pedaggi o autostrade opzione per evitarli quando si ottengono indicazioni stradali dall'app Mappe. Questo è un altro ottimo motivo per usare Apple Maps Usa il tuo iPhone per trovare cibo, trasporti e servizi nelle vicinanzeIn iOS 9, Apple ha apportato alcuni importanti miglioramenti alla sua app Maps, ma come si combinano con i grandi nomi della mappa e della scena di scoperta? Leggi di più . Google Maps potrebbe essere la scelta migliore per la maggior parte delle persone, ma l'equivalente di Apple può essere una valida alternativa.
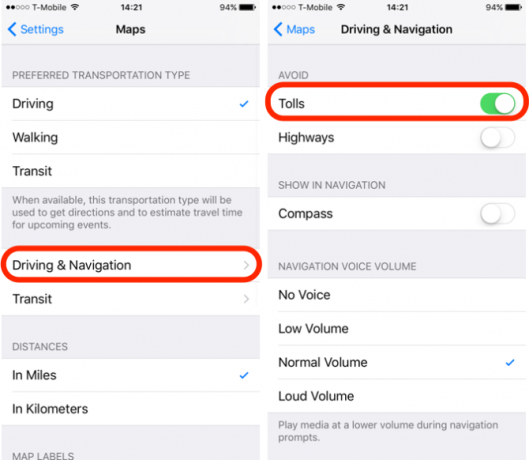
8. Supporto per l'app Siri
Apple ha aperto Siri a sviluppatori di terze parti, permettendole di inviare messaggi WhatsApp, chiamare corse Uber e fare una serie di altre cose interessanti. Ma per farlo, dovrai assicurarti che Siri abbia accesso a quelle app.
Vai a Impostazioni> Siri> Supporto app e assicurati che Siri abbia accesso a tutte le informazioni di cui le app avranno bisogno (ricorda che queste informazioni vengono inviate ad Apple, quindi se non hai dimestichezza con l'invio, premi il Per saperne di più link nella pagina Impostazioni per sapere cosa faranno con le tue informazioni).
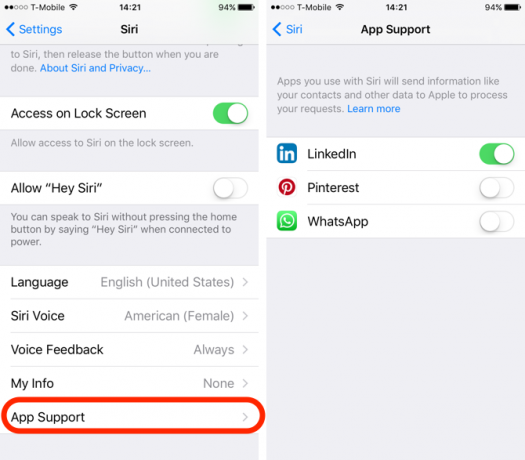
9. Centro giochi
Non è più un'app, A Game Center è ora possibile accedere tramite Impostazioni Come utilizzare (e disabilitare) Game Center su Mac e iOSIl Game Center di Apple si impegna a rendere nuovamente i giochi per cellulari un'attività sociale, ma l'utilizzo del servizio non è più così semplice. Leggi di più . Non è mai stato estremamente utile, ma c'è un'impostazione che potrebbe interessarti: Giocatori vicini. Mentre questa impostazione è attivata, i giocatori nelle vicinanze possono invitarti a sessioni multiplayer tramite Wi-Fi o Bluetooth.
Per disattivarlo, basta andare a Impostazioni> Game Center> Inviti di gioco. Disattivalo se preferisci non trasmettere i tuoi giochi Game Center ai giocatori vicini.
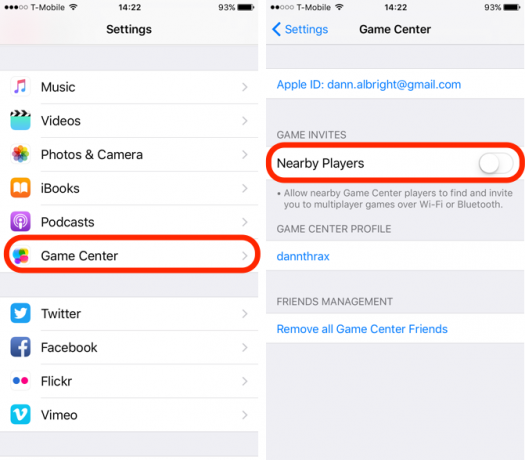
Inoltre, invece di giocare tramite Game Center, faresti meglio a giocare Giochi iMessage con i tuoi amici 9 migliori giochi iMessage e come giocarli con i tuoi amiciTrovare i migliori giochi iMessage è facile come leggere questo articolo. In questa carrellata copriamo una vasta gamma dei migliori titoli multiplayer. Leggi di più .
10. Threading della posta
Se utilizzi l'app Mail di Apple invece di una delle altre opzioni per l'email su iOS, ora puoi utilizzare le visualizzazioni thread e modificare la modalità di visualizzazione.
Attivazione Organizza per discussione assicurerà che tutti i messaggi in un thread vengano visualizzati anche se alcuni messaggi sono stati spostati in altre cassette postali e Messaggio più recente in alto comporterà un po 'meno scorrimento per essere catturati.
Queste impostazioni sono disponibili in Impostazioni> Posta, che ora è suddiviso dal precedente gruppo di impostazioni "Posta, contatti e calendario" utilizzato nelle versioni precedenti di iOS.
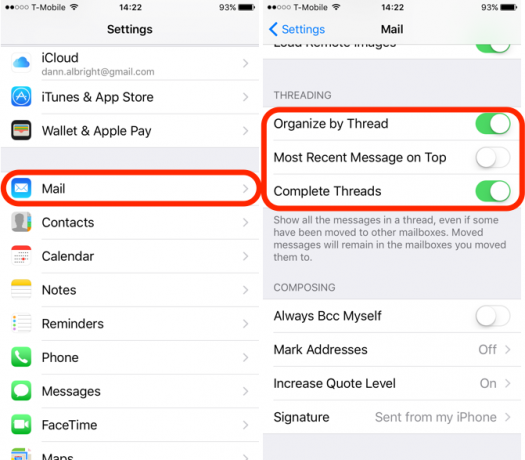
Quali sono le tue funzionalità preferite di iOS 10?
Queste impostazioni ti aiuteranno a sfruttare alcune delle funzionalità più interessanti di iOS 10, ma ce ne sono molte altre che rendono questa una delle versioni iOS più interessanti fino ad oggi. Vogliamo avere tue notizie su ciò che ti piace e non ti piace in iOS 10.
Quali nuove funzionalità hai trovato utili? Cosa hai trovato fastidioso? Condividi i tuoi pensieri nei commenti qui sotto!
Dann è un consulente di marketing e strategia dei contenuti che aiuta le aziende a generare domanda e lead. Inoltre blog su strategia e content marketing su dannalbright.com.

