Annuncio pubblicitario
Il sistema operativo Windows è una struttura complessa che ospita molti processi. Man mano che si aggiungono e rimuovono hardware e software, possono verificarsi problemi o conflitti e in alcuni casi può diventare molto noioso individuare la fonte. Tuttavia, Windows fornisce uno strumento di base che semplifica la ricerca del colpevole.
La modalità provvisoria di Windows è un'opzione di avvio per avviare il computer in uno stato limitato. Vengono caricati solo i file di base e i driver assolutamente necessari per eseguire il sistema operativo. I driver grafici sono tra quelli eliminabili e non si caricano, quindi la Modalità provvisoria sembra piuttosto desolante. Generalmente, la Modalità provvisoria è un'opzione di avvio utilizzata per risolvere i problemi in Windows.
Questo articolo spiega come iniziare in modalità provvisoria con Windows e perché lo vorresti. Si noti che sarà necessario un account amministratore per accedere alla modalità provvisoria.
Come avviare Windows in modalità provvisoria
Tasto F8 [da Windows 95 a Windows 7]
Il metodo standard per avviare Windows in modalità provvisoria è premendo il tasto F8 durante l'avvio di Windows.
- Riavvia o accendi il computer.
- Quando il computer inizia a elencare l'hardware installato, avviare ripetutamente (e delicatamente) la scheda Tasto F8.
- Se hai perso il momento giusto, ricomincia.
- Saprai che ha funzionato quando verrai reindirizzato Opzioni di avvio avanzate.
- Utilizzare il tasti freccia sulla tastiera per selezionare la modalità provvisoria dalle opzioni.
- stampa accedere sulla tastiera per l'avvio in modalità provvisoria.

Utilità di configurazione del sistema [da Windows 98 a Windows 7]
Se ti sembra di perdere il momento giusto per premere il tasto F8, puoi utilizzare l'utilità di configurazione del sistema per avviare un avvio in modalità provvisoria prima di riavviare il computer.
- Vai a> Inizio.
- In Windows 98 tramite XP aprire la finestra di dialogo> Esegui. In Windows Vista e 7 digitare nel campo di ricerca.
- Genere 'msconfig'Nel rispettivo campo e premi invio.
- Verrà avviata l'utilità di configurazione del sistema. Passare a> Avvio scheda.
- In> Opzioni di avvio, seleziona> /SAFEBOOT o> Avvio sicuro opzione e selezionare> Minimo o> Rete.
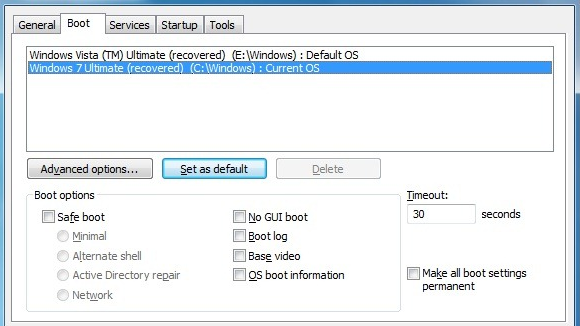
Avvertimento: Non utilizzare l'utility System Configuration se sospetti che il tuo computer sia infetto da malware! Il malware potrebbe corrompere le chiavi di registro necessarie per l'avvio in modalità provvisoria e questo a sua volta potrebbe causare il blocco del computer in un cerchio mortale. Il valore / SAFEBOOT aggiunto a boot.ini causerebbe l'avvio continuo del computer in modalità provvisoria, ma a causa delle chiavi di registro danneggiate non sarebbe possibile, portando a un riavvio in modalità provvisoria e in nessun modo su.
Un tutorial completo sulla modalità provvisoria di Windows è disponibile all'indirizzo Computer Bleeping. Include istruzioni dettagliate e schermate per diverse versioni di Windows, da Windows 95 a Windows 7. Descrive anche una correzione per il "cerchio di avvio mortale" sopra descritto.
Quando e perché utilizzare la modalità provvisoria
La modalità provvisoria può essere utilizzata per scoprire se i problemi sono causati dal software o dai driver installati o se i componenti essenziali del sistema operativo sono danneggiati.
Se i problemi riscontrati in precedenza scompaiono non appena si avvia in Modalità provvisoria, è lecito ritenere che un problema sia causato da un software o da un driver installato sul computer. Potrebbe ancora essere qualsiasi cosa, da un driver o un conflitto software al malware. Ma almeno sai che nulla di essenziale è rotto, ad esempio l'hardware del tuo computer.
La maggior parte dei malware può essere rimossa solo in modalità provvisoria. Il motivo è che il subdolo software vanificherà ogni tentativo fatto per rimuoverlo. In modalità provvisoria, tuttavia, il malware in genere non viene caricato e quindi non può impedirti di sbarazzartene.
Quando Windows non si avvia normalmente, sei costretto a utilizzare la modalità provvisoria. In questo caso, è l'ultima risorsa per correggere il sistema operativo.
Come utilizzare la modalità provvisoria
I problemi si verificano durante l'avvio di Windows? Forse un software o un servizio si avvia all'avvio e causa problemi. Avvia in modalità provvisoria con supporto di rete o download Autoruns per Windows utilità su un altro computer, copiare il file .exe sul computer, avviarlo in modalità provvisoria ed esaminare l'elenco. Disabilita i programmi sospetti. In alternativa, puoi usare> Inizio > Correre > MSCONFIG ed esamina l'elenco dei programmi in> Avviare scheda.
Si verificano arresti anomali e BSOD? I problemi si sono verificati dopo aver installato i driver hardware? Vai a> Pannello di controllo > Gestore dispositivi e rimuovere l'hardware installato di recente.
L'inversione delle modifiche più recenti non ha risolto i problemi? Se disponibile, prova a utilizzare un punto di ripristino del sistema. Ripristina automaticamente il sistema in uno stato funzionale. È possibile accedere all'utilità Ripristino configurazione di sistema dalla modalità provvisoria. Questo articolo su Windows 7 Notizie e suggerimenti spiega come utilizzare il Ripristino configurazione di sistema di Windows 7. Questo Articolo di supporto Microsoft copre il Ripristino configurazione di sistema di Windows XP.
Sospetti malware? Consultare Remove-Malware.com per un elenco di strumenti per rimuovere malware. Esegui questi strumenti in modalità provvisoria o secondo le istruzioni.

Una guida molto utile e dettagliata che spiega la modalità provvisoria di Windows XP e come usarla per la risoluzione dei problemi è disponibile su PCStats.
Conclusione
La modalità provvisoria di Windows è uno strumento di risoluzione dei problemi semplice ma efficace che consente di accedere a un sistema operativo lievemente o gravemente danneggiato in uno stato molto semplice. Quando si avvia in modalità provvisoria, si evitano conflitti hardware o software poiché la maggior parte dei componenti non è caricata. Inoltre, eludere i problemi causati da programmi che si sono installati automaticamente, ad esempio adware o malware.
Eppure hai pieno accesso al Pannello di controllo, quindi puoi rimuovere i driver, disinstallare il software e fermare l'avvio di programmi e servizi all'avvio. La modalità provvisoria dovrebbe essere la tua prima fermata quando ti imbatti improvvisamente in tipici problemi di Windows, come un sistema lento o congelato, crash casuali o drammatici problemi di avvio.
Qual è il tuo tasso di successo nella risoluzione dei problemi e nella risoluzione dei problemi utilizzando la modalità provvisoria? Ti ha mai aiutato a uscire da un brutto pasticcio?
Crediti immagine: Ilin Sergey
Tina ha scritto sulla tecnologia di consumo per oltre un decennio. Ha conseguito un dottorato in scienze naturali, un diploma tedesco e un master in Svezia. Il suo background analitico l'ha aiutata a eccellere come giornalista tecnologico presso MakeUseOf, dove ora gestisce la ricerca e le operazioni di parole chiave.


