Annuncio pubblicitario
Excel è il re dei programmi per fogli di calcolo Excel vs. Fogli Google: quale è meglio per te?Hai davvero bisogno di Excel? Entrambe le soluzioni desktop e online hanno i loro vantaggi. Se hai difficoltà a scegliere tra Excel e Fogli Google per la gestione dei fogli di calcolo, lascia che ti aiutiamo a decidere. Leggi di più , ma a volte è necessario aprire un documento che non è stato formattato specificamente per i programmi Microsoft. E altre volte, dovrai salvare il tuo documento in un formato diverso in modo che le persone che non usano Excel possano usarlo.
L'importazione e l'esportazione di dati in Excel sembra un processo complicato, ma in realtà è abbastanza semplice dopo averlo fatto un paio di volte. Ecco cosa devi sapere.
Come importare dati in Excel
Indipendentemente dal tipo di dati che stai importando, inizierai il processo allo stesso modo. Colpire File> Importa per iniziare. Vedrai questo pop-up, che ti consente di scegliere il formato del file originale che desideri importare:
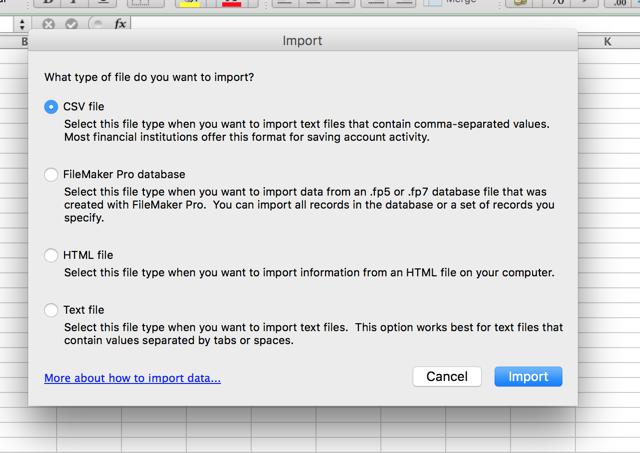
Questa finestra di dialogo offre la possibilità di importare valori separati da virgola (CSV), FileMaker Pro, HTML e file di testo. Se desideri importare un altro tipo di file di foglio di calcolo, la soluzione migliore è esportare il foglio di calcolo in un formato diverso dal programma originale. La maggior parte dei programmi non dovrebbe avere difficoltà a esportare in CSV o testo. In questo esempio userò un CSV perché è un formato di dati comune, utilizzato per tutto, dai dati di ricerca a fogli di contatto per i social media. Come eseguire il backup dei contatti di Facebook su qualsiasi account di posta elettronica [Suggerimenti Facebook settimanali]Facebook rende molti aspetti della tua vita più convenienti. È un modo semplice per rimanere in contatto, ti ricorda i compleanni dei tuoi amici e può sincronizzare i tuoi contatti e gli eventi di Facebook con ... Leggi di più
Avvia Importazione guidata testo
Clic Importaree vedrai l'Importazione guidata testo:
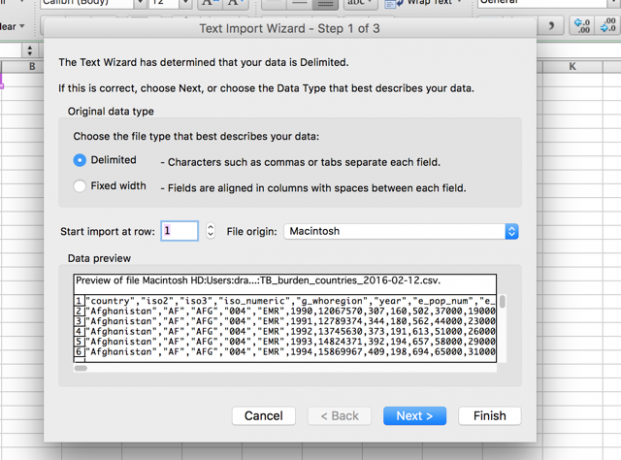
La procedura guidata di importazione del testo di Excel fa tutto il possibile per semplificare questo processo e, per la maggior parte, funziona davvero bene. Il più delle volte, hai appena colpito Avanti> fino a quando la procedura guidata non scompare e i dati vengono visualizzati nel foglio di calcolo. Come puoi vedere nell'immagine sopra, la procedura guidata di testo ha determinato che questo file è delimitato: ogni cella è separata da una virgola. Perché questo è corretto, possiamo semplicemente colpire Avanti> per continuare con l'importazione (in caso contrario, continua a leggere per suggerimenti sull'importazione a larghezza fissa).
Imposta delimitatori di dati
Il secondo passaggio ti consente di scegliere una serie di diverse opzioni relative alla delimitazione che ti aiuteranno a garantire che i tuoi dati vengano importati correttamente:
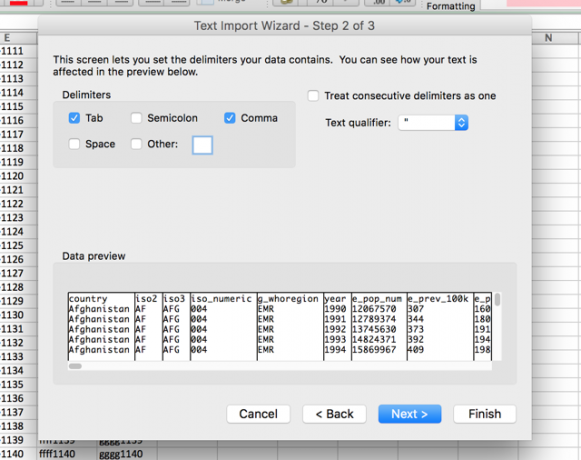
Innanzitutto, puoi scegliere il delimitatore. I dati che sto importando qui utilizzano le virgole per separare le celle, quindi lascerò Virgola selezionato. linguetta è anche selezionato e non ha effetti negativi su questa importazione, quindi la lascerò sola. Se il foglio di calcolo utilizza spazi o punti e virgola per differenziare le celle, seleziona questa opzione. Se vuoi dividere i dati su un altro personaggio, come una barra o un punto, puoi inserire quel personaggio in Altro: scatola.
Il Tratta i delimitatori consecutivi come uno box fa esattamente quello che dice; nel caso delle virgole, avere due virgole di fila creerebbe una singola nuova cella. Quando la casella non è selezionata, che è l'impostazione predefinita, ciò creerebbe due nuove celle.
Il Qualificatore di testo la scatola è importante; quando la procedura guidata importa un foglio di calcolo, tratterà alcune celle come numeri e altre come testo. Il carattere in questa casella indica ad Excel quali celle devono essere trattate come testo. Normalmente, ci saranno virgolette ("") attorno al testo, quindi questa è l'opzione predefinita. I qualificatori di testo non verranno visualizzati nel foglio di calcolo finale. Puoi anche cambiarlo in virgolette singole ("") o nessuna, nel qual caso tutte le virgolette rimarranno al loro posto quando vengono importate nel foglio di lavoro finale.
Imposta formati di dati
Una volta che tutto sembra a posto, colpisci Avanti> per passare al passaggio finale, che consente di impostare i formati di dati per le celle importate:
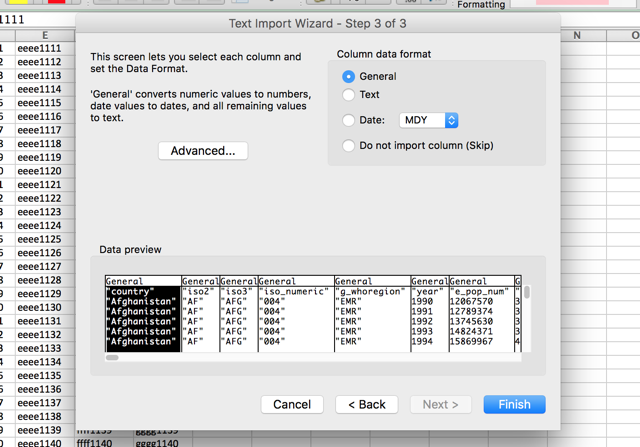
Il valore predefinito per Formato dei dati della colonna è Generale, che converte automaticamente i dati in formati numerici, di data e di testo. Per la maggior parte, funzionerà perfettamente. Se hai esigenze di formattazione specifiche, tuttavia, puoi selezionare Testo o Data:. L'opzione data consente inoltre di scegliere il formato in cui viene importata la data. E se vuoi saltare colonne specifiche, puoi farlo anche tu.
Ognuna di queste opzioni viene applicata a una singola colonna o a più colonne se si fa clic tenendo premuto Maiusc per selezionarne più di una. Può richiedere molto tempo per passare attraverso tutte le colonne in questo modo se si dispone di un foglio di calcolo gigante, ma a lungo termine potrebbe farti risparmiare tempo se tutti i tuoi dati sono formattati correttamente alla prima importazione esso.
L'ultima opzione in questa finestra di dialogo è la Avanzate menu, che consente di regolare le impostazioni utilizzate per il riconoscimento dei dati numerici. L'impostazione predefinita utilizza un punto come separatore decimale e una virgola come separatore delle migliaia, ma è possibile modificarlo se i dati sono formattati in modo diverso.
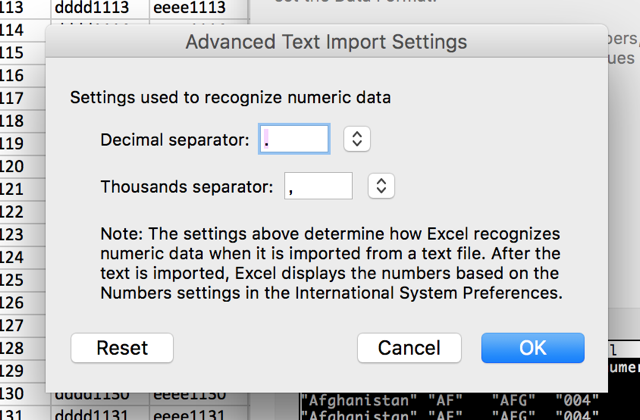
Dopo che le impostazioni sono state selezionate a proprio piacimento, basta premere finire e l'importazione è fatta.
Usa larghezza fissa anziché delimitata
Se Excel sbaglia la delimitazione dei dati, oppure lo sei importazione di un file di testo senza delimitatori Come convertire file di testo delimitati in fogli di calcolo ExcelÈ facile convertire un file di testo delimitato in un foglio di calcolo Excel. Ecco come farlo utilizzando tre diversi metodi. Leggi di più , Puoi scegliere Larghezza fissa invece di delimitato nel primo passo. Ciò consente di separare i dati in colonne in base al numero di caratteri in ciascuna colonna.
Ad esempio, se hai un foglio di calcolo pieno di celle che contengono codici con quattro lettere e quattro numeri e desideri dividere le lettere e i numeri tra celle diverse, puoi scegliere Larghezza fissa e imposta la divisione dopo quattro caratteri:
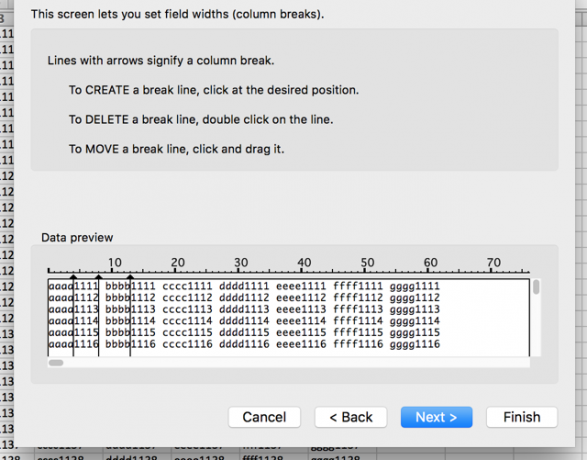
Per fare ciò, selezionare Larghezza fissa e clicca Avanti>. Nella finestra di dialogo seguente, puoi dire a Excel dove dividere i dati in celle diverse facendo clic sui dati visualizzati. Per spostare una divisione, basta fare clic e trascinare la freccia nella parte superiore della linea. Se si desidera eliminare una divisione, fare doppio clic sulla riga.
Dopo aver selezionato le tue divisioni e colpire Avanti>, otterrai le stesse opzioni che avresti nell'importazione delimitata; puoi selezionare il formato dei dati per ogni colonna. Quindi colpisci finire e otterrai il tuo foglio di calcolo.
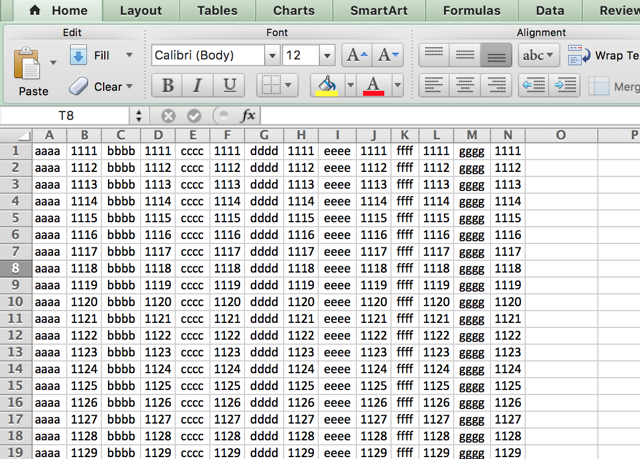
Oltre a importare file non delimitati, questo è un buon modo per farlo dividere testo e numeri Come estrarre un numero o testo da ExcelDevi estrarre un numero da una stringa o da un testo misto in Excel? Ecco come convertire testo e numeri in Microsoft Excel. Leggi di più dai file con cui stai lavorando. Basta salvare il file come CSV o file di testo, importare quel file e utilizzare questo metodo per dividerlo nel modo desiderato.
L'importazione di HTML equivale all'importazione di file CSV o di testo; seleziona il file, passa attraverso le stesse scelte di cui sopra e il tuo documento HTML verrà trasformato in un foglio di calcolo che puoi lavorare con (è possibile trovare utile se si desidera scaricare tabelle HTML da un sito Web o se i dati dei moduli Web vengono salvati in HTML formato).
Esportazione di dati da Excel
L'esportazione dei dati è molto più semplice rispetto all'importazione. Quando sei pronto per esportare, premi File> Salva con nome... (o usa a pratica scorciatoia da tastiera Excel 35 Scorciatoie da tastiera di Microsoft Excel quotidiane per Windows e MacLe scorciatoie da tastiera possono farti risparmiare un sacco di tempo! Usa queste scorciatoie di Microsoft Excel per velocizzare il lavoro con i fogli di calcolo su Windows e Mac. Leggi di più ) e ti verranno presentate una serie di opzioni. Scegli quello che ti serve.
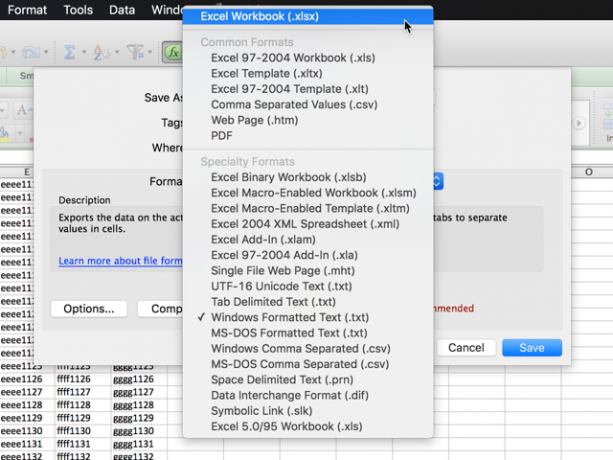
Ecco una ripartizione di alcuni dei più comuni:
- .xlsx / .xls: formati Excel standard.
- .xlt: Modello di Excel.
- .xlsb: un formato Excel scritto in binario anziché XML, che consente di salvare fogli di calcolo estremamente grandi più velocemente dei formati standard.
- .csv: valore separato da virgole (come nel primo esempio di importazione usato sopra; può essere letto da qualsiasi programma di fogli di calcolo).
- .testo: un numero di formati leggermente diversi che utilizzano le schede per separare le celle del foglio di calcolo (in caso di dubbio, selezionare Testo delimitato da tabulazioni invece di un'altra opzione .txt).
Quando selezioni un formato e premi Salva, potresti ricevere un avviso simile al seguente:
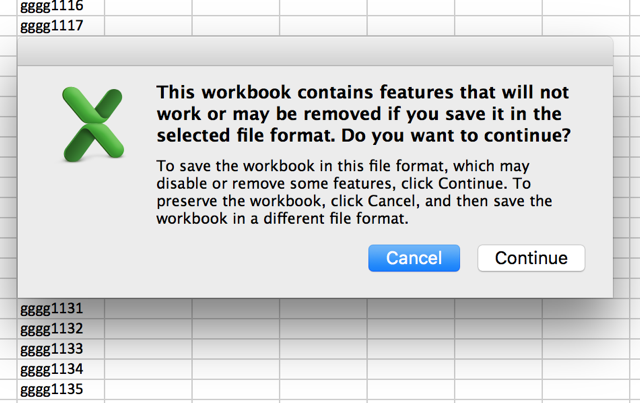
Se stai cercando di salvare il tuo file come qualcosa di diverso da .xlsx o .xls, è probabile che ciò accada. A meno che non ci siano funzionalità specifiche di cui hai davvero bisogno nel tuo foglio di calcolo, basta premere Continua e il tuo documento verrà salvato.
Un passo più vicino alla padronanza di Excel
Per la maggior parte, le persone usano semplicemente fogli di calcolo in formato Excel ed è davvero facile aprirli, modificarli e salvarli. Ma ogni tanto riceverai un diverso tipo di documento, come uno estratto dal Web o generato in a diversa suite per ufficio Quale suite Office è la migliore per te?Ti verrà premuto per trovare un'occupazione che non richiede l'elaborazione di parole o numeri di qualche tipo. E potresti chiederti: Microsoft Office è davvero la soluzione migliore? Ecco le tue opzioni. Leggi di più . Sapere come importare ed esportare formati diversi può rendere molto più conveniente lavorare con questi tipi di fogli.
Importate o esportate file Excel su base regolare? Per cosa lo trovi utile? Hai qualche consiglio da condividere o problemi specifici per i quali non hai ancora trovato una soluzione? Condividi sotto!
Dann è un consulente di marketing e strategia dei contenuti che aiuta le aziende a generare domanda e lead. Inoltre blog su strategia e content marketing su dannalbright.com.