Annuncio pubblicitario
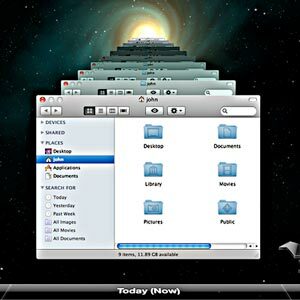 Dopo aver perso alcuni file di contabilità abbastanza importanti di recente, mi sono reso conto che la mia strategia di backup è piuttosto imperfetta. Anche se eseguo un backup di avvio settimanale del mio Mac, ciò non aiuta molto quando ho eliminato il file che desidero qualche settimana fa. Per fare ciò, dovrei utilizzare la funzionalità Time Machine integrata di Apple, ma non voglio davvero un'altra unità attaccato al mio bellissimo spazio sulla scrivania zen - e sicuramente pagherò Apple £ 200-300 per un router glorificato con hard integrato guidare.
Dopo aver perso alcuni file di contabilità abbastanza importanti di recente, mi sono reso conto che la mia strategia di backup è piuttosto imperfetta. Anche se eseguo un backup di avvio settimanale del mio Mac, ciò non aiuta molto quando ho eliminato il file che desidero qualche settimana fa. Per fare ciò, dovrei utilizzare la funzionalità Time Machine integrata di Apple, ma non voglio davvero un'altra unità attaccato al mio bellissimo spazio sulla scrivania zen - e sicuramente pagherò Apple £ 200-300 per un router glorificato con hard integrato guidare.
No, invece vorrei semplicemente buttare un altro 1 TB nel mio server di casa e finirlo. Sfortunatamente, questo non è interamente supportato da Apple, quindi avrà bisogno di un po 'di hacking insieme.
Di cosa hai bisogno
- Un disco rigido di riserva, ovviamente. Almeno quanto il disco rigido principale del Mac.
- UN file server di rete di qualche tipo a cui è possibile aggiungere l'unità.
Ti mostrerò in modo specifico come configurarlo per Windows Home Server o qualsiasi normale Windows 7 macchina che usi per condividere file, ma dovresti essere in grado di farlo usando qualsiasi forma di file in rete sistema. Se non hai idea di cosa sia Time Machine o Time Capsule,
leggi prima questo 4 risorse per diventare un master di backup con Time Machine [Mac] Leggi di più .Sul Mac
Questa è la parte più complicata, quindi inizieremo con quello. Apri una nuova finestra Terminale (puoi trovarla nel tuo Applicazioni -> Utilità cartella) e seguire i passaggi descritti di seguito.
Copia e incolla il seguente comando nella finestra del Terminale e premi invio. Questo è un piccolo trucco che dice al tuo sistema “I vuoi che mi mostri volumi Time Machine non supportati”.
> impostazioni predefinite scrivere com.apple.systempreferences TMShowUnsupportedNetworkVolumes 1
Successivamente, è necessario annotare alcune informazioni sul nome della macchina e sull'ID di rete. Il nome della tua macchina è semplice: basta aprirlo Preferenze di Sistema -> Condivisione, e il tuo Nome del computer sarà elencato in alto. Ti suggerisco di cambiarlo in qualcosa senza spazi per evitare errori casuali in seguito, quindi annotalo da qualche parte.
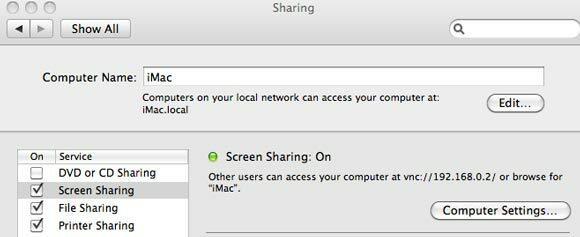
Torna alla finestra del terminale e digita:
ifconfig
Devi trovare il ETERE indirizzo hardware associato al en0 dispositivo di rete (la porta di rete sul tuo mac). Questo è usato come identificatore univoco e deve essere l'indirizzo di en0 se ti connetti effettivamente a Internet usando il tuo dispositivo wireless. Trova la sezione che dettaglia il dispositivo en0 e annota o copia il numero di 6 cifre esadecimali che si trova accanto alla parola etere. Elimina tutti: per ottenere un codice alfanumerico univoco di 16 macchine. Ne avrai bisogno per il prossimo passaggio.
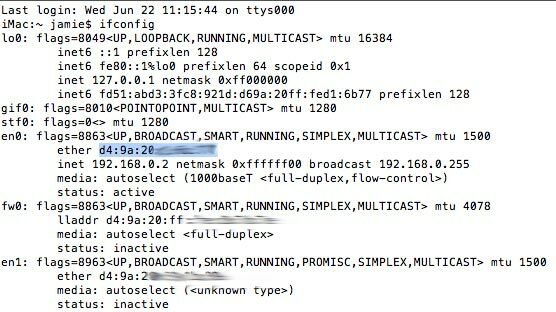
Il seguente comando creerà quello che viene chiamato SparseBundle. Questo è un singolo file che funge da tipo di immagine del disco per i backup del tuo computer. Quando usi TimeMachine, scrive tutto all'interno di questo file. Ricorda di sostituire le parti appropriate del comando con il tuo nome della macchina, ID ethernet e disco rigido dimensione (non scrivere la parentesi quadra, guarda prima il mio esempio di seguito).
sudo hdiutil create -size [La tua dimensione del disco rigido qui] G -fs HFS + J -volname “[Nome della tua macchina qui] Backup" [Nome della tua macchina qui] _ [Il tuo ID hardware alfanumerico a 16 cifre qui] .sparsebundle
Ecco il comando di esempio che ho usato per il mio iMac che ha una dimensione del disco rigido di circa 950 GB ed è chiamato in modo creativo "iMac".
sudo hdiutil create -size 950G -fs HFS + J -volname "iMac Backup" iMac_d49a20d16b79.sparsebundle
Un avvertimento: assicurati di digitare il comando sul tuo computer - se provi a copiare e incolla da questo sito, la codifica dei caratteri comporterà un qualche tipo di errore, simile al a seguire:

Sul tuo server di rete
L'installazione del disco rigido nel computer non rientra nell'ambito di questo articolo, quindi ti suggerisco di consultare il mio articolo precedente su come aggiungere un secondo disco rigido Come installare fisicamente un secondo disco rigido internoQuando ti trovi a corto di spazio sul disco rigido, puoi eliminare qualcosa o aggiungere altro spazio. Leggi di più . Poiché molte unità sono preformattate nel formato FAT32, ti consigliamo di farlo riformattare o partizionare l'unità su NTFS Come impostare un secondo disco rigido in Windows: partizionamentoÈ possibile dividere l'unità in diverse sezioni con le partizioni dell'unità. Ti mostreremo come ridimensionare, eliminare e creare partizioni utilizzando uno strumento di Windows predefinito chiamato Gestione disco. Leggi di più . Successivamente configureremo la condivisione di rete stessa.
Windows 7
Per condividere un'unità o una cartella in Windows 7, fare clic con il tasto destro e selezionare Condividi con -> Condivisione avanzata.
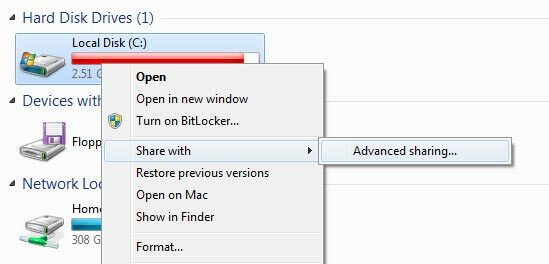
Clic Condivisione avanzata di nuovo, e nella seguente finestra di dialogo controlla Condividi questa cartellae assegnagli un nome che ricorderete (come TimeMachineBackup).
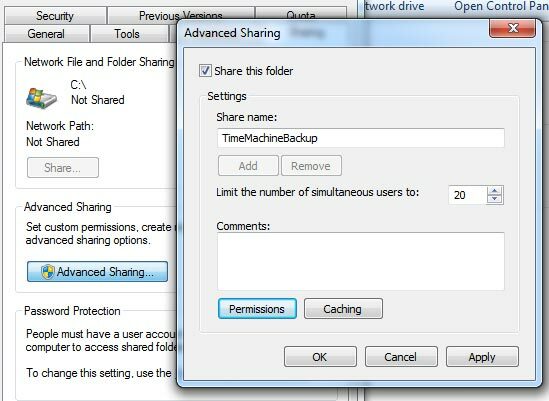
È anche essenziale impostare le autorizzazioni, poiché per impostazione predefinita gli utenti possono LEGGERE solo dalla condivisione. Seleziona l'utente o il gruppo a cui desideri consentire l'accesso - TUTTI è l'opzione più semplice qui - e modifica l'autorizzazione nella parte inferiore della finestra di dialogo in CONTROLLO COMPLETO.
Windows Home Server
Ho già eseguito un Windows Home Server per download e streaming di video Dai un'occhiata alla configurazione domestica di James [Mostra e racconta]Prendendo una pausa dalle nostre fantastiche recensioni e tutorial sul software, ho pensato che sarebbe stato interessante se io e alcuni degli altri autori del personale qui a MakeUseOf ti mostrassimo le nostre configurazioni domestiche ... Leggi di più , quindi ha senso aggiungere lì l'unità di backup di Time Machine. Dopo aver aggiunto l'unità fisica alla macchina, aver riavviato il server e formattato l'unità come NTFS, apri il tuo Dashboard del server principale. Sul Cartelle server e dischi rigidi scheda, fai clic sul pulsante nella barra laterale destra che dice "Aggiungi una cartella”.
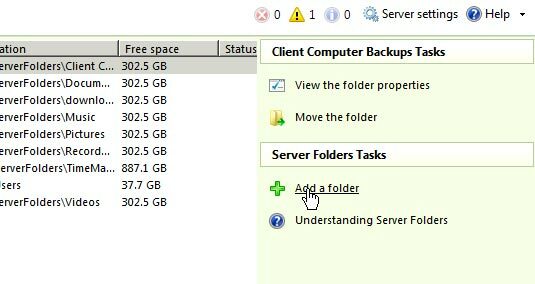
Segui la procedura guidata per creare la cartella TimeMachineBackup. Assicurati di scegliere di posizionare la cartella sulla tua nuova unità, ma se ti sei dimenticato di farlo, non preoccuparti, in quanto puoi facilmente utilizzare la funzione Sposta cartella in seguito. Imposta l'autorizzazione come desideri, ma salta il passaggio sulla creazione di backup: non hai davvero bisogno di un tuo backup backup (tecnicamente, probabilmente dovresti, ma c'è un limite a quanto il backup è umanamente possibile o vale la pena).
Sul tuo Mac
Infine, torna al tuo Mac e trova il file SpareBundle che hai creato in precedenza. Se hai usato il comando che ti ho mostrato, dovrebbe trovarsi nella directory principale della home directory dell'utente.
Apri la condivisione di rete che hai appena creato: a volte ho problemi a vedere il mio homeserver nel rilevamento automatico della rete, nel qual caso dovrai premere Comando-K e digitare l'indirizzo smb: // homeserver (o come si chiama il tuo homeserver). Puoi anche usare l'indirizzo IP della macchina se lo sai invece.
Copia il file SpareBundle che hai creato nella cartella condivisa di Time Machine Backup della rete e apri la schermata delle preferenze di sistema di Time Machine.
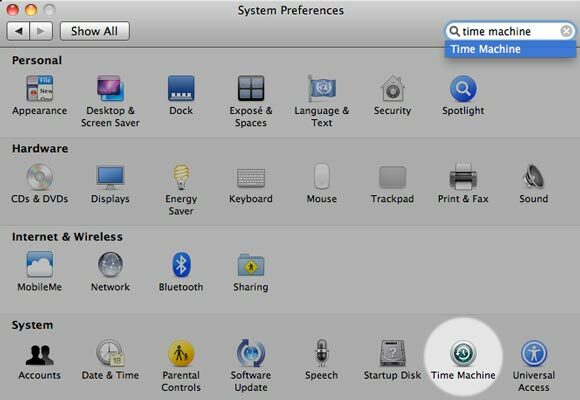
Attiva Time Machine e fai clic Seleziona disco. Se tutto è andato bene, ora dovresti vedere il tuo backup elencato lì con il nome che hai dato durante la creazione di SparseBundle. Selezionalo e procedi con il backup sulla tua nuova Time Capsule fatta in casa!
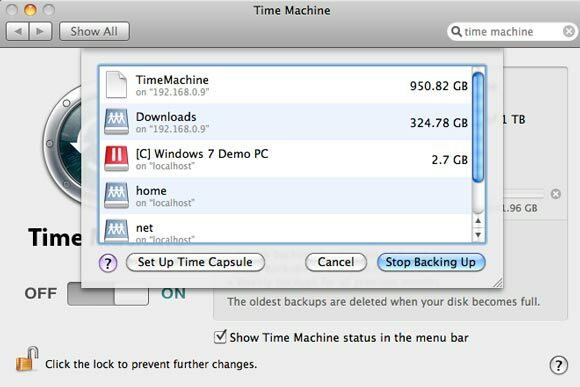
Non posso dirti se avere una Time Machine mi ha già salvato la pancetta, perché sta ancora eseguendo il backup, ma sono abbastanza fiducioso che sarà incredibilmente utile in futuro quando meno me lo aspetto.
Hai una capsula del tempo reale o sei riuscito a far funzionare il tuo fatto in casa? Condividi le tue esperienze e problemi nei commenti o vai al nostro sito della community di supporto tecnico.
James ha una laurea in Intelligenza Artificiale ed è certificato CompTIA A + e Network +. È lo sviluppatore principale di MakeUseOf e trascorre il suo tempo libero giocando a paintball e giochi da tavolo VR. Costruisce PC da quando era un bambino.


