Annuncio pubblicitario
Lo strumento di cattura è un'app spesso trascurata ma davvero utile che viene precaricata sui sistemi Windows. Anche se non ha troppe campane e fischietti, è un modo comodo e veloce per catturare uno screenshot sul tuo computer. L'uso delle scorciatoie da tastiera dello Strumento di cattura può rendere questo processo ancora più rapido.
Apri lo Strumento di cattura senza una scorciatoia da tastiera, cercandolo nel menu Start o creando una scorciatoia da tastiera per questo Come avviare qualsiasi programma Windows con la tastieraSapevi che puoi avviare qualsiasi programma Windows che desideri con le scorciatoie da tastiera definite dall'utente? Leggi di più .
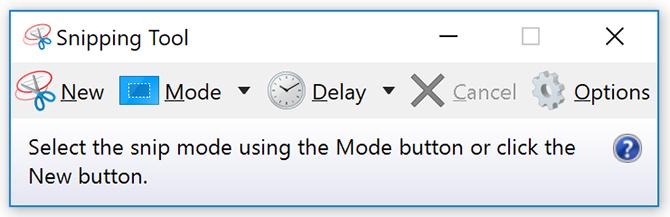
Una volta aperto lo Strumento di cattura, puoi utilizzare le seguenti scorciatoie da tastiera per eseguire rapidamente i tuoi screenshot:
- Scegli una modalità di cattura: Alt + M(Utilizzare i tasti freccia e invio per effettuare la selezione)
- Crea un nuovo ritaglio nella stessa modalità dell'ultimo: Alt + N
- Spostare il cursore per selezionare un'area di taglio rettangolare: Maiusc + tasti freccia(Se ti sposti, poi verso il basso, ad esempio, quando smetti di spostare il cursore, lo Strumento di cattura acquisirà lo screenshot)
- Ritarda l'acquisizione di 1-5 secondi: Alt + D(Utilizzare i tasti freccia e invio per effettuare la selezione)
- Copia lo snip negli appunti: Ctrl + C
- Salva lo snip: Ctrl + S
- Stampa il ritaglio: Ctrl + P
- Crea un nuovo ritaglio: Ctrl + N
- Annulla lo snip: Esc
Se hai difficoltà a ricordare queste scorciatoie da tastiera o non vuoi tenere un po 'di stampa fuori dalle scorciatoie nelle vicinanze, c'è un modo intuitivo in cui puoi usare la tastiera per controllare lo strumento di cattura dopo averne preso uno immagine dello schermo. Puoi semplicemente accedere alle voci del menu con le seguenti scorciatoie:
- Menu file: Alt + F e quindi selezionare una delle seguenti opzioni:
- Premi N per fare un nuovo taglio
- Premi A per salvare un taglio
- Premere P per stamparlo
- Premi T per inviarlo via email
- Modifica menu: Alt + E
- Premi C per copiarlo
- Menu degli strumenti: Alt + T e quindi selezionare una delle seguenti opzioni:
- Premi P per aprire il menu Penna, quindi usa i tasti freccia e invio per effettuare la selezione
- Premi H per selezionare l'evidenziatore
- Premere E per selezionare la gomma
- Menu di aiuto: Alt + H
- Premere H per aprire la pagina della guida in linea
Vedere la nostra guida completa sullo strumento di cattura Come utilizzare lo strumento di cattura di Windows per i tuoi screenshotTi mostriamo come utilizzare lo Strumento di cattura in Windows per acquisire e modificare schermate, oltre all'alternativa Snip & Sketch di Windows 10. Leggi di più per molto più aiuto con questo strumento.
Nancy è una scrittrice ed editrice che vive a Washington DC. In precedenza è stata redattrice per il Medio Oriente di The Next Web e attualmente lavora presso un think tank con sede a Washington DC sulle comunicazioni e sul social media.


