Annuncio pubblicitario
 Se sei un utente nuovo o intermedio di un Mac, potresti non aver scoperto tutte le funzionalità nascoste e altro controlli che puoi eseguire usando il tasto Control sulla tastiera o il pulsante Clic secondario su un multi-pulsante topo. Fare clic tenendo premuto il tasto Ctrl per visualizzare vari menu contestuali di elementi, a seconda che si faccia clic sul desktop, un file o una cartella o un elemento in un'applicazione, come Safari, iTunes o Mail.
Se sei un utente nuovo o intermedio di un Mac, potresti non aver scoperto tutte le funzionalità nascoste e altro controlli che puoi eseguire usando il tasto Control sulla tastiera o il pulsante Clic secondario su un multi-pulsante topo. Fare clic tenendo premuto il tasto Ctrl per visualizzare vari menu contestuali di elementi, a seconda che si faccia clic sul desktop, un file o una cartella o un elemento in un'applicazione, come Safari, iTunes o Mail.
Dopo aver visualizzato l'elenco di seguito, scoprirai quanto più velocemente puoi fare le cose facendo clic tenendo premuto il tasto Ctrl invece di andare alla barra dei menu per eseguire azioni simili.
Come funziona
La maggior parte dei nuovi Mac ora viene fornita con un mouse magico, un mouse a due pulsanti in cui il lato destro è il pulsante secondario di clic secondario o control-clic. Se non disponi di un mouse del genere, puoi acquistarne uno di terze parti a un prezzo piuttosto economico. Per usarlo, basta usare il terzo dito per fare clic sul pulsante e rivelerà una serie di voci di menu.

Puoi anche usare il tasto Control sulla tastiera per fare la stessa cosa. Tieni semplicemente premuto il controllo e fai clic sul pulsante principale a sinistra del mouse. Funziona come tenere premuto il tasto "Ctrl" su un PC usando Windows.
1. Fare clic tenendo premuto il tasto Ctrl sul desktop
Per sapere rapidamente cosa può fare il controllo-clic, posiziona il cursore del mouse sul desktop del Mac e fai clic tenendo premuto il tasto Controllo seguendo le istruzioni sopra.
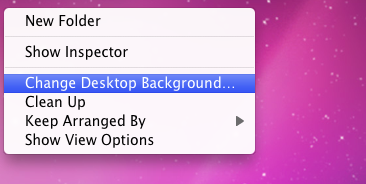
In questo modo si ottengono diverse opzioni, inclusa la possibilità di creare una nuova cartella, aprire il Cambia lo sfondo del desktop funzione in Preferenze e elementi aggiuntivi per la gestione degli elementi sul desktop. Se, ad esempio, hai un sacco di file sul desktop, fai clic tenendo premuto il tasto Ctrl, scegli Puliree guarda tutti i tuoi file ordinati ordinatamente.
2. Control-clic sui file
Facendo clic su un file sul desktop o nel Finder, verranno inoltre consegnati oltre una dozzina di elementi nascosti.
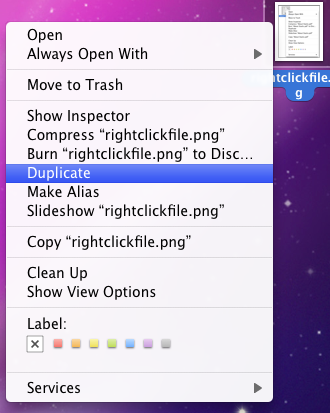
Puoi, tra le altre cose, duplicare il file, crearne uno alias o inviarlo nel cestino.
3. Control-clic sul Dock
Fai clic tenendo premuto il tasto Ctrl su un'icona nel Dock per rivelarla nel Finder o aprirla quando accedi al tuo computer. Puoi anche avviare l'applicazione in questo modo o rimuoverla dal Dock tutti insieme.
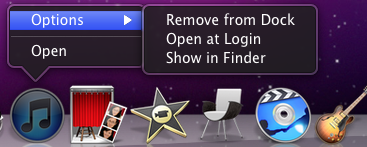
Se fai clic tenendo premuto il tasto Ctrl sullo spazio punteggiato vicino al lato destro del Dock, puoi attivare la funzione di nascondimento o riposizionare il Dock sullo schermo.
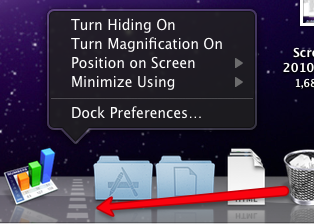
4. Svuota il cestino
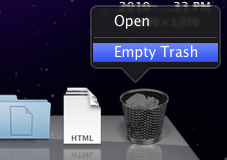
Non è necessario staccare le mani dal mouse per svuotare il cestino, facendo clic tenendo premuto il tasto di controllo su di esso viene visualizzata la voce di menu per farlo.
5. Fare clic tenendo premuto il tasto Ctrl su una barra degli strumenti
Fai clic tenendo premuto il tasto Ctrl sulla barra degli strumenti di una finestra del Finder e otterrai opzioni per modificare rapidamente le visualizzazioni della finestra. Nota anche che c'è un pulsante per rimuovere rapidamente un elemento dalla barra degli strumenti.
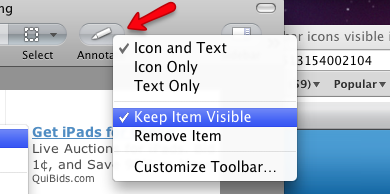
E il Mantieni l'oggetto visibile pulsante? Bene, lo selezioni dopo aver fatto clic su un elemento nella barra degli strumenti che desideri rimanere visibile quando ridimensioni la finestra contenente quell'elemento. In altre parole, l'oggetto non viene mai nascosto.
6. Fare clic tenendo premuto il tasto Ctrl
Fai clic tenendo premuto il tasto Ctrl e otterrai molte opzioni di risparmio di tempo, inclusa la possibilità di copiare e incollare quel testo, cercare una parola o frase su Google o eseguire funzioni di controllo ortografico.
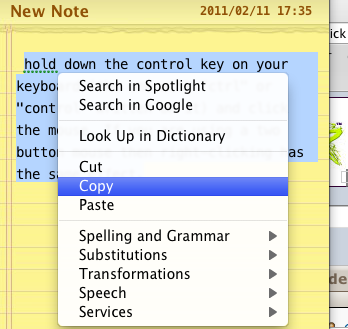
7. Ctrl-clic per comprimere i file
Se hai un sacco di file che devi inviare tramite e-mail o pubblicare su un server per il download, puoi selezionare e fare clic tenendo premuto il tasto Ctrl su tali file, quindi scegliere "Comprimere... articoli"Dal menu contestuale.
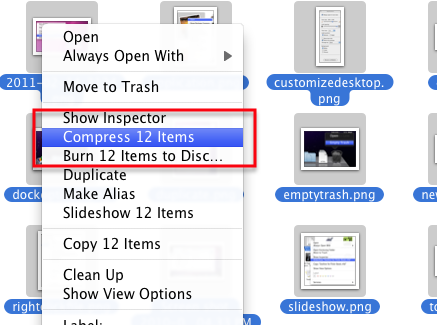
Questa azione copierà tutti i file in un file zip che può essere aperto da te o dal destinatario di quel file.
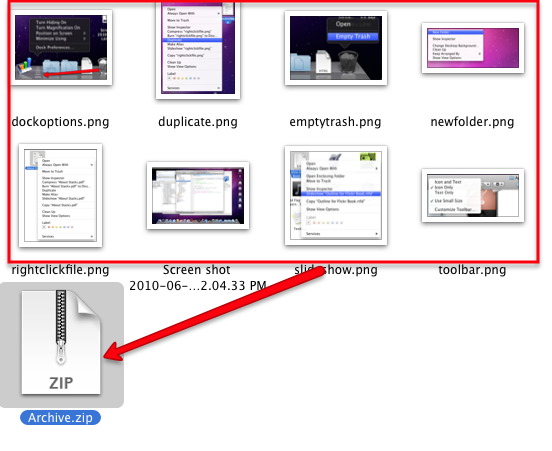
Questo ti evita il problema di inviare per e-mail o caricare tutti i file singolarmente.
8. Safari di controllo-clic
Fare clic tenendo premuto il tasto Ctrl in Safari consente di risparmiare più volte voci di menu contestuali. Se, ad esempio, fai clic tenendo premuto il tasto Ctrl su un segnalibro nella barra dei segnalibri, avrai la possibilità di aprire il segnalibro in una nuova finestra o in una nuova scheda. Puoi anche scegliere di modificare il nome del segnalibro o il suo indirizzo.
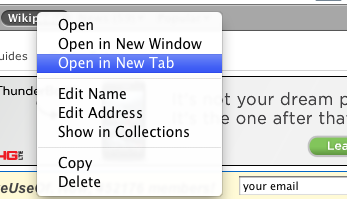
Fai clic su un punto vuoto nella barra dei segnalibri e puoi creare rapidamente una nuova cartella.
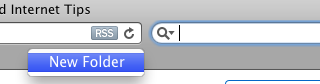
9. Controllo di clic sulle pagine Web
A seconda di dove si fa clic tenendo premuto il tasto Ctrl su una pagina Web, è possibile ottenere diverse opzioni di menu. Fare clic su uno spazio vuoto in una pagina e si ottiene l'opzione per ricaricare la pagina, stampare la finestra o la scheda all'indietro.
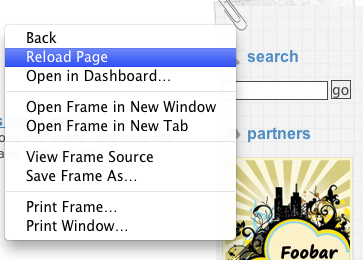
Se è presente una foto o un file di sfondo in una pagina Web, puoi fare clic tenendo premuto il tasto Ctrl sul file ed eseguirne diversi cose, incluso l'aggiunta di quell'immagine direttamente alla tua Libreria iPhoto o il salvataggio su Download cartella.
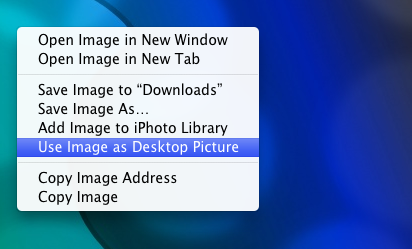
Se fai clic su un'immagine di sfondo in una pagina, puoi selezionare l'opzione "Usa immagine come immagine desktop"E hai immediatamente cambiato lo sfondo del desktop con l'immagine selezionata.
10. Posta di controllo-clic
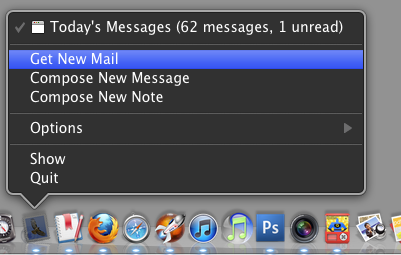
Se fai clic tenendo premuto il tasto Ctrl sull'icona Posta nel Dock, avrai la possibilità di avviare un nuovo messaggio o nota o di scaricare manualmente la nuova posta in arrivo.
11. Fare clic tenendo premuto il tasto Control sui messaggi di posta
Fare clic tenendo premuto il tasto Ctrl sui singoli messaggi nell'applicazione Mail consente di rispondere o inoltrare rapidamente quel messaggio.
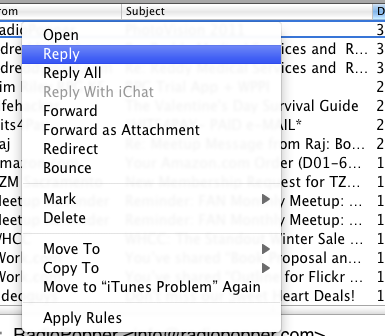
Esistono anche elementi per contrassegnare un messaggio (i) come letti o non letti o per eliminarli tutti insieme.
12. Fai clic tenendo premuto il tasto Ctrl sull'icona iTunes
Allo stesso modo, facendo clic tenendo premuto il tasto Ctrl sull'icona di iTunes nel Dock, è possibile eseguire numerose operazioni come valutare un brano in riproduzione, mettere in pausa la riproduzione o passare al brano successivo.
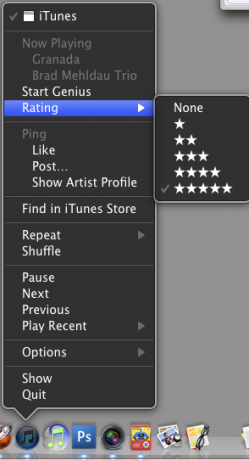
13. Fare clic tenendo premuto il tasto Ctrl in iTunes
Quando fai clic tenendo premuto il tasto Ctrl su una traccia in iTunes, ottieni più di una dozzina di opzioni. In effetti quasi ogni elemento significativo nella barra dei menu di iTunes può essere raggiunto nel suo menu contestuale.
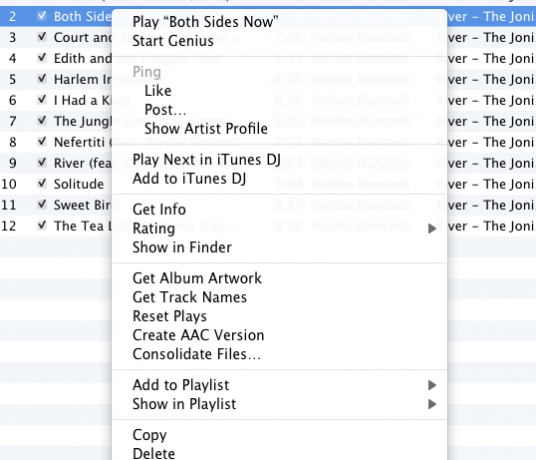
Nell'ultima versione di iTunes, puoi aggiungere una traccia ai preferiti per il tuo account Ping, estrarre informazioni sulla traccia, valutarla o creare un formato AAC o un altro formato di file MP3 della traccia.
14. Fai clic tenendo premuto il tasto Ctrl in iPhoto
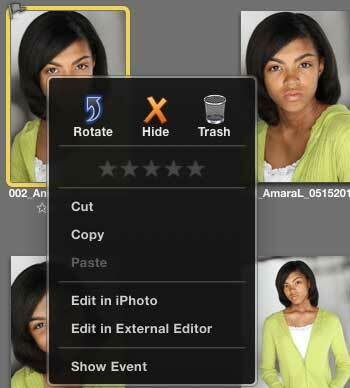
Fai clic tenendo premuto il tasto Ctrl su una foto in iPhoto e ottieni le opzioni per valutarla, nasconderla, copiarla, gettarla nel cestino o aprirla nell'editor.
15. Voci del menu di servizio
Se vuoi creare le tue voci di menu contestuali, dai un'occhiata al mio articolo, Come creare le opzioni di menu dei tuoi servizi su Mac Come creare le opzioni di menu dei tuoi servizi su Mac Leggi di più . Utilizzando un'applicazione denominata Automator, è possibile creare azioni per automatizzare tutti i tipi di attività, incluso il ridimensionamento delle cartelle e la modifica in batch dei nomi dei file.
Ormai se hai il controllo del clic sui controlli, scoprirai anche che diverse applicazioni presentano voci di menu contestuali che possono farti risparmiare il problema di andare alla barra dei menu o utilizzare il collegamento sequenze di tasti. Quindi, prima di andare alla barra dei menu, fai clic con il tasto Ctrl per vedere cosa ottieni.
Se conosci altre voci di menu contestuali nascoste che ho ignorato in questo elenco, condividile nella sezione commenti. E se sei interessato a saperne di più sui suggerimenti per l'automazione del Mac, dai un'occhiata gratuitamente MUO Mac Automation Guide La straordinaria guida all'automazione per utenti MacChe si tratti di ordinare le e-mail, cercare i documenti o creare una playlist, rimarrai sorpreso da quante attività possono essere eseguite automaticamente anziché manualmente, se solo tu sapessi come iniziare. Leggi di più .
Credito immagine: Shutterstock
Bakari è uno scrittore e fotografo freelance. È un utente Mac di vecchia data, un fan della musica jazz e un uomo di famiglia.