Annuncio pubblicitario
 Quanto spesso usi Ricerca immagini di Google?
Quanto spesso usi Ricerca immagini di Google?
Oppure si ignora la ricerca di immagini per "sempre in faccia" Google Ricerca sul web? Io, per uno, sono abituato Flickr utente; solo occasionalmente passando a Google Image Search per un look-see. Ed è stato un errore di giudizio trascurare un motore di ricerca di immagini così potente e pronto all'uso.
Quindi, la mia risoluzione di utilizzare il servizio web per le ricerche di potere mi ha fatto andare sotto il cofano e conoscere i modi in cui posso potenziare la mia esperienza di ricerca di immagini.
Operatori di ricerca immagini di Google e Ricerca immagini avanzata le opzioni aiutano a mettere a fuoco la nostra ricerca. E possono essere utilizzati in vari modi. Diamo un'occhiata insieme: elencherò 10 modi in cui puoi utilizzare la ricerca avanzata di Google per restituire risultati accurati e accurati dell'immagine e ti aiuteranno in così tanti modi.
1. Cerca un sito Web per tutte le sue immagini

Gli operatori di Google funzionano allo stesso modo degli operatori di ricerca web. Il
[luogo:] operatore può essere utilizzato per trovare tutte le immagini da un dominio specifico. Questo è utile perché la casella di ricerca personalizzata di Google sui siti Web non include un'opzione di ricerca di immagini. Ad esempio, posso digitare sito: makeuseof.com per ottenere tutte le immagini appartenenti a questo sito Web.Forse, vorresti una nostra copia Cheat Sheet di Google 10 fogli essenziali da scaricare Leggi di più con tutti gli operatori per diventare un ninja di Google.
2. Cerca immagini di dimensioni specifiche

Il [dimensione dell'immagine:] l'operatore è abbastanza utile se si desidera individuare immagini di determinate dimensioni, grandi o piccole. Utilizzato insieme a [tipo di file:] operatore diventa un potente strumento per la ricerca di immagini di pixel specifici. Ad esempio, digitando dimensione dell'immagine: 580 × 400 restituisce risultati corrispondenti alla dimensione indicata. Usando l'operatore filetype, come dimensione dell'immagine: 580 × 400 tipo di file: jpeg filtrerà le immagini JPEG dagli altri tipi di file.
Gli stessi risultati possono essere raggiunti più facilmente dalle opzioni in Ricerca immagini avanzata.
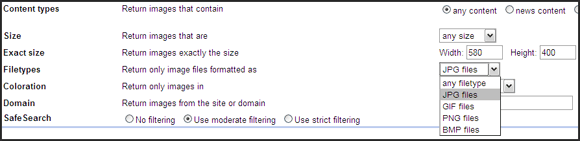
Puoi anche provare un'interfaccia alternativa su Imagery (funziona solo con Firefox).
3. Utilizzo di Ricerca Google avanzata per sfondi desktop
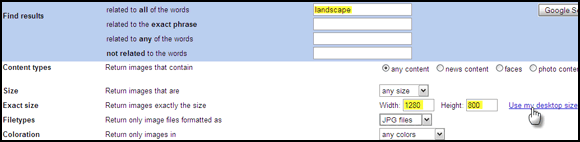
La pagina Ricerca immagini avanzata ha anche un collegamento a singolo clic che stima la risoluzione del monitor e restituisce solo quelle immagini per le parole chiave fornite. Ad esempio, con una dimensione del desktop di 1280 × 800 e usando il termine di ricerca "capelandscape", torno indietro di oltre 700 sfondi panoramici.
4. Cerca per contenuto

Ora possiamo cercare una varietà di contenuti: volti, foto, disegni al tratto, clip art, immagini di notizie, ecc.
Non solo, ma i risultati possono essere ulteriormente filtrati per colore e dimensione dal menu a discesa nella pagina dei risultati.
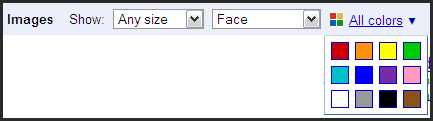
5. Cerca immagini simili
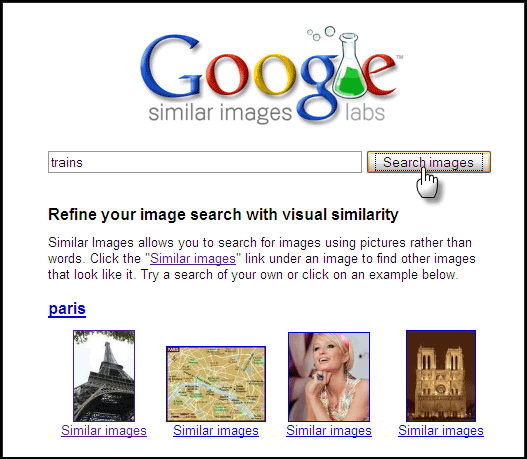
Questa è una funzione di ricerca avanzata di Google per le immagini che vengono ancora modificate in Google Labs. Immagini simili di Google, come suggerisce il nome, ti consente di approfondire portando più risultati che assomigliano all'immagine principale. Questo servizio sperimentale funziona come un sito mirror di Google Image Search. Solo, ha un collegamento di immagini simili sotto ogni immagine. Fai clic su questo e otterrai più immagini "looklook". Per saperne di più qui.
6. Cerca immagini casuali per tipo di telecamera
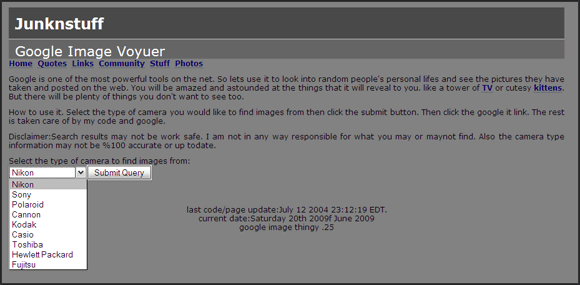
Un aspirante fotografo come me come me spesso vuole vedere foto scattate da diverse fotocamere. Certo, posso digitare la marca della mia macchina fotografica e fare una normale ricerca di immagini. Altrimenti, posso visitare un sito come Junknstuff per utilizzare la sua interfaccia basata su Google. Posso selezionare il tipo di fotocamera per trovare le immagini da un menu a discesa e fare clic per ottenere un campionamento casuale. I risultati rivelano interessanti curiosità sulla vita e il lavoro fotografico dietro di esso.
7. Per l'artista che è in te
Se sei interessato ai dipinti e al genio della pennellata, digita semplicemente il nome del tuo pittore preferito. Preferibilmente, imposta le dimensioni su extra large o large dal menu a discesa. Le immagini di Google sono una lezione in sé. Provalo con ‘Monet’.
8. Parole in foto
Le parole e il significato del loro dizionario vanno bene. Ma per formare davvero il nostro lessico mentale, le immagini aiutano davvero. Qualcosa di simile a - galleggiante del morto. Utilizzare la ricerca di immagini per digitarla e vedere le immagini associate per la parola. Imprime davvero il significato nella mente.
9. Crea la tua galleria di immagini di Google
Google Image Ripper - Fare clic sulle miniature e quindi scaricare singole foto è una ricetta per i polsi doloranti. Utilizzando un servizio web come Google Image Ripper, posso bypassare le anteprime e ottenere le immagini a dimensione intera su una singola pagina. Sebbene limitato dai limiti del server, i risultati dell'immagine sono ancora una manciata. Lo strumento è disponibile anche come script Greasemonkey sul lato client che fornisce ancora più risultati.
WebImageGrab Light - Viene fatturato come ricerca Web 3D e browser di immagini con Google Image Search. La versione gratuita è limitata a 30 immagini. Digita una parola chiave e lo strumento scarica le immagini in una cartella.
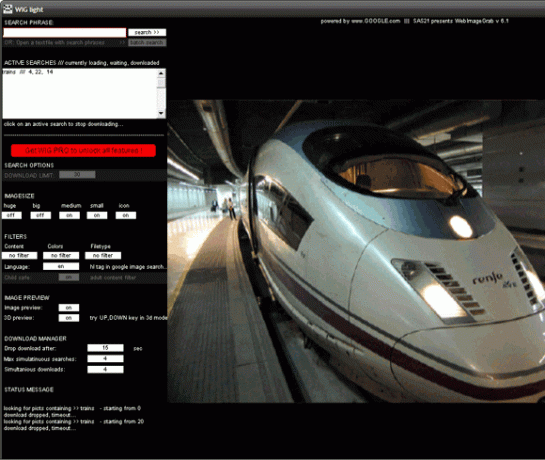
Il software stand alone è compatibile con finestre e Mac OS.
10. Usa solo immagini Creative Commons
- Immagini di pubblico dominio: Aggiungi & As_rights = cc_publicdomain all'URL
- Immagini Creative Commons Attribution Share-Alike: Aggiungi & As_rights = cc_sharealike all'URL
- Immagini Creative Commons Attribution: Aggiungi & As_rights = cc_attribute all'URL
- Sistema operativo Google - un blog non ufficiale di Google
- Cerca per Creative Commons "" Fornisce servizi di ricerca Creative Commons per Google, Yahoo e Flickr ecc.
- Brutto vicinato - un sito Web SEO con un'utile casella di ricerca di immagini di Google.
Ultimo ma non meno importante, se stai pensando di riutilizzare un'immagine. Google, a differenza di Yahoo, finora non ha aggiunto un pulsante per questo standard molto importante nella sua gamma di opzioni. Tuttavia, è presente al suo backend. A proposito, Creative Commons è come un gruppo di licenze aperte che consentono ai creatori di condividere le loro opere con il mondo.

Una ricerca può essere filtrata dalle licenze Creative Commons aggiungendo i seguenti parametri all'URL dei risultati. Più facilmente, si possono usare i servizi web che utilizzano questo parametro dietro un'interfaccia Slicker. Tre di questi possono essere trovati qui. Oppure usa uno script Greasemonkey disponibile in Firefox.
Lo script Creative Commons di Google Immagini ti consente di filtrare i risultati di ricerca in base alle licenze di copyright Creative Commons.
Vuoi saperne di più su Creative Commons? Leggi il nostro post precedente su 3 consigli per ottenere di più da Creative Commons. 3 consigli per ottenere di più da Creative Commons Leggi di più
Sì, questo è stato un post piuttosto lungo. Mostra solo l'immenso potere di questo strumento di Google che è smentito dalla sua semplice interfaccia. Speriamo che riusciamo a sfruttare parte del suo potere. La nostra ricerca di immagini sarà migliore per questo.
Hai un trucco o un suggerimento che mi sono perso? Dacci una mancia nei commenti.
Saikat Basu è il vicedirettore per Internet, Windows e produttività. Dopo aver rimosso la sporcizia di un MBA e una carriera di marketing lunga dieci anni, ora è appassionato di aiutare gli altri a migliorare le loro capacità di narrazione. Cerca la virgola di Oxford mancante e odia i cattivi screenshot. Ma le idee di fotografia, Photoshop e produttività leniscono la sua anima.
