Annuncio pubblicitario
macOS Sierra non ha cambiato il gioco di un aggiornamento, ma ha apportato alcuni utili miglioramenti e funzionalità. Ne abbiamo scritto i cinque maggiori cambiamenti in Sierra 5 motivi per installare macOS Sierra in questo momento e come eseguire l'aggiornamentoDopo alcuni mesi di beta pubblica, l'ultima versione del sistema operativo desktop di Apple è pronta per la prima serata. Leggi di più recentemente. Ora è il momento di evidenziare alcune delle piccole modifiche che renderanno la tua esperienza macOS molto migliore.
Ecco cosa puoi fare in Sierra Novità di macOS Sierra? Le nuove funzionalità in arrivo sul tuo MacOS X è morto, lunga vita a macOS. Leggi di più che non potevi a El Capitan.
1. Usa schede e filtri in Mail
Sierra supporta le schede in molte applicazioni tra cui Finder e Maps. Usarli è semplice: colpisci Comando + t o seleziona File> Nuova scheda dalla barra dei menu, come fai per aprire una nuova scheda nel browser.
Sierra supporta anche le schede in Mail, ma se ti stai chiedendo come farle funzionare in Mail, non sei il solo.
Comando + t visualizza il selettore Carattere e non una nuova scheda come previsto.Il collegamento Nuova scheda per Mail è Opzione + Maiusc + n, ma quello non funzionerà a meno che tu non faccia prima una piccola modifica. Vai a Preferenze di Sistema> Dock e cercare Preferisci le schede quando apri i documenti:. Da quel menu a discesa, selezionare Sempre.
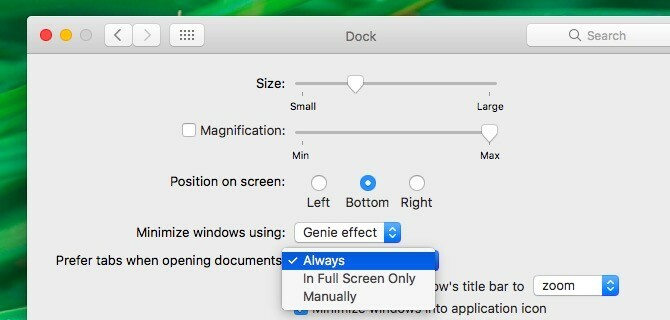
Ora passiamo al nuovo Filtro funzione in Mail. Vedi quella piccola icona grigia in alto a destra nella colonna del messaggio? Ha un cerchio con tre linee orizzontali al suo interno. Fare clic su quell'icona per filtrare la posta in arrivo in base a messaggi non letti e fare nuovamente clic su di essa per tornare alla normale visualizzazione dei messaggi.

Nella vista "filtrata", fai clic sul blu Non letto testo accanto all'icona del filtro. Verrà quindi visualizzato un menu a discesa che consente di filtrare i messaggi di posta in base anche ad altri criteri. Email indirizzate a te, e-mail con allegati ed e-mail contrassegnate, ad esempio.

Non vedrai l'icona del filtro in Classico vista, il che significa che se desideri utilizzare la funzione di filtro, dovrai passare alla vista Moderna. Per farlo, vai a Posta> Preferenze> Visualizzazione e deseleziona la casella accanto a Usa layout classico.

2. Apri le schede chiuse di recente in Safari
Prima di Sierra, potresti usare Comando + z per aprire solo la scheda più recente che hai chiuso. Ora puoi continuare a premere quel collegamento per ripristinare tutte le schede chiuse di recente che vuoi. Se usi comando + shift + t per ripristinare le schede chiuse in altri browser, sentiti libero di usare lo stesso collegamento in Safari ora. Funziona!
Se vuoi vedere un elenco delle schede chiuse di recente, non devi andare a Cronologia> Schede chiuse di recente più. Per visualizzare l'elenco direttamente dalla barra delle schede, fai clic e tieni premuto il pulsante "più" all'estrema destra.

Se hai eseguito l'upgrade a Safari 10 su El Capitan, puoi anche sfruttare queste due eccellenti modifiche a Safari.
3. Annota le immagini in foto
Hai usato l'estensione Markup per annotare immagini e PDF nell'app Anteprima? Ora puoi fare lo stesso in Foto!
Innanzitutto, dovrai aprire un'immagine nell'app Foto e fare clic su Modifica foto pulsante dalla sezione in alto a destra della finestra Foto. È il pulsante accanto a Dettagli. Quando sei in modalità Modifica, fai clic su Estensioni> Markup dalla barra laterale destra.
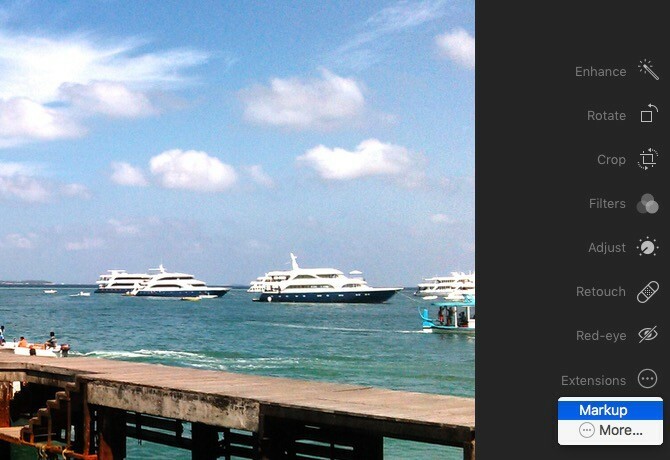
Ora vedrai la barra degli strumenti Markup, che è simile a quella che sei abituato a vedere in Anteprima. Sai cosa fare dopo. Continua, aggiungi testo, forme e scarabocchi interessanti alle tue foto.
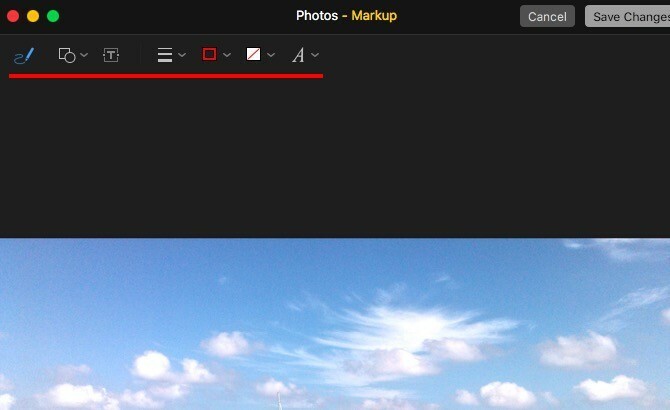
Non riesco a vedere il markup opzione sotto estensioni nella barra laterale? Vai a Preferenze di Sistema> Estensioni> Foto e seleziona la casella di controllo per Markup. Ora, quando torni a Foto, dovresti essere in grado di accedere alla barra degli strumenti Markup.
4. Modifica la dimensione del testo predefinita in Note
quando Le note di Apple sono state rinnovate con El Capitan 10 suggerimenti per ottenere il massimo da Apple Notes su OS XSei passato all'app Note di Apple notevolmente migliorata? Ecco alcuni suggerimenti per migliorare il flusso di lavoro. Leggi di più , gli utenti hanno iniziato a vederlo come a degna opzione per prendere appunti Dovresti utilizzare le note di Apple per iOS e OS X?Per la prima volta dalla sua uscita, vale la pena prendere in considerazione le note di Apple sia per OS X che per iOS. Leggi di più . Sfortunatamente il font piccolo sembrava minuscolo su monitor di grandi dimensioni, e non c'era modo soddisfacente per ridimensionare il font.
Apple ha risolto il problema delle dimensioni dei caratteri con Sierra e ora ti consente di scegliere tra una manciata di dimensioni dei caratteri predefinite in Note> Preferenze ...
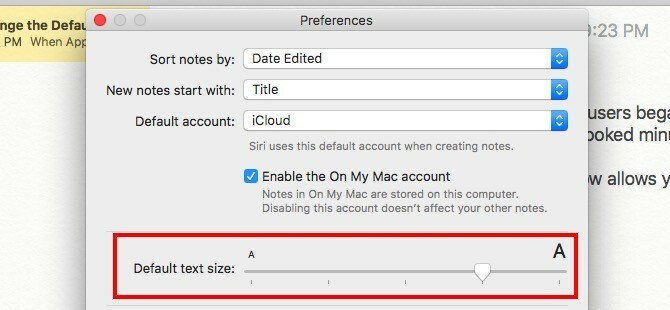
5. Sposta le icone della barra dei menu di terze parti
Finora, puoi riorganizzare le icone di sistema nella barra dei menu - tutto quello che dovevi fare era tenere premuto il cmd chiave e trascinare e rilasciare le icone in posizione. Ora puoi spostare anche icone di terze parti! Un piccolo miglioramento, ma sicuramente benvenuto se non usi un'app come Barista per mantieni pulita la barra dei menu del tuo Mac Come personalizzare e riordinare la barra dei menu del MacNiente fa apparire OS X più veloce delle icone della barra dei menu indesiderate. Leggi di più .
6. Automatizza i clic del mouse o Dwell Click
Tu sei incapace di usare un mouse normale 6 alternative top del mouse per coloro che non sono in grado di usare un mouse normaleCome si fa a utilizzare un sistema operativo moderno se non è possibile utilizzare un mouse? Leggi di più e utilizzare invece un gadget alternativo con tecnologia di tracciamento della testa o degli occhi? Apple ora ha una funzione di clic-clic integrata per te! Non devi più fare affidamento su opzioni di terze parti come DwellClick.
Anche se usi un mouse normale, potresti voler abilitare il Controllo abitazione. Lo farà risparmiare migliaia di clic al giorno e ridurre il rischio di RSI Sii pigro: 3 consigli per ridurre il rischio di RSI appoggiando le maniEcco tre suggerimenti che possono alleviare l'onere per le mani e rendere l'uso del computer o del cellulare leggermente più comodo. Leggi di più (Lesione da sforzo ripetitivo).
Il clic della sosta comporta clic automatici del mouse che vengono attivati quando si tiene il cursore in posizione per un determinato periodo di tempo. Abilitalo da Preferenze di Sistema> Accessibilità> Controllo dimore> Generale.
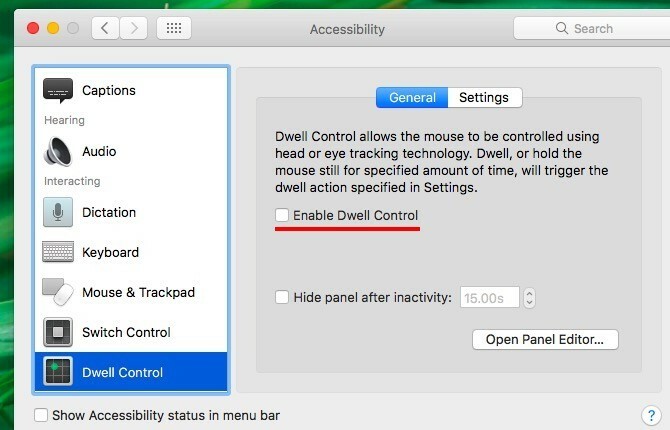
Dwell Control è giusto uno delle funzionalità di accessibilità del Mac. Ne troverai altri sotto Preferenze di Sistema> Accessibilità. Essi semplificare l'utilizzo del computer Una guida di Mac OS X alle funzioni di accessibilitàMac OS X ha una serie di funzioni di accessibilità integrate che possono soddisfare le esigenze della maggior parte degli utenti. Ecco cosa sono e cosa fanno. Leggi di più per le persone con disturbi muscoloscheletrici.
7. Scrivi in maiuscolo le parole e aggiungi periodi automaticamente
La funzione di correzione automatica del tuo Mac ha ottenuto un paio di opzioni aggiuntive. Li troverai sotto Preferenze di Sistema> Tastiera> Testo.
Seleziona la casella per Metti in maiuscolo le parole automaticamente far sì che Sierra capitalizzi la prima parola di ogni nuova frase. Abilitare Aggiungi punto con doppio spazio per inserire un punto e uno spazio colpendo barra spaziatrice due volte. Naturalmente, queste due modifiche funzioneranno solo se hai selezionato anche la casella Correggere l'ortografia automaticamente.
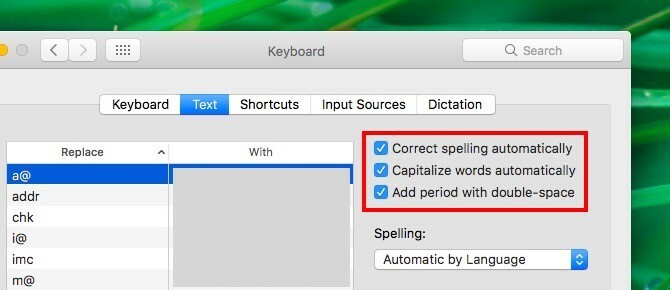
8. Svuota il cestino automaticamente dopo 30 giorni
Se non svuoti ossessivamente il cestino del sistema come faccio io e ti piacerebbe vederlo scomparire da solo, questa prossima modifica è per te. Colpire command +, per far apparire il Preferenze del Finder dialogare e passare al suo Avanzate scheda. Ora seleziona la casella di controllo accanto a Rimuovi gli elementi dal Cestino dopo 30 giorni.

Se insisti per percorrere il lungo percorso, fai prima clic sul logo Apple nella barra dei menu e vai a Informazioni su questo Mac> Archiviazione> Gestisci ...> Consigli. Ora fai clic su Accendere… pulsante accanto a Svuota il cestino automaticamente.
9. Invita le persone a collaborare alle note
Per qualsiasi nota basata su iCloud nell'app Note, puoi coinvolgere i collaboratori inviando loro un invito via Mail, Messaggi, Twitter e così via.
Per inviare un invito, fare prima clic su Aggiungi persone a questa nota pulsante dalla sezione di destra della barra degli strumenti di Notes. Chiamiamolo il Collaborare pulsante per ora.
Quando si fa clic su Collaborare pulsante, fa apparire il Aggiungi persone la finestra di dialogo. Qui, puoi invitare le persone a utilizzare indirizzi e-mail e numeri di telefono e persino ottenere un link condivisibile alla tua nota per copiare e incollare altrove. Assicurati di colpire il Condividere per spingere gli inviti e condividere la nota.
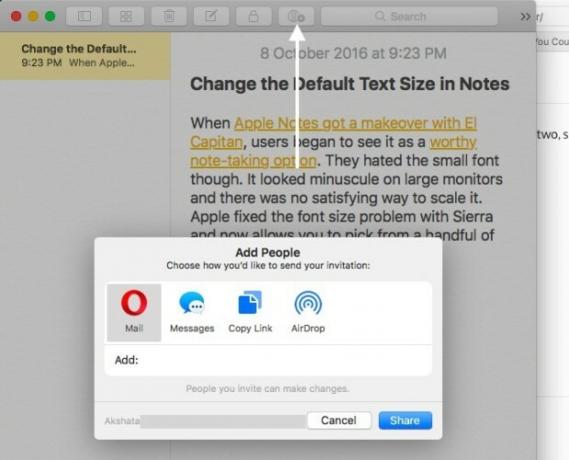
Se desideri interrompere la condivisione di una nota, rimuovere un collaboratore o aggiungerne uno nuovo, fai clic su Collaborare pulsante di nuovo per tutte le opzioni pertinenti.
Vuoi bloccare una nota condivisa? Non puoi ancora.
10. Controlla registri e messaggi di sistema dalla console
L'app Console conserva registri dettagliati di tutto ciò che accade sotto il cofano. Lo troverai sotto Applicazioni> Utilità. La console è utile quando vuoi scopri chi sta usando il tuo Mac alle tue spalle Chi sta usando il tuo Mac alle tue spalle? Scoprire!Sospetti che qualcuno stia usando il tuo Mac quando non ci sei, anche se gli hai detto di non farlo? Scoprilo senza la necessità di software speciali. Leggi di più o quando si desidera risolvere un'app che si comporta male.
L'uso della console è diventato molto più semplice grazie al lifting che ha ricevuto con l'aggiornamento Sierra. Il tuo Mac era solito generare molti registri di sistema come file di testo, ma ora questi registri appaiono invece nell'interfaccia della Console. Sai cosa significa, vero? Sei libero di farlo saluta TextEdit Una guida completa alle app Mac predefinite e cosa fannoIl tuo Mac viene fornito con molte app per tutti i tipi di attività, ma potresti essere ancora confuso da ciò che fanno o se ne hai effettivamente bisogno Leggi di più adesso. Non è poi così potente.
Inoltre, l'interfaccia più pulita della nuova app Console semplifica la decodifica dei dettagli dei messaggi. È possibile sapere a colpo d'occhio quando il sistema ha generato un registro, per quale processo e così via.
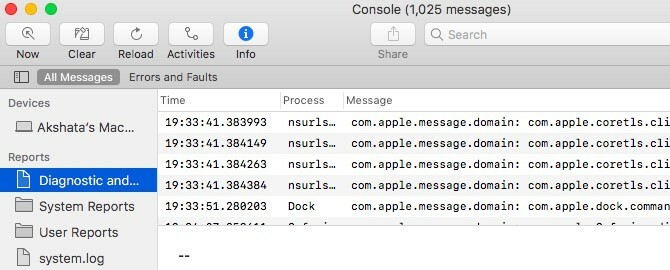
11. Mostra prima le cartelle quando si ordina per nome
Ti dà fastidio che quando si ordina per nome nel Finder, i file e le cartelle appaiono tutti confusi? Sierra ha una soluzione per te: vai a Finder> Preferenze ...> Avanzate e seleziona la casella di controllo per Mantieni le cartelle in primo piano durante l'ordinamento per nome. Quando ordini per nome dopo aver apportato questa modifica, vedrai prima le cartelle allineate e poi i file. Soddisfacente!
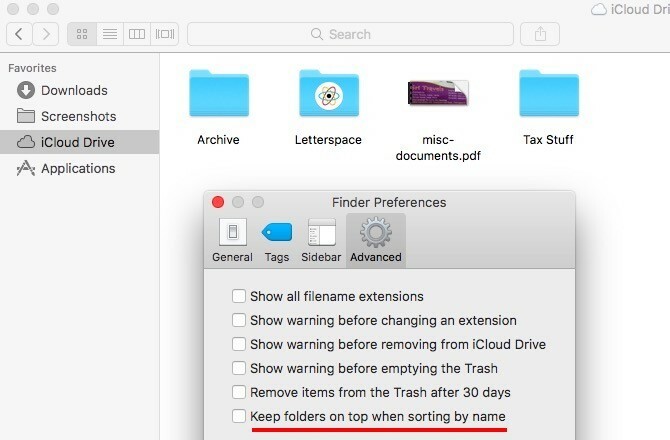
È tempo di scavare più a fondo in macOS Sierra
Alcune di queste modifiche a Sierra potrebbero sembrare insignificanti, ma apprezzerai ciò che fanno per il tuo flusso di lavoro su Mac. Ne troverai sicuramente di più man mano che continuerai a lavorare con il nuovo macOS ogni giorno.
Quali altri miglioramenti Sierra ami? Dicci quali segreti della Sierra hai scoperto!
Akshata si è formato in test manuali, animazione e progettazione di UX prima di concentrarsi sulla tecnologia e sulla scrittura. Ciò ha riunito due delle sue attività preferite: dare un senso ai sistemi e semplificare il gergo. A MakeUseOf, Akshata scrive su come sfruttare al meglio i tuoi dispositivi Apple.