Annuncio pubblicitario
Impara a ottenere il massimo dall'ultima versione di Microsoft Office con la nostra ultima guida gratuita per Office 2010. Include molti miglioramenti rispetto a Office 2007. Come per tutte le versioni di Office, tuttavia, questi miglioramenti sono tutt'altro che ovvi per l'utente medio.
Inserisci Office 2010: suggerimenti e trucchi definitivi. Questo manuale, dell'autore Matt Smith, sottolinea tutte le migliori nuove funzionalità dell'ultima suite per ufficio di Microsoft e le spiega tutte in una pratica guida. Nella maggior parte dei programmi, non è difficile trovare ogni singola funzione, ma Microsoft OfficeIl 2010 è così espansivo che anche gli utenti esperti possono spesso non essere esperti della metà delle funzionalità offerte dal software.
C'è molto da imparare qui, quindi dai un'occhiata!
Sommario
§1. Introduzione
§2 – Esplorazione del backstage
§3-Word!
§ 4-Excel
§5 – Accensione di Powerpoint
§6 – Ricerca di Outlook
§ 7 -?? Conclusione
1. introduzione
1.1 Benvenuti in Office 2010
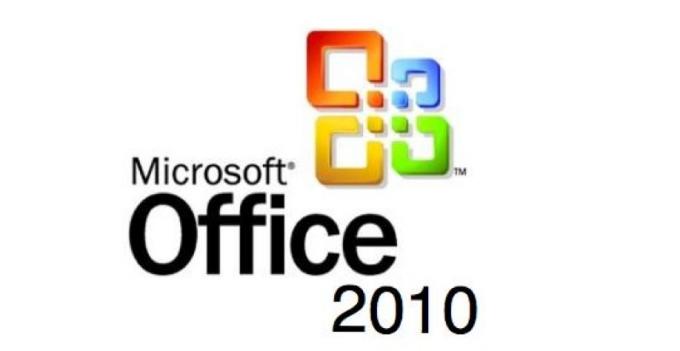
Ci sono pochi nomi nel software per PC più iconici di Microsoft Office. La parola stessa è generica, ma la popolarità della suite di produttività di Microsoft l'ha resa immediatamente riconoscibile nel contesto dei computer. Si estende oltre i confini del geekdom e nel lessico dei guerrieri cubicoli di tutti i giorni, che usano costantemente il software per tutto, dalla composizione della posta elettronica alle presentazioni aziendali.
L'ultima versione di Microsoft di Office, Office 2007, è stata un grosso problema. È stata quasi una revisione di grandi dimensioni rispetto a Windows Vista rispetto a Windows XP. Mentre Office 2007 ha molti detrattori - qualsiasi modifica sostanziale a un programma popolare e radicato è destinata a provocare un po 'di agonia - la revisione ha avuto per lo più successo. Microsoft ha lanciato una nuova importante interfaccia utente, nota come Ribbon, senza eccessivi problemi di crescita.
Office 2010 è, al confronto, un aggiornamento minore. Questo non vuol dire che non include nuove funzionalità, alcune delle quali sono incredibilmente utili, ma l'interfaccia è sostanzialmente la stessa. Gli utenti di Office precedenti a Office 2007 avevano un po 'di una curva di apprendimento associata alla conoscenza del software, ma chiunque abbia familiarità con Office 2007 non dovrebbe avere problemi con il 2010.
1.2 Suggerimenti - In arrivo!
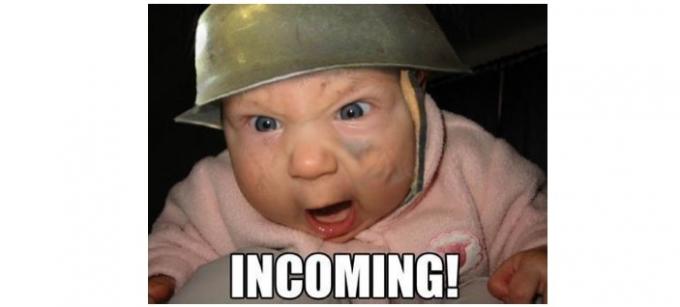
Poiché Office 2010 non cambia tanto quanto Office 2007, non c'è molto da dire agli utenti su come utilizzare il nuovo software. Gli utenti che verranno dal 2003 dovranno ancora conoscere l'interfaccia della barra multifunzione, ma francamente, i suggerimenti più generali relativi alla versione 2007 ti aiuteranno ancora lì (ma i dettagli, ovviamente, hanno cambiato).
Invece, Office 2010 ha molti miglioramenti. Questa guida si concentrerà sull'insegnamento agli utenti che arrivano a Office 2010 su come sfruttare al meglio il programma e utilizzare tutte le funzionalità offerte. Nella maggior parte dei programmi, non è difficile trovare ogni singola funzionalità, ma Office 2010 è così esteso che anche gli utenti esperti scopriranno spesso di non essere esperti nemmeno della metà delle funzionalità del software offerte.
I suggerimenti che trovi qui dovrebbero essere utili alla maggior parte delle persone che usano regolarmente Office 2010. Il mio obiettivo non era quello di cercare hack oscuri, ma piuttosto di presentare informazioni utili che non sono comunemente conosciute. Spero che questo ti renda più produttivo, o almeno ti dia gli strumenti necessari per gestire il tuo lavoro con più velocità e meno stress.
1.3 Compatibilità con le versioni precedenti
I suggerimenti che sto presentando in questa guida sono puramente dal punto di vista di Office 2010. Questo non vuol dire che alcuni di essi non saranno parzialmente o totalmente applicabili a Office 2007, ma molti suggerimenti si concentrano su nuove funzionalità che sono state aggiunte in Microsoft Office2010.
I fan di Mac che utilizzano Microsoft Office per Mac 2008, che probabilmente include la maggior parte delle persone che leggono questo su un computer Apple, troveranno utili pochissime informazioni in questa guida. Microsoft Office per Mac 2008 non ha nemmeno utilizzato l'interfaccia della barra multifunzione, quindi ci sono molte differenze. È più probabile trovare funzionalità simili nel Microsoft Office per Mac 2011 recentemente rilasciato; tuttavia, le scorciatoie da tastiera e i layout dei menu possono essere diversi in molte situazioni.
2. Esplorando il Backstage
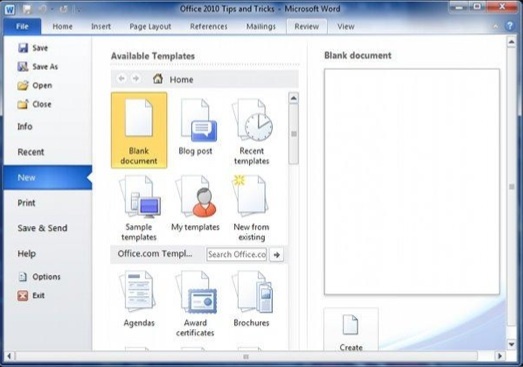
La più grande modifica all'interfaccia di Office 2010 è l'introduzione del Backstage. Andato è il menu File e andato anche il pulsante Office da Office 2007. Ora troverai una scheda File. Ma quando fai clic su di esso, non aprirai più un menu, ma aprirai invece una parte completamente nuova dell'interfaccia.
Nonostante il nuovo elemento di interfaccia, la maggior parte delle attività svolte nel Backstage sono completamente banali. È possibile aprire, salvare e stampare file, esplorare documenti recenti e aprire nuovi documenti. Sbadiglio!
Ci sono, tuttavia, alcune caratteristiche interessanti da trovare se approfondisci il backstage. Devi solo andare a cercarli.
2.1 Personalizzazione del nastro
La barra multifunzione di Microsoft Office non andrà da nessuna parte, almeno fino a quando Microsoft non deciderà di rinnovare nuovamente Office, cosa che probabilmente non accadrà fino alla fine di questo decennio.
Non dare per scontato che ciò che ti viene presentato la prima volta che apri Microsoft Office sia inciso. È possibile ingannare l'interfaccia di Office 2010 in diversi modi, sebbene il metodo per farlo non sia ovvio mentre si utilizza il software. La modifica dell'interfaccia richiede di andare nel backstage e aprire il menu Opzioni, quindi scorrere verso il basso per personalizzare la barra multifunzione.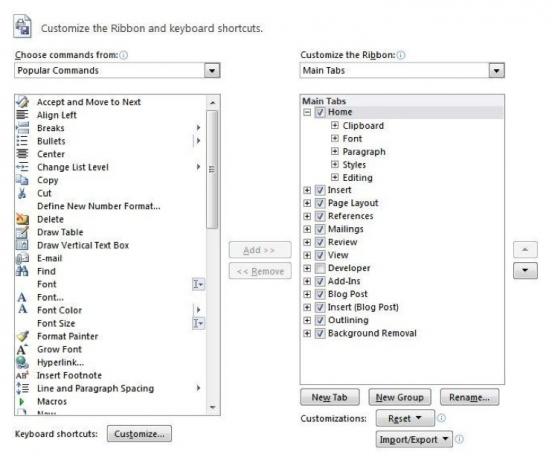
L'interfaccia della barra multifunzione è, per impostazione predefinita, abbastanza occupata. Tuttavia, in realtà non rappresenta la stragrande maggioranza dei potenziali comandi disponibili in un particolare software Office. L'intero punto dell'interfaccia della barra multifunzione era ridurre il disordine, e questo significava eliminare le strutture di menu profonde e liberarsi dei pulsanti di comando per le funzioni che venivano usate raramente.
Naturalmente, raramente usato non è lo stesso di mai usato. Quei comandi sono ancora lì e puoi trovarli nei comandi, non nella sezione barra multifunzione.
Diciamo, ad esempio, che volevo avere un rapido accesso al menu Bordi e ombreggiatura e voglio aggiungere questo pulsante nella scheda Inserisci. Non riesco ad aggiungere comandi a nessuno dei gruppi predefiniti, quindi per fare ciò devo evidenziare la scheda Inserisci e quindi fare clic su Nuovo gruppo. Dopo aver creato un gruppo personalizzato, posso quindi evidenziare quel gruppo e portare il comando Confini e ombreggiatura. Presto! Ora, Borders and Shading appare nella mia scheda Inserisci.
Questo è solo l'inizio. Puoi anche creare nuove schede, quindi se desideri puoi creare un'intera scheda piena di gruppi personalizzati con comandi personalizzati. Anche se non sono abbastanza un drogato di interfaccia da voler fare questo, gli strumenti sono a tua disposizione se è quello che ti piacerebbe fare.
2.2 Collaborare nel backstage
Il comando Salva trovato nelle versioni precedenti di Office è stato ora sostituito con una sezione Backstage chiamata Salva e invia. Puoi usarlo per salvare i tuoi documenti, ovviamente. Ma è anche qui che entrano in gioco le numerose funzionalità di collaborazione di Office.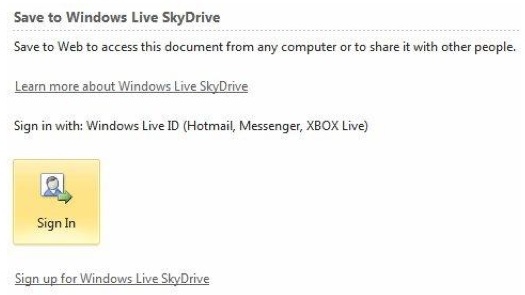
Esistono alcuni modi per condividere documenti (oltre all'email, ovviamente). L'opzione Salva sul Web salverà i tuoi documenti sul tuo account di Windows Live Skydrive. Questo è un account gratuito che può essere utilizzato per archiviare documenti e condividerli con altri. Skydrive utilizza un'interfaccia Web ed è possibile accedervi all'indirizzo skydrive.live.com.
Da Skydrive puoi condividere documenti con i tuoi amici, familiari e colleghi inviando un link o aggiungendoli alle autorizzazioni del file (tramite il loro indirizzo e-mail). Se concedi l'autorizzazione, altri possono modificare questi documenti, creando un documento Microsoft Office davvero collaborativo senza necessità un server Sharepoint - sebbene Sharepoint sia ancora parte dell'ecosistema di Office e sia possibile accedervi direttamente sotto Salva in Ragnatela.
2.3 Correggi quei fastidiosi blocchi di file
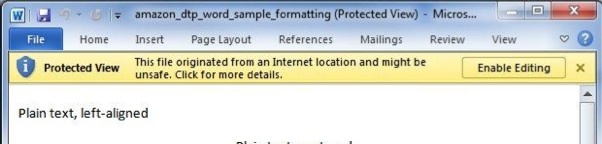
È triste, ma vero: i miglioramenti della sicurezza vanno di pari passo con fastidio. L'aggiunta di più ostacoli per il malware sfortunatamente comporta più ostacoli per gli utenti. Sarei perfettamente felice di non eseguire un firewall e un antivirus se non esistesse malware. Ma lo fa, quindi devo occuparmi di aggiungere quei pezzi di software in più al mio sistema.
Office 2010 ha i suoi miglioramenti di sicurezza e i suoi fastidi corrispondenti, il più grande dei quali ha a che fare con la fiducia dei file. Nel corso degli anni molti hacker hanno analizzato molti vecchi tipi di file di Microsoft e sono stati rilevati difetti di sicurezza. Malware come virus macro 7 tipi di virus informatici a cui prestare attenzione e cosa fannoMolti tipi di virus informatici possono rubare o distruggere i tuoi dati. Ecco alcuni dei virus più comuni e cosa fanno. Leggi di più , che si nascondono nelle macro dei fogli di calcolo di Excel, che trasporta sulle spalle documenti di Office apparentemente legittimi come mezzo di diffusione.
Per impostazione predefinita, Office 2010 blocca alcuni tipi di documenti. Si apriranno, ma solo in Visualizzazione protetta, il che significa che non possono essere modificati. Per modificare questo comportamento è possibile aprire Opzioni nell'area Backstage, quindi andare al Centro protezione, quindi aprire Opzioni Centro protezione. Infine, apri le impostazioni di Blocco file. Troverai una serie di tipi di file e caselle di controllo che possono essere selezionati per abilitare o disabilitare la gestione di questi file in Visualizzazione protetta.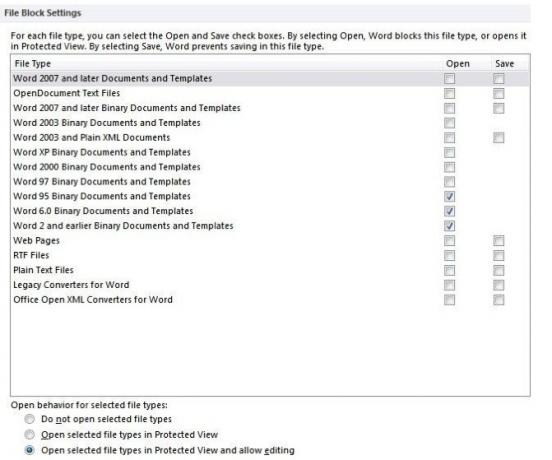
Mentre sei lì, potresti anche voler dare un'occhiata al menu Vista protetta, che determina come la Vista protetta gestisce i file da determinate origini, come quelli scaricati da Internet. Tieni solo presente che mentre disabilitare la vista protetta potrebbe essere più conveniente, potrebbe aprirti a determinate minacce malware. Microsoft non ha messo la funzionalità in Office perché i suoi programmatori avevano troppo tempo a disposizione!
3. Parola!
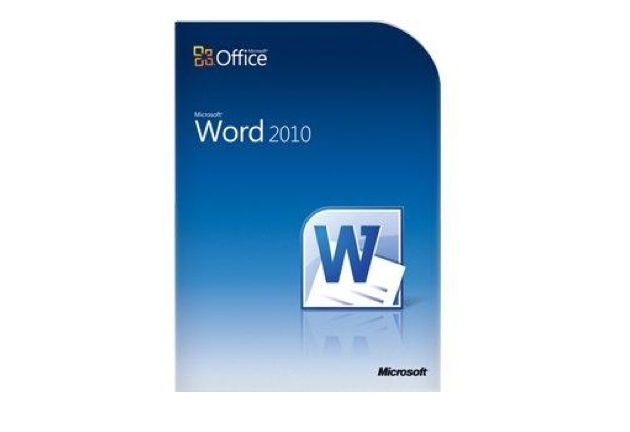
Microsoft Word è senza dubbio tra i software più utilizzati al mondo. È il word processor ideale per aziende, scuole, governi e la maggior parte degli utenti domestici. Non penseresti che un elaboratore di testi potrebbe essere complesso, ma in realtà ci sono molti modi per manipolare un documento e Word è cresciuto gli anni da uno strumento abbastanza semplice a un programma completo che può essere utilizzato per creare materiali eleganti come la guida .PDF che stai leggendo bene adesso.
Pensavo di sapere tutto quello che c'era da sapere su Word quando ho iniziato a comporre questa guida, ma a quanto pare ho sbagliato. Uso principalmente Word per scrivere, ma il software offre molto di più.
3.1 Rendere le attività ripetitive più veloci
I documenti di Word non sono sempre unici: in effetti, scommetterei che la maggior parte dei contenuti creati con Word è in qualche modo una ripetizione di contenuti che sono già stati creati in precedenza. Può sembrare strano, ma pensaci. Le aziende usano costantemente Word e le aziende diffondono molta documentazione con informazioni ripetitive come l'indirizzo dell'azienda, i nomi dei dipendenti e così via.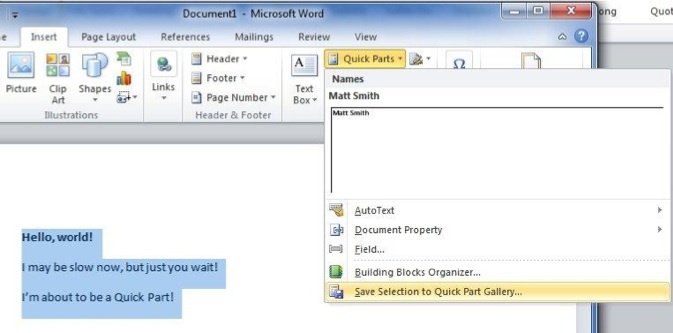
Se ti trovi in una situazione come questa, puoi semplificare la vita creando una Parte rapida. Seleziona il testo o il contenuto che prevedi di utilizzare di frequente, quindi vai alla scheda Inserisci. Trova il pulsante Parti rapide e fai clic su di esso per richiamare un menu a discesa.
Ora, fai clic su Salva selezione nella Galleria parti rapide. Si aprirà una finestra che richiede di inserire il nome della parte rapida. Potresti creare una nuova categoria per essa se intendi avere molte parti rapide diverse, ma non dovresti avere molte ragioni per cambiare le categorie Salva in e Opzioni.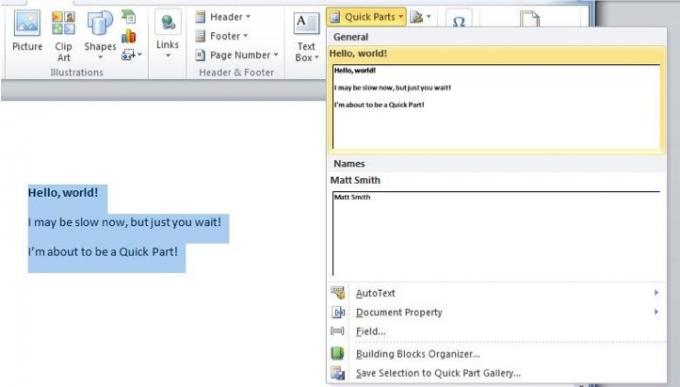
Ora che hai creato una parte rapida, puoi inserirla facendo clic sul pulsante Parti rapide e selezionandola dal menu a discesa. Farlo per informazioni comuni, come un indirizzo commerciale, può risparmiare molto tempo e fatica.
3.2 Imparare a usare i blocchi predefiniti - Continua
La parte rapida creata fa parte di una categoria più ampia di strumenti di Microsoft Word noti come blocchi predefiniti. Un building block è qualsiasi tipo di contenuto salvato che non è un documento, ma piuttosto una parte di un documento - e non viene salvato da solo, ma nell'interfaccia di Word. Una volta salvato, puoi richiamare nuovamente quel blocco predefinito. In questo modo puoi utilizzare elementi di design molto complessi in numerosi documenti senza spendere anni cercando di formattarli correttamente.
Abbiamo già parlato di come creare una parte rapida, che è un tipo di building block, ma non è l'unico tipo. È possibile applicare blocchi predefiniti a intestazioni e piè di pagina, dopo di che possono essere selezionati e aggiunti automaticamente a una o tutte le pagine di un documento.
Ad esempio, supponiamo che io voglia creare un'intestazione per la mia attività. Digito quanto segue.
A tutti voi documentari ninja là fuori - non ho detto che fosse una buona intestazione. Naturalmente è solo un'intestazione a scopo esemplificativo!
Come capo della pubblicità di Acme Services, voglio salvare questa intestazione in modo da poterla utilizzare in futuro. Non c'è problema. Basta selezionare, fare clic sul pulsante Intestazione nella scheda Inserisci per richiamare il menu a discesa, quindi fare clic su Salva selezione in Galleria intestazione. Proprio come con la parte rapida fatta nell'esempio precedente, la mia intestazione personalizzata ora appare ogni volta che faccio clic sul pulsante Intestazione.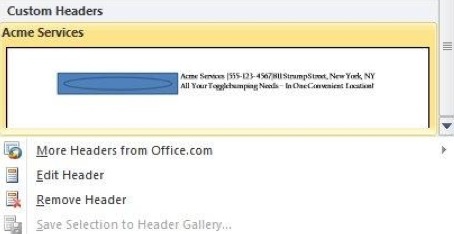
Se ritieni che il processo di creazione di un piè di pagina personalizzato sia lo stesso, tamponati sulla schiena. Lo è sicuramente! Ci sono anche altri due pulsanti nella scheda Inserisci che forniscono la stessa funzionalità; il pulsante Equazione e il pulsante Copertina.
Naturalmente, man mano che acquisisci familiarità con i blocchi predefiniti e inizi a usarli più frequentemente, potresti dover riorganizzare, eliminare o modificare alcuni dei blocchi predefiniti disponibili. È possibile accedere a Building Blocks Organizer facendo clic su Quick Parts e quindi facendo clic sul menu Organizer Building Blocks. In alternativa, se lo desideri, puoi utilizzare le istruzioni nella sezione "Personalizzazione della barra multifunzione" del Capitolo 2 per aggiungere l'Organizzatore di blocchi predefiniti come pulsante alla scheda Inserisci.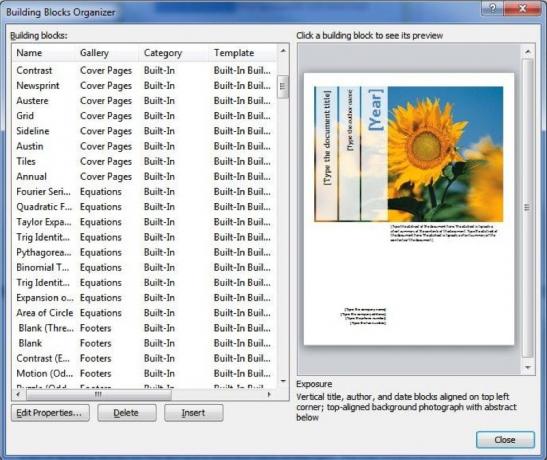
L'organizzatore stesso è estremamente semplice, quindi lo spiegherò rapidamente. La finestra dell'organizzatore è composta da un elenco di blocchi predefiniti a sinistra e da un riquadro di anteprima a destra. Il pulsante Modifica proprietà mostrerà il menu che hai usato per aggiungere il Building Block in modo da poter cambiare la categoria e così via. Come ci si potrebbe aspettare, il pulsante Inserisci posiziona il blocco predefinito nel documento e il pulsante Elimina fa scomparire il blocco visivo alla tua vista!
3.3 Godere della ricerca di documenti migliorata di Word
Ricerca documento DocJax: motore di ricerca di documenti con Inline Viewer Leggi di più è sempre stato parte di Office, ma non è sempre stato facile da usare. Un tempo era il suo menu che si apriva e richiedeva di digitare ciò che stavi cercando. Quindi, in sostanza, passerai attraverso il documento, un'istanza della parola o frase alla volta. Funzionava, ma era lento e confuso.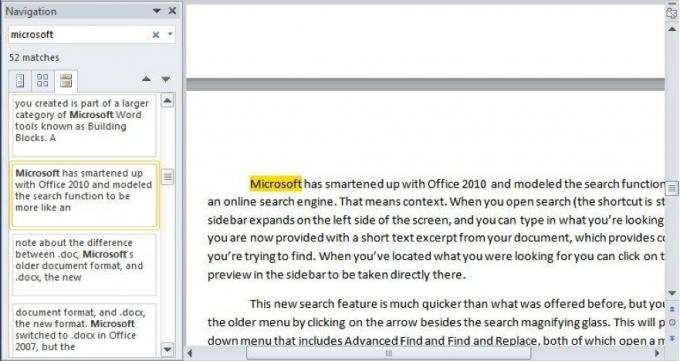
Microsoft si è arricchita con Office 2010 e ha modellato la funzione di ricerca in modo che assomigli di più a un motore di ricerca online. Ciò significa contesto. Quando apri la ricerca (la scorciatoia è ancora Ctrl-F) una barra laterale si espande sul lato sinistro dello schermo e puoi digitare ciò che stai cercando. Tuttavia, ti viene ora fornito un breve estratto di testo dal tuo documento, che fornisce un contesto per ciò che stai cercando di trovare. Quando hai trovato quello che stavi cercando, puoi fare clic sull'anteprima corrispondente nella barra laterale per essere portato direttamente lì.
Questa nuova funzione di ricerca è molto più rapida di quella offerta in precedenza, ma è comunque possibile accedere al menu precedente facendo clic sulla freccia accanto alla lente di ingrandimento della ricerca. Questo presenterà un menu a discesa che include Ricerca avanzata, Trova e Sostituisci, entrambi i quali aprono un menu simile alla precedente funzione di ricerca. Puoi anche navigare direttamente verso una pagina specifica o un altro elemento del documento utilizzando la funzione Vai a. Infine, puoi cercare grafici, tabelle ed equazioni selezionando queste opzioni dal menu a discesa.
3.4. Compatibilità .Doc e .Docx
Prima di passare a Excel, volevo aggiungere una breve nota sulla differenza tra .doc, il formato di documento precedente di Microsoft e .docx, il nuovo formato. Microsoft è passato a .docx in Office 2007, ma la modifica è stata significativa e continua a creare confusione negli utenti quando provengono da versioni precedenti di Microsoft Office.
Il nuovo formato .docx è ora lo standard per Microsoft Word. Tutte le versioni di Microsoft Word dopo Office 2007 utilizzeranno questo formato. Tuttavia, tutte le varianti precedenti di Microsoft Word non sono in grado di aprire .docx.
È possibile risolvere questo problema da scaricando un pacchetto di compatibilità di Office Come aprire file DOCX di Microsoft Word 2007Hai mai ricevuto uno di quei file con l'estensione .docx e ti chiedi cosa farne? Non può essere visualizzato nelle versioni precedenti di Word, quindi come puoi aprire un file .docx ... Leggi di più . Tuttavia, perderai alcune delle funzionalità disponibili in Office 2007 in precedenza. Ad esempio, il testo Bibliografia e citazione viene convertito in testo statico standard. È un elenco completo delle funzionalità perse quando si apre un file .docx in una versione precedente di Word disponibile da Microsoft.
4. Eccellere
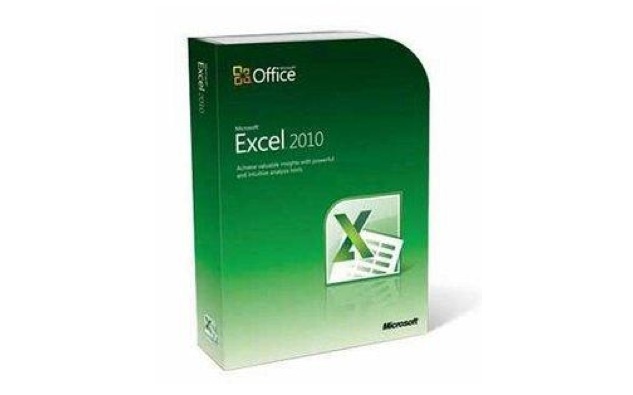
Excel è stato uno strumento preferito di organizzatori e numeri per oltre due decenni. Microsoft ha gradualmente aggiunto nuove funzioni nel tempo, ma non ha riposato o non è riuscito a tenere il passo con i concorrenti. Microsoft Excel è ancora il premier; in effetti, ci sono pochi concorrenti che sono in remoto come capaci.
4.1 Dati attuali a colpo d'occhio con Sparklines
Una delle nuove fantastiche funzionalità aggiunte in Excel 2010 è Sparklines. Se sei come me e non presti attenzione ai nomi dei grafici e ad altre informazioni simili, tu potrebbe non aver sentito parlare di Sparkline - ma probabilmente li hai trovati su un giornale o su un sito web.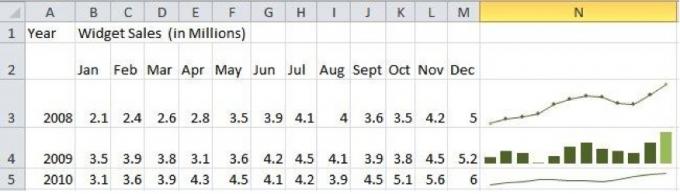
Una Sparkline è un piccolo grafico ad alta densità che ha lo scopo di presentare una forma condensata di informazioni. A differenza di un grafico completo, che di solito ha un asse X e Y visibile, le Sparkline sono sole. Non forniscono tutti i dettagli di un normale grafico, ma perché non ci sono assi X e Y o altro bagaglio, puoi inserire Sparkline in piccoli spazi - come una cella su un foglio di calcolo di Microsoft Excel - facilmente. Le sparkline sono più veloci e più piccole di un grafico completo e spesso altrettanto utili.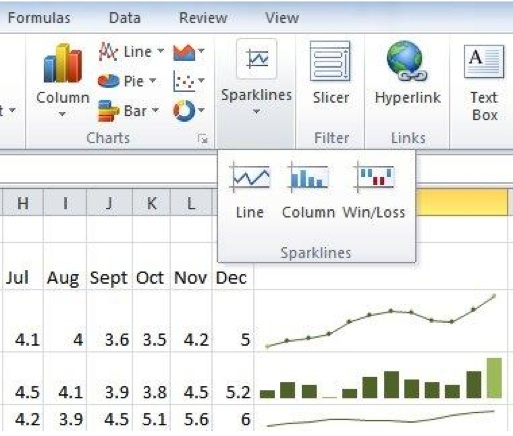
Esistono tre diversi tipi di Sparkline; linea, colonna e vincita / perdita. È probabile che i primi due siano familiari a chiunque abbia usato le carte anche poche volte prima. Il grafico a linee crea un grafico di ciascun punto dati e quindi traccia delle linee tra di loro, ovviamente, e il diagramma a colonna rende ciascun punto dati una colonna di dimensioni appropriate. L'opzione win / loss è un po 'diversa, tuttavia; presenta le informazioni come una casella binaria "su" o "giù".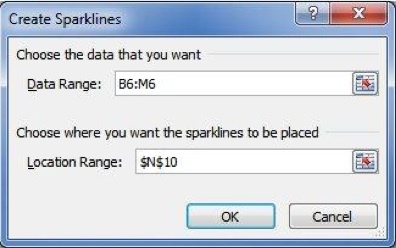
Le sparkline sono semplici da inserire. Devi solo fare clic sul pulsante Sparkline appropriato nella scheda Inserisci e quindi selezionare i dati che desideri rappresentare graficamente. Tutto il resto viene gestito automaticamente per te. È possibile fare clic su Sparkline e selezionare la scheda Strumenti Sparkline per apportare alcune modifiche. Ad esempio, i grafici a linee sono uniformi per impostazione predefinita, ma è possibile fare clic sulla casella Markers per aggiungere una casella quadrata per rappresentare ciascun punto dati. Puoi anche modificare i colori del grafico. Un esempio popolare è l'uso di un colore verde per evidenziare i dati più positivi su un grafico e un colore rosso per indicare il più negativo.
4.2 I gruppi risparmiano tempo
I fogli di calcolo di Excel di solito iniziano in piccolo, ma possono trasformarsi in veri mostri. Fare un budget personale sembra abbastanza semplice; ma se finisci per dettagliare tutto ciò che acquisti, conciliare tutti i tuoi libri con precisione e realizzarli grafici per visualizzare il tasso che stai pagando il debito, il tutto può diventare sorprendentemente complesso. E questa è solo una persona. Le organizzazioni possono finire con fogli di calcolo con decine o centinaia di pagine.
Gestire un foglio di calcolo tentacolare è difficile, ma un modo per risparmiare tempo è raggruppare i fogli. Il raggruppamento consente di riprodurre automaticamente la formattazione su una pagina di un foglio di calcolo su tutte le altre pagine. Ad esempio, supponiamo che voglia eseguire un budget mensile nel corso di un anno. Potrei creare un foglio di calcolo con dodici pagine, quindi raggrupparle per riprodurre la formattazione. Dovrei solo formattare una pagina per formattare ogni mese per l'intero anno.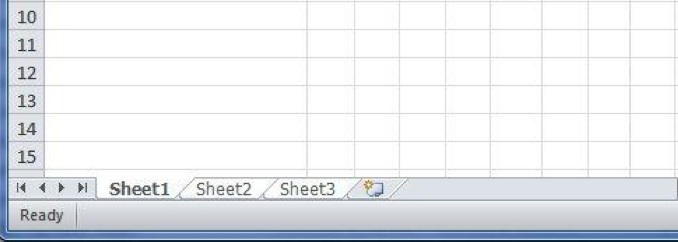
Esistono due modi per modificare le pagine come gruppo. Se si desidera modificare tutte le pagine aperte, è possibile fare clic con il pulsante destro del mouse su qualsiasi scheda Foglio e quindi fare clic su Seleziona tutte le pagine. Tutte le schede della pagina devono essere evidenziate in bianco per indicare che vengono modificate insieme. In alternativa, puoi selezionare i fogli selezionati facendo clic su di essi mentre tieni premuto il tasto della tastiera Ctrl. In entrambi i casi, dovresti vedere il testo [Gruppo] ora visualizzato nel nome del foglio sulla barra del titolo.
5. Accendi Powerpoint
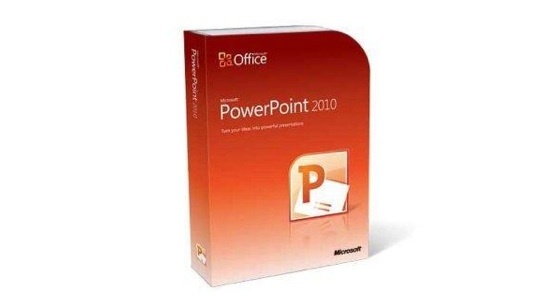
Microsoft Powerpoint è sia una benedizione che una maledizione per gli impiegati ovunque. Da un lato, è un ottimo modo per creare presentazioni che possono essere utilizzate insieme a un discorso o in una riunione. D'altra parte, è l'arma principale della cheesiness dell'ufficio, in parte grazie all'uso eccessivo di clipart generiche pixelate.
La gente di Redmond non è completamente ubriaca del proprio kool-aid, e ha lavorato duramente per rendere Powerpoint uno strumento di presentazione più moderno e nitido. Ecco perché la maggior parte di questo capitolo si concentra sulle funzionalità di Powerpoint 2010 come video e animazioni. Vuoi perdere il formaggio? Inizia a leggere!
5.1 La nuova scheda Transizioni

Le animazioni di Powerpoint erano piuttosto terribili, ma stanno diventando più sofisticate. Sono una parte così importante di Powerpoint 2010, infatti, che ora ci sono due schede interamente dedicate alle animazioni. Il primo di cui parleremo sono le transizioni. In Office 2007 queste funzioni sono state messe insieme nella scheda animazioni, ma ora che sono separate sono disponibili ulteriori dettagli per ciascuna funzione.
Le transizioni in Powerpoint funzionano come in un editor video come iMovie o Windows Live Movie Maker Realizza video dall'aspetto rapido e professionale con Windows Movie Maker (parte 1) Leggi di più . Quando apri la scheda troverai una galleria di transizioni con un'ampia varietà di opzioni. Puoi anche regolare la durata delle transizioni; i suoni (se presenti) utilizzati insieme alla transizione e applicano le transizioni a tutte le diapositive contemporaneamente. Le transizioni vengono selezionate semplicemente facendo clic su di esse. Non è necessario fare clic su OK, o configurarli o altro: fare clic una volta e il gioco è fatto.
5.2 Applicazione rapida e replica delle animazioni
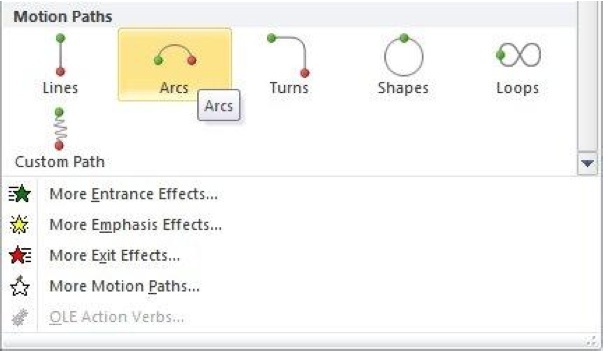
La scheda Animazioni è un po 'più profonda in Office 2010 e, sebbene esistesse in Office 2007, in realtà è la scheda con il contenuto più recente. Ora che le transizioni hanno una loro scheda, separata dalle animazioni, ci sono molte nuove cose incluse. Ad esempio, animazioni come Motion Paths sono ora contenute in una galleria e sono molto più facili da usare rispetto a prima.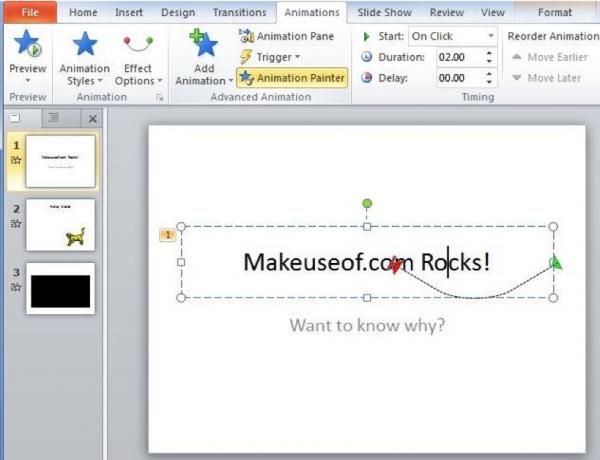
Detto questo, anche le migliori nuove funzionalità relative alle animazioni sono tra le meno ovvie e non sono nuovi modi per aggiungere animazioni ma piuttosto nuovi modi per manipolarle e replicarle facilmente. Prendi Animation Painter come esempio. Questo strumento, situato a destra della galleria della scheda animazione, consente di copiare rapidamente un'animazione su più oggetti. Innanzitutto, fai clic su un oggetto a cui è stata assegnata un'animazione. Quindi, fai clic su Animation Painter. All'oggetto successivo che fai clic su Powerpoint verrà assegnata la stessa animazione. È quindi possibile fare nuovamente clic su Animation Painter e farlo per un altro oggetto e così via. In questo modo, puoi facilmente applicare un'animazione a più oggetti.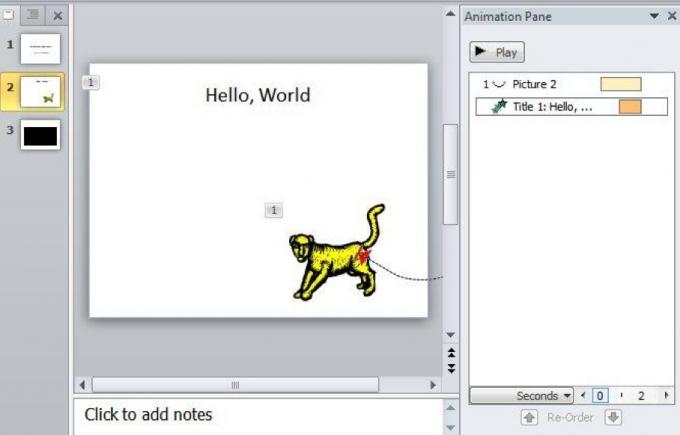
Anche il riquadro animazione è incredibilmente utile. Trovato sopra l'opzione Animation Painter, il riquadro Animation ti consente di cambiare il modo in cui le animazioni vengono riprodotte nella tua presentazione. Quando fai clic su una diapositiva con animazioni, le animazioni verranno visualizzate nell'ordine in cui verranno visualizzate. Puoi riorganizzarli tramite il trascinamento della selezione. Ma non devono assolutamente giocare in ordine; se fai clic con il pulsante destro del mouse su un'animazione nel riquadro Animazione, avrai la possibilità di riprodurre l'animazione insieme all'animazione precedente o successiva. È possibile effettuare regolazioni precise dei tempi trascinando i rettangoli che si trovano oltre al testo di ogni animazione: ciò cambia quando l'animazione inizia a essere riprodotta e la velocità con cui viene riprodotta.
5.3 Vai oltre l'animazione con il video
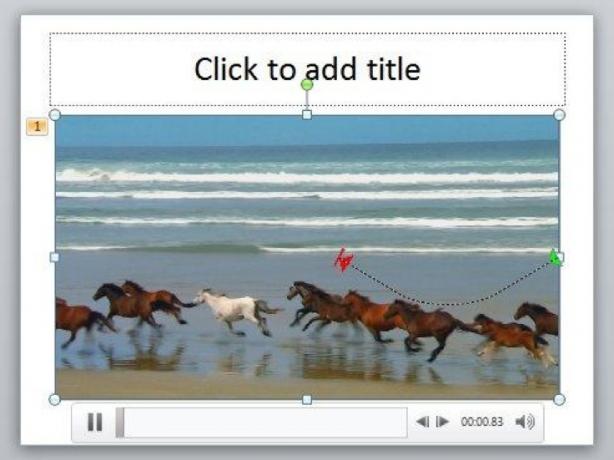
Ok, le animazioni vanno bene e dandy. Puoi usarli per aggiungere un tocco in più a un documento o per scopi più pratici, come conservare alcune informazioni fuori dallo schermo fino a quando non le vuoi, a quel punto le fai scorrere con una bella animazione. Tuttavia, le animazioni sono limitate; devi usare ciò che ti offre Powerpoint o diventare DAVVERO creativo con immagini fisse. Non sarebbe più semplice aggiungere solo video?
La risposta era "bene, non proprio" a causa della scadente implementazione di oggetti video da parte di Powerpoint. Il 2010 ha cambiato le cose, tuttavia. Ora puoi facilmente incorporare video da file sia locali che online e hai accesso a una vasta gamma di opzioni di modifica.
Per prima cosa, troverai il pulsante Video all'estrema destra della scheda Inserisci. È possibile fare clic su di esso per accedere direttamente all'aggiunta di un file locale oppure fare clic sulla freccia in basso per ulteriori opzioni, come l'aggiunta di un file da un sito Web.
Dopo aver aggiunto un video, questo verrà visualizzato nella diapositiva con un piccolo lettore accanto al pulsante, con il quale è possibile mettere in pausa o riprodurre il video. Per impostazione predefinita, dovrai fare clic per avviare il video quando viene visualizzata la diapositiva, ma ricordi il riquadro animazione? Bene, è tornato e può essere utilizzato per modificare i tempi dei video in modo che vengano riprodotti all'inizio di una diapositiva o accanto ad altri oggetti.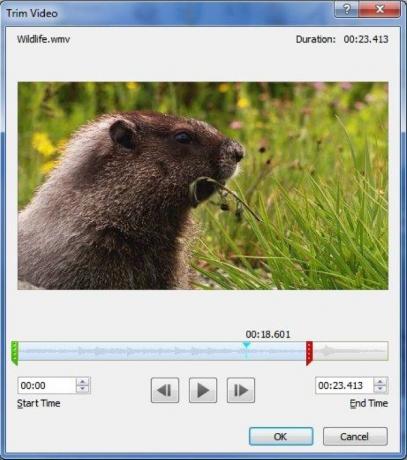
Troverai più opzioni se fai clic con il pulsante destro del mouse su un video e quindi fai clic su Taglia video. Questo aprirà un piccolo menu di modifica che ti consente di regolare la lunghezza del video e di tagliare le parti non necessarie. Puoi anche modificare il video usando l'opzione Formatta video. Ciò consente di regolare la luminosità, ritagliare il video ed apportare altre modifiche.
5.4 Trasmissione in diretta
Quindi Powerpoint 2010 non gestisce più i video come se fossero stati realizzati nel 1999. È fantastico, ma forse ti resta solo da pensare "beh, si tratta di tempo". In tal caso, non ti preoccupare. Hanno fatto un ulteriore passo avanti e hanno aggiunto una funzionalità straordinaria che è abbastanza moderna; broadcasting. Questa funzione ti consente di mostrare il tuo Powerpoint ad altri attraverso Internet.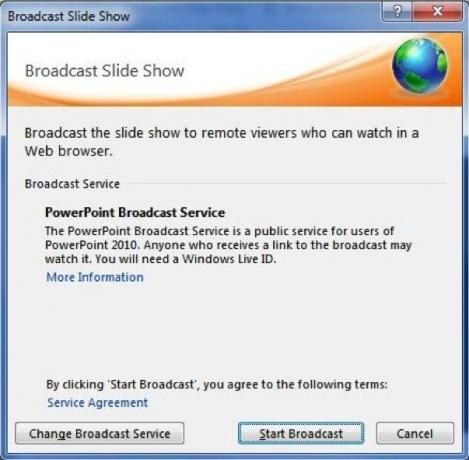
Per accedere a questa nuova funzione, fai clic sulla scheda Presentazione, quindi fai clic sull'opzione Trasmetti presentazione. Si aprirà una finestra per il servizio di trasmissione di PowerPoint. Per utilizzarlo, è necessario un Windows Live ID, come alcune altre funzionalità, come la condivisione dei file SkyDrive di cui abbiamo parlato nel capitolo 2. Dopo aver inserito il tuo Windows Live ID ti verrà dato un link. Chiunque abbia il link può visualizzare la presentazione.
Sorprendentemente semplice, no? Puoi anche inserire il link nel tuo browser se desideri una dimostrazione.
6. In cerca di Outlook
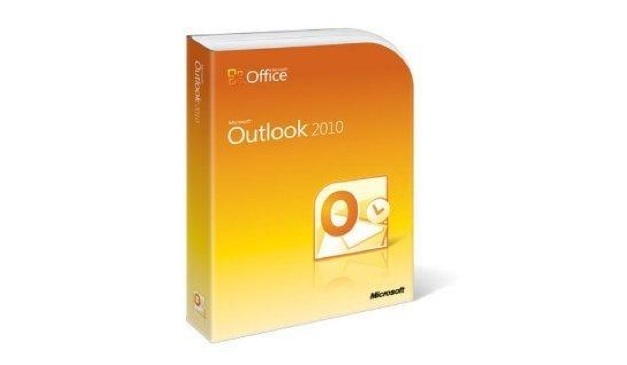
Sebbene Microsoft abbia aggiornato ampiamente Windows 2007, un'area che non ha ricevuto la maggior parte degli aggiornamenti, come l'interfaccia Ribbon, è stata Microsoft Outlook. A differenza dei suoi fratelli, Outlook ha mantenuto il vecchio stile del design dell'albero dei menu. Sebbene non tutti fossero scontenti di ciò, ha lasciato il programma come un uomo strano.
Office 2010 risolve il problema e lo aggiorna per allinearlo al resto della suite Office. Ora utilizzerai l'interfaccia della barra multifunzione come faresti in qualsiasi altro programma di Office. È lontano dalla fine della revisione di Outlook: c'è una miriade di nuove funzionalità che vale la pena esplorare.
6.1 Riunioni sociali
Microsoft è spesso vista come una società noiosa e vecchio stile, motivo per cui Microsoft si impegna molto per aggiungere funzionalità di social network alla maggior parte dei nuovi prodotti. Outlook non è diverso e la revisione del 2010 contiene una funzionalità denominata Social Connector. Il compito di Social Connector consiste nell'importare i contatti dei social network in Outlook in modo da disporre di tali informazioni quando si inviano e-mail.
Office 2010 supporta quattro diversi social network: Facebook, LinkedIn, MySpace e Windows Live Messenger. La connettività non è installata per impostazione predefinita, quindi devi andare su. Fortunatamente il programma di installazione non supera i 12 megabyte, quindi è un download rapido.
Una volta eseguito il Social Connector Provider per il tuo social network preferito, vai al riquadro Persone nella scheda Visualizza, quindi fai clic su Impostazioni account. Apparirà una finestra che mostra tutti i connettori scaricati e installati; se non hai visitato il sito Web sopra e non hai installato il software, vedrai solo l'opzione Il mio sito. Facendo clic sulla casella di controllo accanto a un determinato social network si aprirà una schermata di accesso.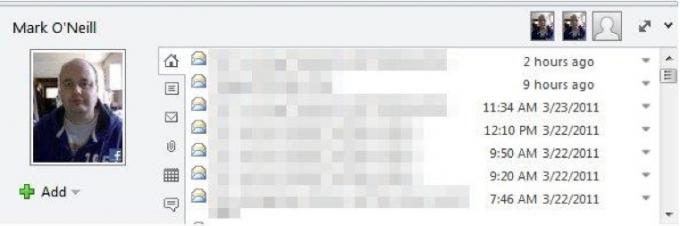
Al termine, le informazioni su un contatto verranno visualizzate sotto il riquadro di lettura. Per impostazione predefinita, questo può essere ridotto a icona, quindi fai clic su un messaggio di posta elettronica per aprirlo per la lettura e quindi trova l'elenco di contatti piccoli, separato da una barra bianca mobile, in basso.
Questa funzione raccoglie informazioni su chiunque. Naturalmente, se parli regolarmente con loro tramite e-mail, potresti volerli aggiungere come amico, cosa che puoi fare facendo clic sul piccolo simbolo verde più.
6.2 Segui le conversazioni
L'idea della "conversazione" e-mail è probabilmente uno dei progressi più significativi nell'e-mail negli ultimi cinque anni; Gli utenti di Gmail non sanno come funzionare senza di essa. Ha senso solo che le email che fanno parte della stessa catena di risposte debbano essere raggruppate insieme in modo che siano tutte facilmente visualizzabili contemporaneamente, ma per la maggior parte della vita delle email non è così che funzionava.
In Office 2007 mancava in particolare questa funzionalità e poiché Office è principalmente aggiornato con grandi passi anziché con piccole patch, gli utenti di Outlook hanno dovuto attendere fino a Office 2010. Ma ora ce l'hai, e mentre la funzionalità potrebbe essere in ritardo, lo compensa essendo una resa particolarmente buona dell'idea.
La funzione di conversazione in realtà non è attivata per impostazione predefinita, ma può essere facilmente attivata andando alla scheda Visualizza e facendo clic sulla casella di controllo accanto a Mostra come conversazioni.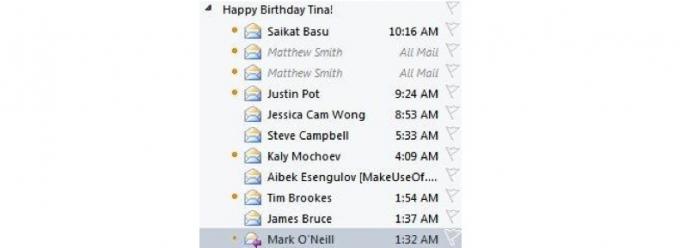
Dopo aver abilitato le conversazioni, hai alcune scelte che puoi fare, che sono abilitate usando il pulsante Impostazioni conversazione. L'unica opzione selezionata per impostazione predefinita è Mostra messaggi da altre cartelle, che consente semplicemente alle conversazioni di più cartelle. Le altre scelte sono le seguenti.
• Mostra mittenti sopra l'oggetto: capovolge semplicemente il mittente e le righe dell'oggetto in modo che l'oggetto sia ora in fondo.
• Espandi sempre conversazioni: converte automaticamente una conversazione in visualizzazione espansa, che mostra tutte le persone coinvolte nella conversazione, quando si fa clic su di essa.
• Usa vista rientrata classica: disattiva i grafici di conversazione funky che dovrebbero mostrare come persone e messaggi diversi si relazionano tra loro, ma a volte non sono chiari.
6.3 Trova facilmente e-mail con la ricerca

Nel capitolo 3 ho toccato il riquadro di navigazione di Word, che ha sostituito la vecchia finestra Trova. Word non è l'unico programma di Office 2010 che ha ricevuto una funzionalità di ricerca aggiornata; Anche Outlook ne ha uno ed è ancora più dettagliato.
Puoi iniziare la ricerca digitando nella casella di testo poco visibile situata sopra le anteprime delle e-mail. Come prevedibile, digitare una parola o una frase restringe l'elenco dei risultati a quelli che includono ciò che stai cercando. La vera magia si trova nella scheda che ora appare nell'interfaccia della barra multifunzione.
Utilizzando la scheda Cerca puoi restringere drasticamente la tua ricerca. È possibile cercare solo email da un contatto specifico, solo l'oggetto, solo email con allegati, solo e-mail inviate entro un determinato periodo di tempo, solo e-mail non lette, solo e-mail classificate e Di Più. Puoi anche aprire ricerche recenti.
7. Conclusione
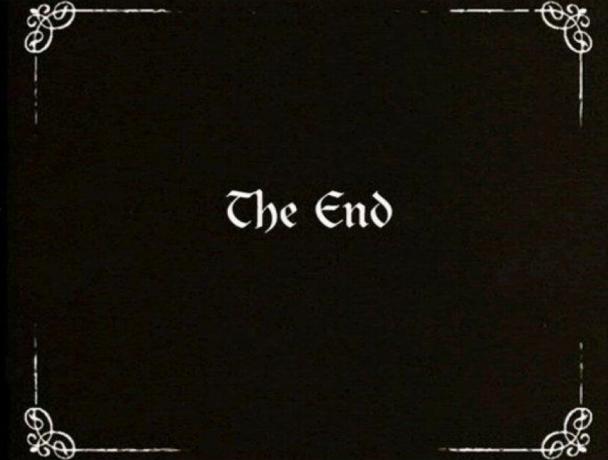
I suggerimenti e i trucchi trovati in questa guida sono stati scelti per aiutarti ad aumentare la tua produttività con Office 2010. Volevo mettere da parte il mumbo-jumbo tecnico, dimenticare le funzionalità che non sono eccitanti e andare direttamente a ciò che è veramente bello e che può davvero farti risparmiare tempo. Conoscere una suite Office non è l'idea di tutti di divertirsi, ma se si utilizza Office con la stessa frequenza mentre lo faccio, imparare a personalizzare l'interfaccia o creare fantastici grafici è fantastico - in un modo sicuramente nerd modo.
Tuttavia, anche questa guida non può contenere ogni singolo suggerimento o trucco di Office. Il team di autori di MakeUseOf è sempre alla ricerca di cose interessanti da fare con il software e abbiamo una buona quantità di articoli che coprono diversi aspetti di Office 2010 e della sua suite di programmi. Di seguito ho elencato alcuni degli articoli più interessanti.
- 15 utili modelli di Excel per la gestione e il monitoraggio dei progetti 10 potenti modelli di gestione dei progetti Excel per il monitoraggioI modelli gratuiti di gestione dei progetti sono i migliori. Ottieni questi modelli di fogli di calcolo Microsoft Excel chiave per tenere traccia di qualsiasi progetto. Leggi di più
- Come aggiungere pagine Web live a una diapositiva di Microsoft PowerPoint Come aggiungere pagine Web live a una diapositiva di PowerPoint Leggi di più
- Come costruire una mappa mentale in Microsoft Word Come costruire una mappa mentale in Microsoft WordMicrosoft Word potrebbe non essere il primo strumento scelto per le mappe mentali. Ma con questi suggerimenti, Word può essere efficace per la mappatura mentale. Leggi di più
- Come creare un'immagine di intestazione del sito Web utilizzando PowerPoint Come creare un'immagine di intestazione del sito Web utilizzando PowerPoint Leggi di più
- Come collaborare per tenere traccia delle modifiche in Microsoft Word Come collaborare per tenere traccia delle modifiche in Microsoft Word Leggi di più
- Come lavorare in modo armonioso con Google Documenti da Microsoft Outlook Come lavorare in modo armonioso con Google Documenti da Microsoft Outlook Leggi di più
- Come utilizzare i cappucci di protezione per migliorare il testo in Microsoft Word Come utilizzare i cappucci di protezione per migliorare il testo in Microsoft WordUn tappo a goccia è un'aggiunta stilistica a qualsiasi documento. Richiede attenzione. Come si crea un drop cap in un documento di Microsoft Word? Esaminiamo il semplice processo creativo. Leggi di più
- Una recensione di Microsoft Office 2010 - Meglio di Office 2007? Office 2010 - È meglio di Office 2007? Leggi di più
- I primi cinque siti per scaricare i modelli di Microsoft Word Primi 6 siti per scaricare modelli di Microsoft WordVuoi iniziare rapidamente un nuovo documento? Usa un modello! Ecco alcuni fantastici siti Web che offrono modelli gratuiti di Microsoft Word. Leggi di più
- Usa Microsoft Office gratuitamente con Microsoft Web Apps Usa Microsoft Office gratuitamente con Microsoft Web Apps Leggi di più
Guida pubblicata: giugno 2011
Matthew Smith è uno scrittore freelance che vive a Portland nell'Oregon. Scrive e modifica anche per Digital Trends.